5 Lösungen für „Fehler beim Laden des Betriebssystems“ in Windows 11/10/8/7
Treten beim Booten Ihres Windows-PCs „Fehler beim Laden des Betriebssystems“ auf? Befolgen Sie die schnellen Lösungen hier, um den Fehler in Windows 11, 10, 8, 7 effektiv zu beheben.
Hallo Experten! In letzter Zeit erhalte ich immer die Meldung „Fehler beim Laden des Betriebssystems“ auf einem schwarzen Bildschirm, sobald ich meinen Windows 10 Computer starte. Ich mache mir Sorgen, ob mit meinem Computer etwas nicht stimmt. Wisst ihr etwas über dieses Problem? Wie kann ich es in Windows 10 beheben? Vielen Dank für alle Vorschläge!
- Frage von Lena
Die meisten Computerbenutzer haben vermutlich dieses ärgerliche Problem beim Starten von Windows 7, Windows 8/8.1 und Windows 10/11 erlebt. Um die passende Lösung zu finden, ist es notwendig, die möglichen Ursachen herauszufinden.
Was verursacht „Fehler beim Laden des Betriebssystems“?
Wie wir alle wissen, überprüfen das BIOS und die CMOS eines Computers beim Starten die Systemkonfiguration, Festplatten und anschließend starten sie das Betriebssystem. Wenn während dieses Prozesses etwas schiefgeht, wird das Betriebssystem nicht erfolgreich gestartet. Neben physischen Schäden an der Festplatte können auch die folgenden Ursachen dazu führen, dass Windows nicht erfolgreich startet:
- Die Systempartition der Festplatte ist beschädigt.
- Die MBR-Informationen (Master Boot Record) der Festplatte sind nicht korrekt.
- Die Dateien und Ordner des Betriebssystems sind beschädigt.
- Das System-BIOS unterstützt die Festplatte nicht.
- Mehrere Festplatten wurden mit dem Computer verbunden, und der Computer kann nicht erkennen, welche davon die primäre Festplatte ist, die das Betriebssystem und die Systemanwendungen enthält.
- Einige fehlerhafte Sektoren auf der Systemfestplatte.
Wie kann man „Fehler beim Laden des Betriebssystems“ reparieren?
Unabhängig davon, warum diese Fehlermeldung „Fehler beim Laden des Betriebssystems“ in Windows 7/8/10/11 anzeigt wird, gibt es mehrere Methoden, mit denen du dieses ärgerliche Problem leicht beheben kannst.
Hinweis: Alle folgenden Methoden werden am Beispiel von Windows 10 durchgeführt.
Lösung 1. Boot-Reihenfolge überprüfen
Als Erstes solltest du sicherstellen, dass die Boot-Reihenfolge korrekt ist, insbesondere wenn mehrere Festplatten an deinem Computer angeschlossen sind. Wenn eine falsche Festplatte als erste Boot-Disk festgelegt ist, wird „Fehler beim Laden des Betriebssystems“ auf jeden Fall in Windows 11/10/8/7 angezeigt. Um die BIOS-Boot-Reihenfolge zu überprüfen, führe die folgenden Schritte aus:
Schritt 1. Starte deinen Computer neu und drücke kontinuierlich eine bestimmte Taste (normalerweise F1, F2, F10, Del oder Esc), um das BIOS-Setup-Menü zu öffnen.
Schritt 2. Verwende die Pfeiltasten, um den Reiter „Boot“ auszuwählen. Du siehst die Systemgeräte in der Prioritätenliste.
Schritt 3. Wenn die Systemfestplatte nicht an erster Stelle in der Boot-Reihenfolge steht, kannst du sie an die Spitze der Liste der Festplatten bewegen.
Schritt 4. Speichern Sie die Änderungen und verlassen Sie das BIOS-Setup-Programm.
Wenn die Boot-Reihenfolge richtig ist, kannst du mit den folgenden Methoden fortfahren.
Lösung 2. MBR (Master Boot Record) ohne CD direkt erstellen
Da die meisten Benutzer keine Originalinstallation-CD haben und wissen möchten, wie sie „Fehler beim Laden des Betriebssystems“ ohne CD beheben können, werden wir hier ausführlich erklären, wie es geht.
Diese Methode erfordert ein professionelles Festplattenverwaltungsprogramm: AOMEI Partition Assistant Professional, mit dem du eine bootfähige USB erstellen und MBR direkt ohne Verwendung der Installations-CD wiederherstellen kannst.
Schritt 1. Verbinde einen leeren USB-Stick (über 8 GB) mit einem funktionierenden Windows 10 Computer (wenn Windows nicht booten kann). Lade anschließend die kostenlose Software herunter.
Schritt 2. Installieren Sie AOMEI Partition Assistant und führen Sie es aus. Klicken Sie in der oberen Symbolleiste unter „Tools“ auf „Bootfähiges Medium erstellen“. Folgen Sie dem Assistenten, um eine bootfähige WinPE-USB-Festplatte zu erstellen. Trennen Sie das USB-Laufwerk, nachdem der Vorgang abgeschlossen ist. (Der bootfähige USB-Stick enthält den installierten AOMEI Partition Assistant.)
Schritt 3. Stecken Sie den bootfähigen USB-Stick in den Computer mit „Fehler beim Laden des Betriebssystems“. Starten Sie es vom USB, indem Sie die Startreihenfolge im BIOS ändern.
Schritt 4. Sobald Sie angemeldet sind, wird AOMEI Partition Assistant automatisch geladen und gestartet. Klicken Sie in der Hauptoberfläche mit der rechten Maustaste auf die Systemfestplatte und wählen Sie „MBR neu bilden“.
Schritt 5. Wählen Sie im Pop-up-Minifenster den richtigen MBR-Typ für Windows 10 und klicken Sie auf „OK“.
Schritt 6. Klicken Sie in der Hauptoberfläche auf „Ausführen ⇨ Weiter“, um die Änderung zu übernehmen.
Diese Methode kann auch verwendet werden, um MBR für Windows 11/8/8.1/7/XP/Vista wiederherzustellen. Wenn Sie ein ähnliches Problem mit einem Server haben, wie zum Beispiel einen BCD-Fehler beim Booten von Windows Server 2012, können Sie AOMEI Partition Assistant Server Edition ausprobieren.
Wenn Sie die Windows-Installations-CD zur Hand haben, können Sie die folgenden drei Lösungen ausprobieren:
Lösung 3. Starthilfe durchführen
So führt man eine Starthilfe in Windows 10 durch:
Schritt 1. Legen Sie Ihre Windows 10-Installations-CD in Ihren Computer ein und starten Sie von dort.
Schritt 2. Wählen Sie die gewünschte Sprache und das Tastaturlayout und klicken Sie auf „Weiter“.
Schritt 3. Klicken Sie unten links auf dem Bildschirm auf „Computerreparaturoptionen“.
Schritt 4. Wenn Sie gefragt werden, welche Option Sie bevorzugen, wählen Sie „Problembehandlung“.
Schritt 5. Tippen Sie im Bildschirm „Erweiterte Optionen“ auf „Starthilfe“.
Lösung 4. Festplattenstatus überprüfen
Wenn Sie keine Starthilfe durchführen können oder in der Startreparaturschleife stecken bleiben, um den Windows-Installieren-Fehler beim Laden des Betriebssystems zu beheben, besteht Ihre nächste Option darin, CHKDSK auszuführen, um zu überprüfen, ob die Systemfestplatte in einem fehlerfreien Zustand ist.
Schritt 1. Legen Sie die Original-Windows-CD ein, starten Sie Ihren Computer neu und starten Sie von der CD.
Schritt 2. Klicken Sie im Willkommensbildschirm von Windows 10 auf „Computerreparaturoptionen ⇨ Problembehandlung ⇨ Erweiterte Optionen ⇨ Eingabeaufforderung“.
Schritt 3. Wenn das Eingabeaufforderungsfenster erscheint, geben Sie den Befehl ein: chkdsk c: /f /r /x und drücken Sie die Eingabetaste. (c stellt das Laufwerk dar, auf dem das Windows-Betriebssystem installiert ist)
Oder Sie können AOMEI Partition Assistant wie in Lösung 2 im WinPE-Modus ausführen, um die Festplatte auf Fehler zu überprüfen und diese zu beheben.
Schritt 1. Klicken Sie mit der rechten Maustaste auf die Systempartition und wählen Sie „Erweitert“ > „Partition überprüfen“.
Schritt 2. Wählen Sie hier die erste Methode aus, um Fehler in dieser ausgewählten Partition zu überprüfen und zu beheben. Und klicken Sie auf „OK“.
Außerdem können Sie einen Festplattenoberflächentest durchführen, um festzustellen, ob auf der Systemfestplatte fehlerhafte Sektoren vorhanden sind.
Lösung 5. MBR-Informationen der Festplatte wiederherstellen
Öffne zuerst ein Eingabeaufforderungsfenster wie in Lösung 4 und gib dann die folgenden Befehle ein. Drücke nach jedem Befehl die Eingabetaste, um den MBR in Windows 10 zu reparieren.
▪ bootrec /FixMbr
▪ bootrec /FixBoot
▪ bootrec /ScanOs
▪ bootrec /RebuildBcd
Schließe anschließend die Eingabeaufforderung und starte deinen Computer neu.
Fazit
Fühlen Sie sich also nicht länger deprimiert, wenn Sie in Windows 11/10/8/7 auf den „Fehler beim Laden des Betriebssystems“ stoßen. Lesen Sie diesen Artikel, um die tatsächlichen Gründe für dieses Problem herauszufinden und die oben genannten Lösungen auszuprobieren, um es problemlos zu beheben. Um solche ähnlichen Betriebssystem-Boot-Probleme besser bewältigen zu können, ist es eine gute Idee, das Windows-System für ein Backup auf SSD oder HDD zu klonen.

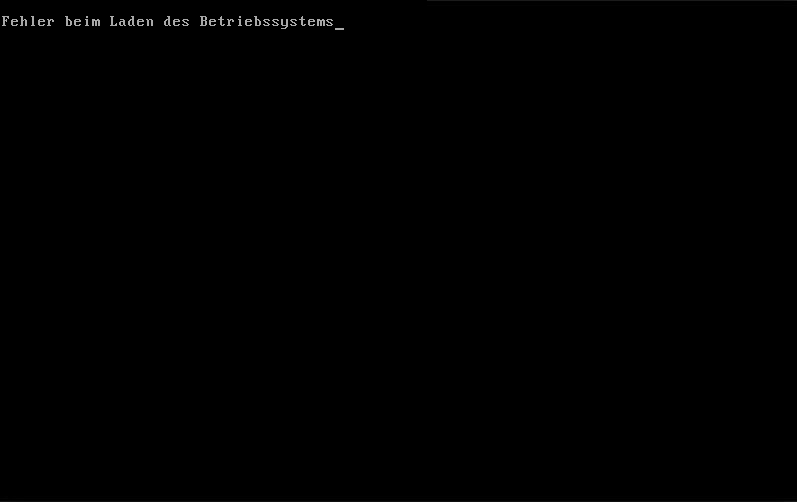


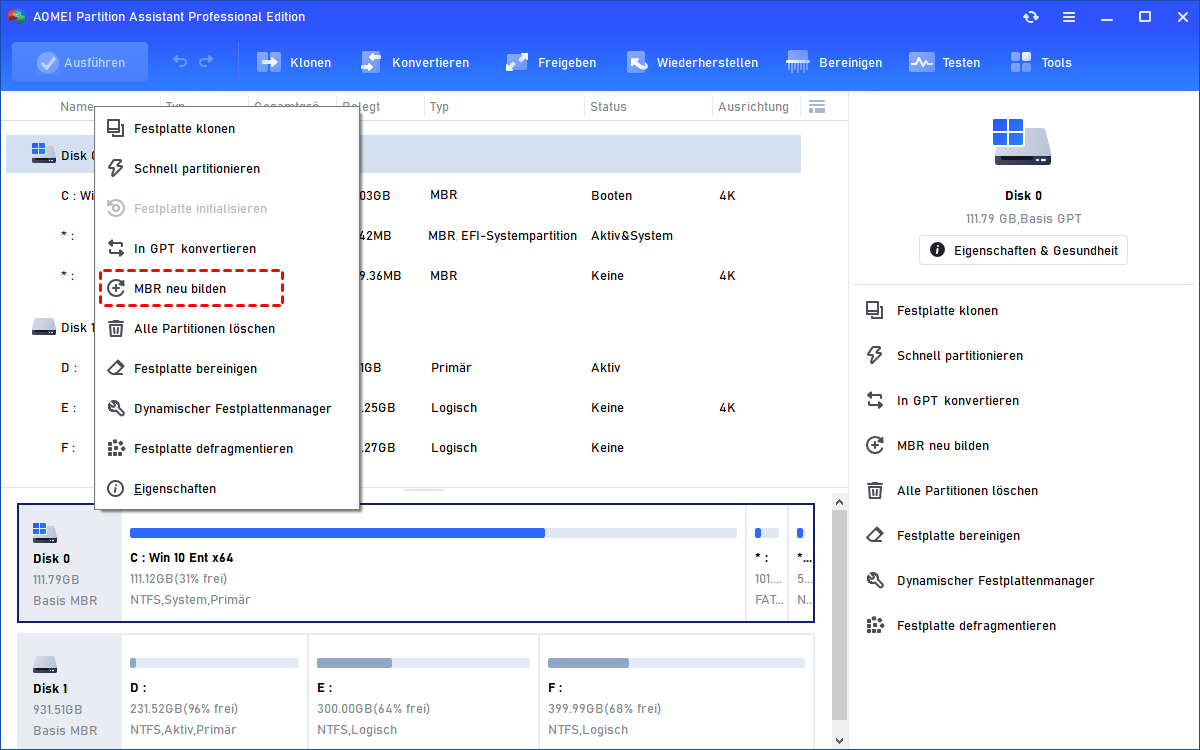
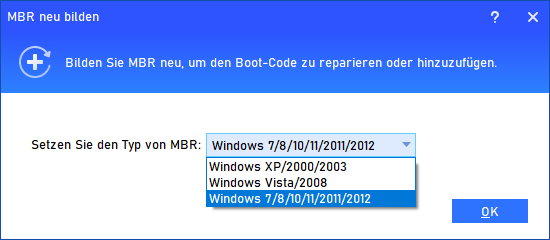
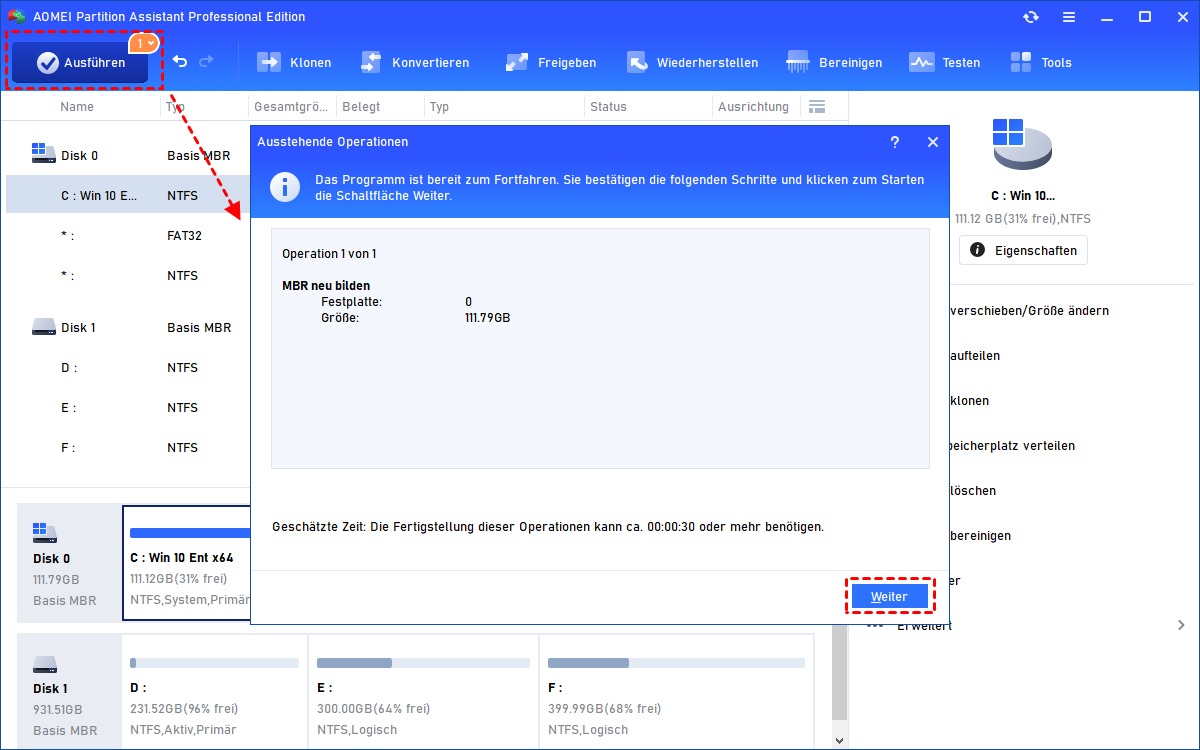
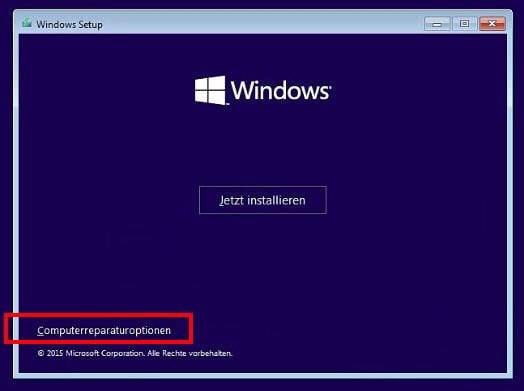
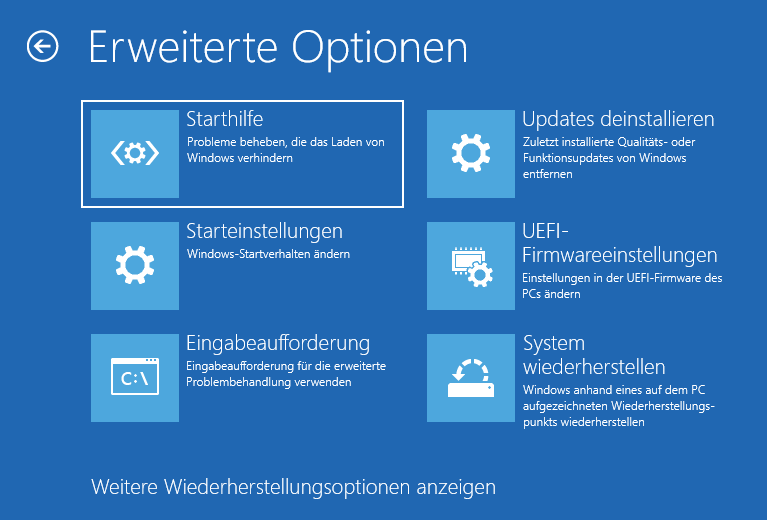
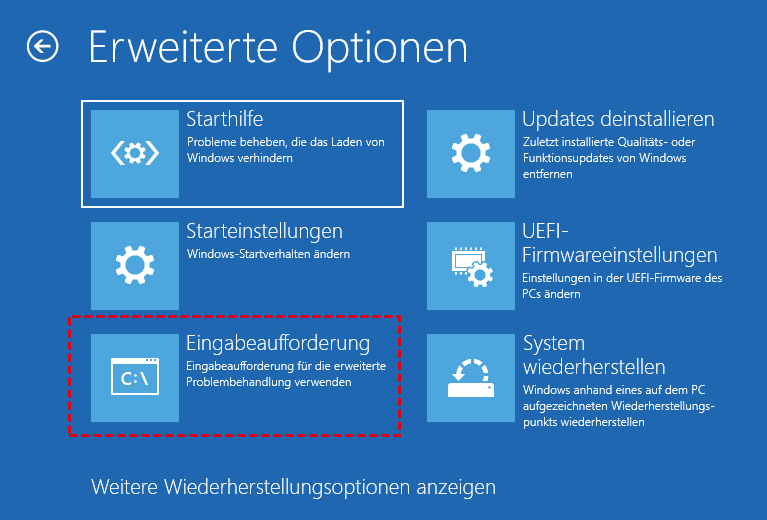
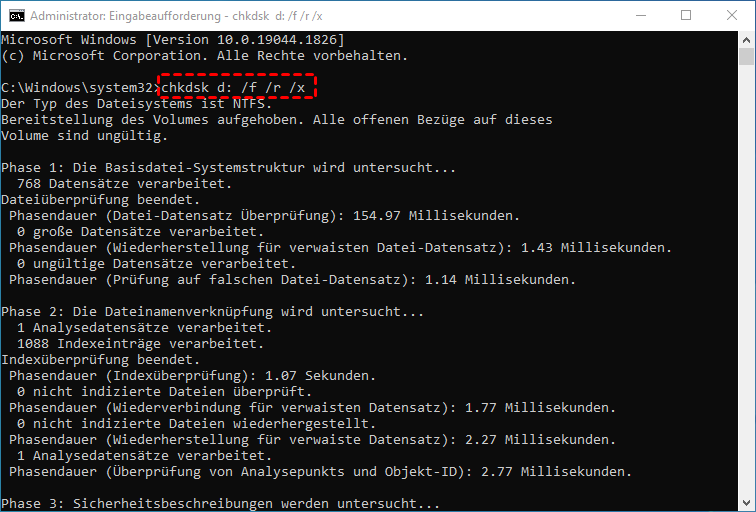
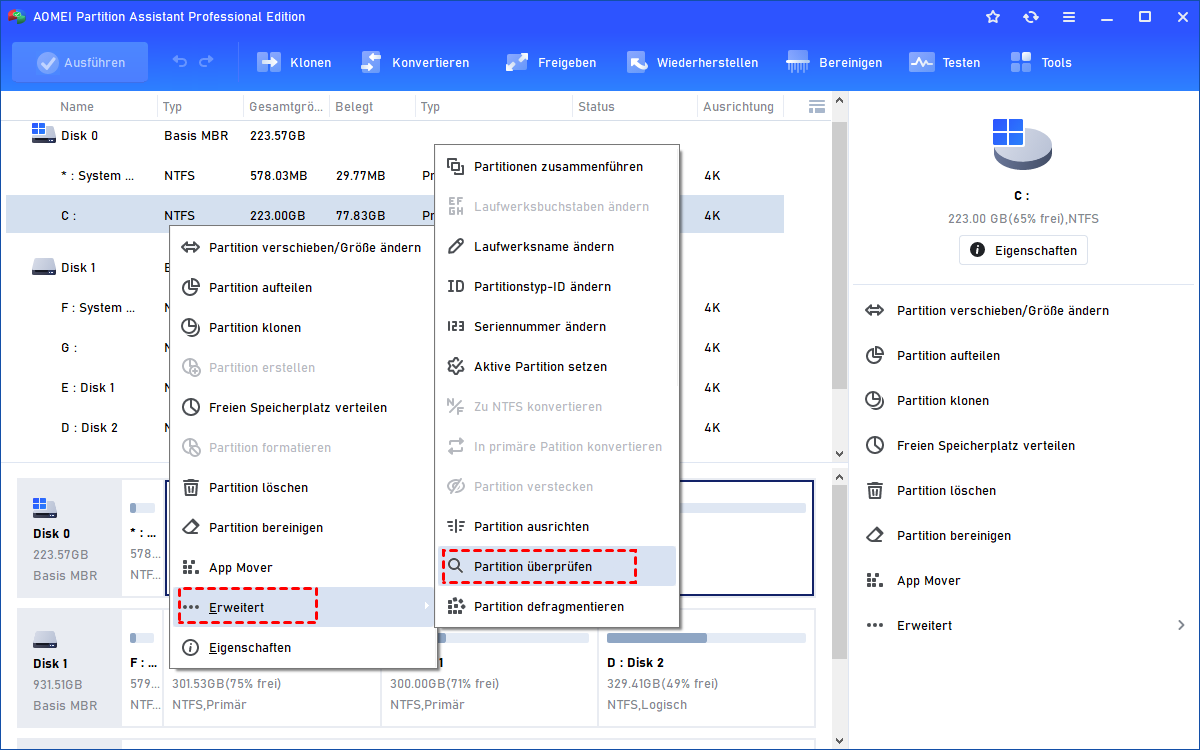
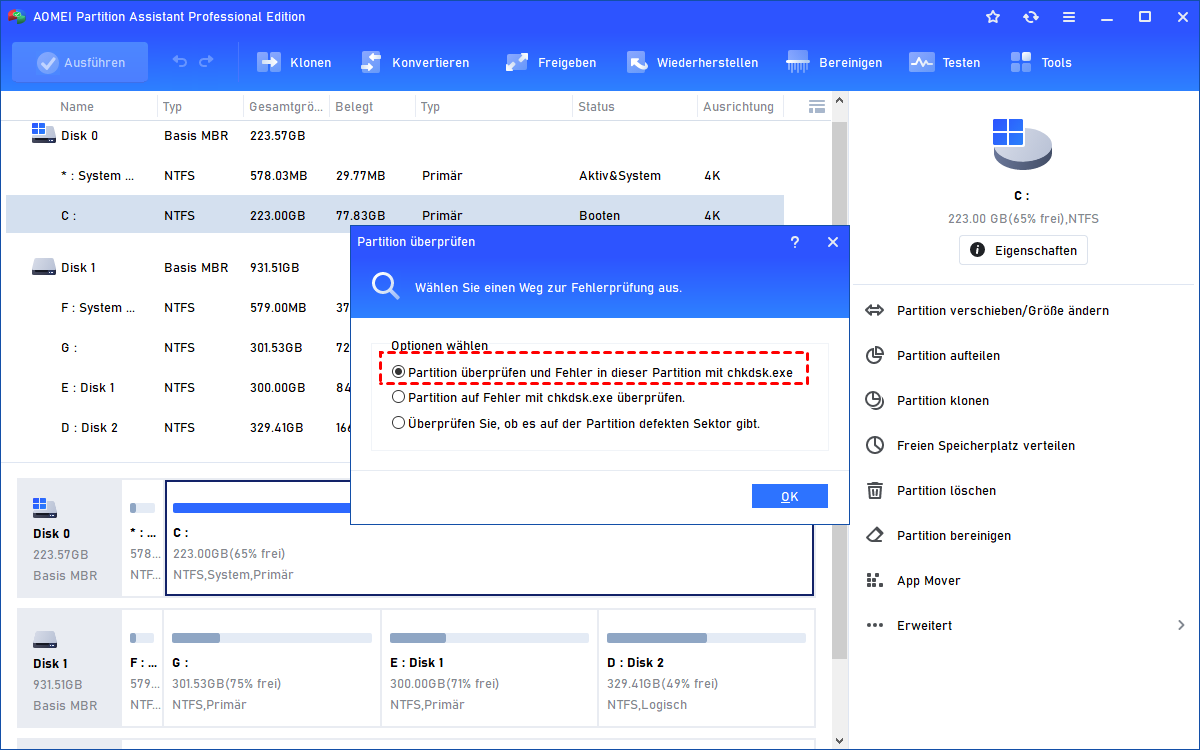
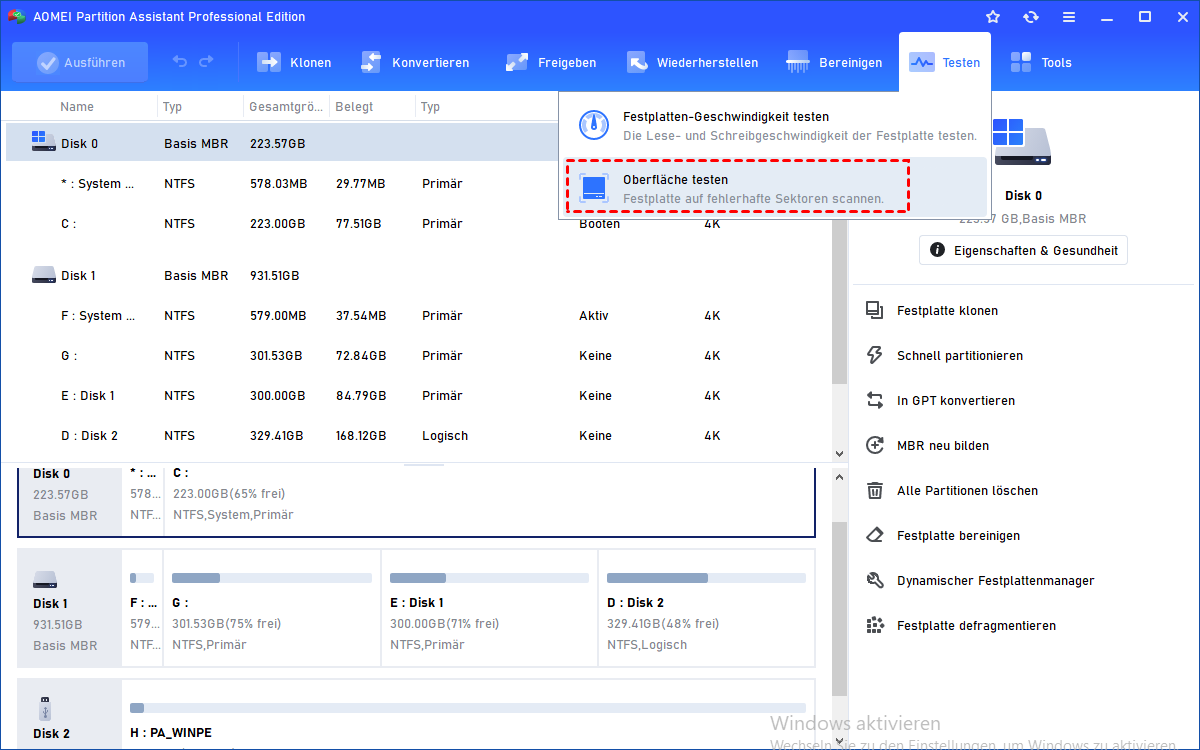
.png)
