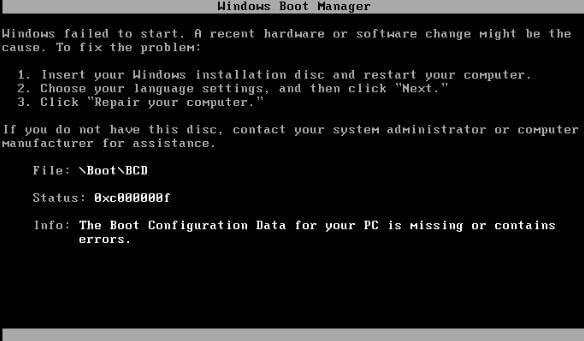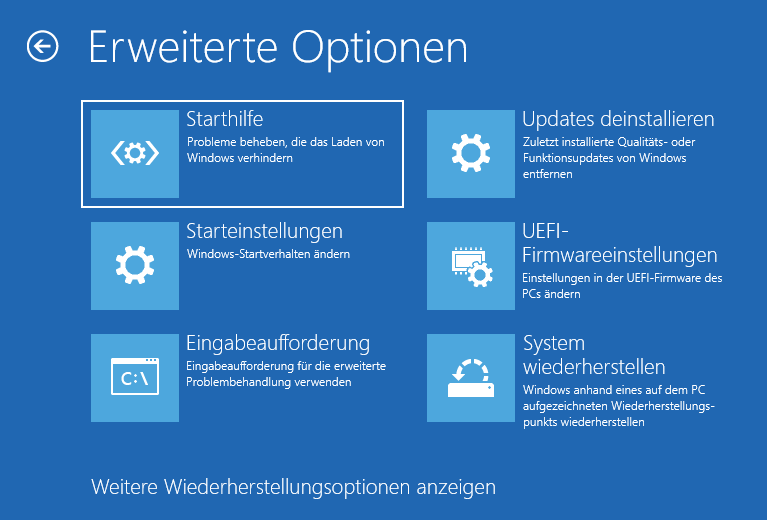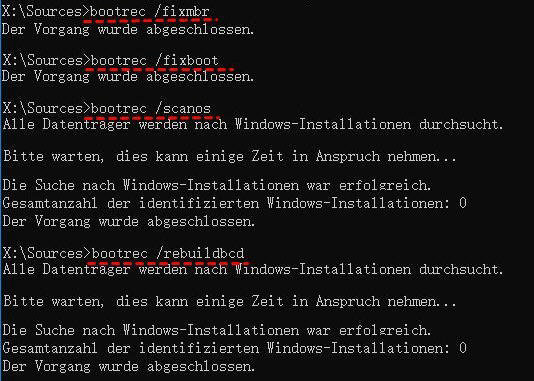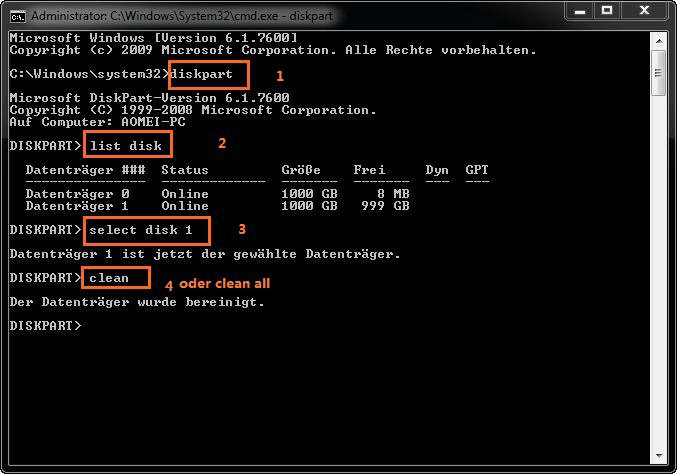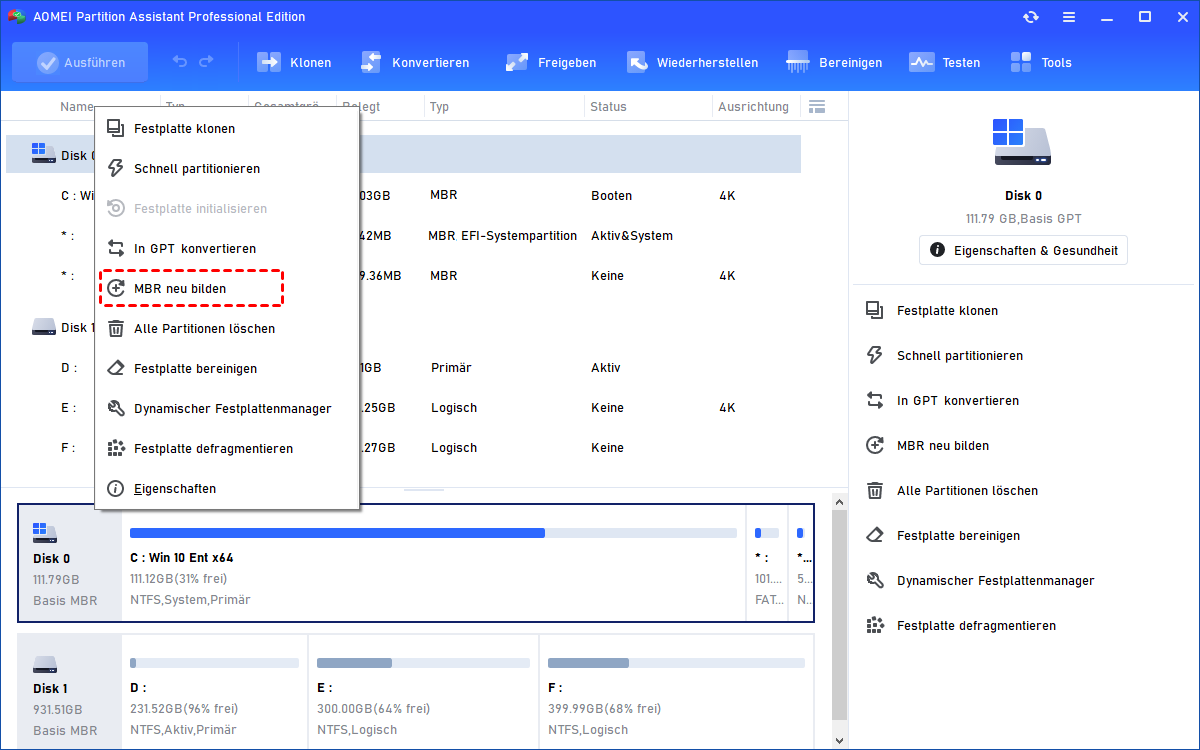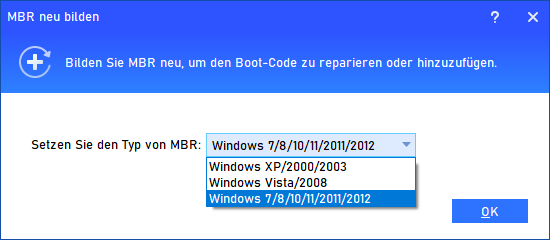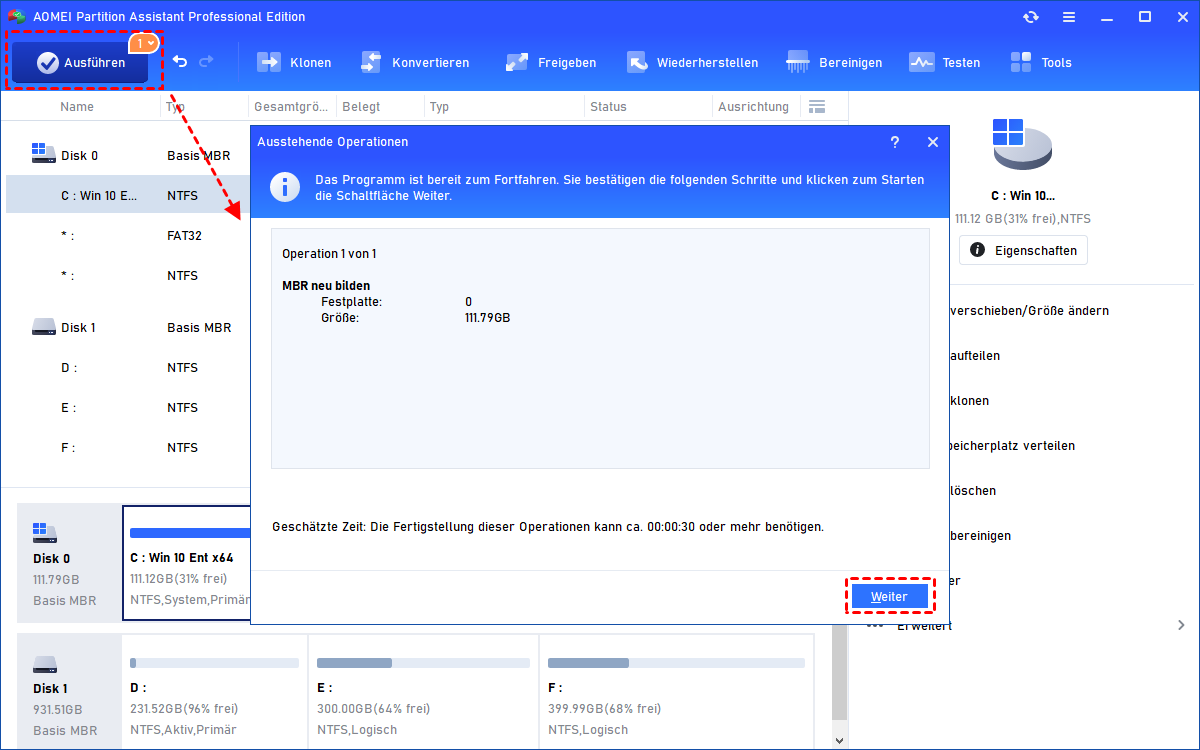Boot-BCD-Fehler: Windows konnte Datei-Boot-BCD nicht starten
Windows konnte nicht gestartet werden, weil die Boot Configuration Data (BCD) für Ihren PC fehlt oder Fehler enthält? Erfahren Sie in diesem Artikel die Ursachen und einfache Methoden für die Fehler von Boot-BCD.
Der Fehler: Windows konnte Datei-Boot-BCD nicht starten
Hilfe! Mein Computer fährt nicht hoch, wenn ich ihn einschalte. Auf dem Bildschirm erscheint die folgende Meldung. Ich habe diesen PC seit drei Jahren, und ich bin mir ziemlich sicher, dass es vor diesem Start keine Hardwareänderungen gab, aber jetzt kann ich nicht einmal den Windows-Installationsdatenträger finden, geschweige denn den Aufforderungen zur Behebung des Problems folgen. Es scheint, dass es nicht möglich ist, den Hersteller zu kontaktieren, da ich vor einem Jahr einige Änderungen an meinem PC vorgenommen habe. Was kann ich also tun, um den Fehler über Boot-BCD-Datei in Windows 10 zu beheben?
- Frage von Lucy
Wenn Sie online suchen, mit Ausnahme von „Die Boot-Konfigurationsdaten für Ihren PC fehlen oder enthalten Fehler“, ist es nicht schwer zu finden, dass es andere ähnliche Fehler in der Boot-BCD-Datei gibt und Windows nicht gestartet werden konnte. Zum Beispiel:
- Status: 0xc000000f. Info: Beim Versuch, die Boot-Konfigurationsdaten zu lesen, ist ein Fehler aufgetreten.
- Datei: \windows\system32\winload.exe. Status: 0xc000000e. Info: Der ausgewählte Eintrag konnte nicht geladen werden, da die Anwendung fehlt oder beschädigt ist.
- Datei: \Boot\BCD. Status: 0xc0000098. Info: Die Datei mit den Windows-Startkonfigurationsdaten enthält kein gültiges Betriebssystem.
Einige von ihnen sind für Nicht-Systemfestplatten- oder Festplattenfehler verantwortlich, während andere Ursachen haben. Daher ist es wichtig herauszufinden, was das Problem verursacht hat und was Sie tun können, um das Problem zu beheben.
Was ist die Boot-BCD-Datei in Windows?
Bevor Sie sich mit den Ursachen vertraut machen, sollten Sie sich kurz mit der Boot Configurations Data (BCD)-Datei und ihrer Funktionsweise vertraut machen. Im Allgemeinen lädt der Bootsektor den Windows Boot Manager (eine Datei mit dem Namen BOOTMBR auf dem System oder der Bootpartition), greift auf den BCD-Speicher zu und verwendet die Informationen zum Laden des Betriebssystems. Und dann ruft das BCD den Bootloader auf und fährt seinerseits fort, den Windows-Kernel zu initiieren.
Aus der Definition von BCD auf Wikipedia können wir ersehen, dass BCD beim Windows-Start eine wichtige Rolle spielt. Alles, was mit der Datei nicht stimmt, führt zu den oben genannten Situationen und Fehlern. Was verursacht dann die Boot-BCD-Startfehler?
Es gibt mehrere mögliche Ursachen für die Fehler von Boot-BCD in Windows 7/8/10/11. Eine davon ist ein Dual-Boot-System auf dieser Festplatte und beschließt, eines davon später zu entfernen. Der BCD-Speicher wurde möglicherweise versehentlich während des Entfernungsvorgangs gelöscht. Dies kann aufgrund von Schreibfehlern auf der Festplatte, Stromausfällen, Bootsektorviren oder Fehlern bei der manuellen Konfiguration des BCD passieren.
Windows-Fehler über Boot-BCD - Wie zu beheben?
Kurz gesagt, Sie haben zwei Arten von Lösungen zur Verfügung. Wenn Sie eine Windows-Installations-CD zur Hand haben, versuchen Sie die erste Lösung. Mehrere Methoden zur Behebung des Problems bereitgestellt. Wenn Sie keine Windows-Installations-CD haben, versuchen Sie es mit der zweiten. Es bietet die einfachste Möglichkeit, MBR und BCD zu reparieren.
Methode 1. Fehler von Boot-BCD beheben mit der Windows-Installations-CD
Schritt 1. Starten Sie Ihren Computer über die Windows-Installations-CD.
► In Windows XP müssen Sie von der Windows-Wiederherstellungskonsole booten.
► Gehen Sie in Windows 7 zu Computerreparaturoptionen > Weiter > Systemwiederherstellungsoptionen > Eingabeaufforderung.
► Gehen Sie in Windows 10 zu Computerreparaturoptionen > Problembehandlung > Erweiterte Optionen > Eingabeaufforderung. Alternativ können Sie in diesem Schritt die Startreparatur auswählen und automatisch reparieren lassen.
Schritt 2. In der Eingabeaufforderung können Sie die folgenden Reparaturversuche durchführen.
MBR scannen und reparieren: Geben Sie nacheinander die folgenden Befehle ein und jeder Befehl wird mit einer Eingabetaste versehen.
- bootrec.exe /fixmbr
- bootrec.exe /fixboot
- bootrec.exe /scanos
- bootrec.exe /rebuildbcd
BCD löschen und neu erstellen: Geben Sie nacheinander die folgenden Befehle ein und jeder Befehl wird mit einer Eingabetaste versehen.
- attrib –r –s –h c: \boot\bcd (BCD-Datei einblenden)
- del c: \boot\bcd (BCD-Datei löschen)
- bcdboot c: \windows (Eine neue BCD auf Laufwerk C erstellen)
Festplatte vollständig bereinigen: Für Benutzer, die eine Neuinstallation von Windows durchführen möchten, um den Fehler „Windows konnte Datei-Boot-BCD nicht starten“ in Windows 11, 10, 8, 7 zu beheben, oder für andere Zwecke, ist es nicht schlimm, alle Daten auf der Festplatte zu löschen. Erstellen Sie dann eine brandneue Boot-BCD-Datei zusammen mit dem neuen Betriebssystem. Geben Sie folgende Befehle ein:
- diskpart
- list disk
- select disk n (wobei n die Nummer der Festplatte ist, die Sie löschen möchten)
- clean
Wie bereits erwähnt, gewöhnen sich einige Benutzer möglicherweise nicht an Befehlszeilenoperationen, daher ist die zweite Methode hilfreicher. Außerdem ist es auch ein Problem, wenn keine Windows-Installations-CD in der Nähe ist. Mach dir keine Sorgen. Lassen Sie uns im nächsten Teil lernen, wie man die BCD-Fehler in Windows 10/8/7/11 ohne CD behebt.
Methode 2. Fehler von Boot-BCD reparieren ohne Windows-Installations-CD
Um den Fehler 0xc00000f oder ähnliche Boot-BCD-Startfehler auf diese Weise zu beheben, müssen Sie ein USB-Flash-Laufwerk und einen funktionierenden Windows-basierten PC vorbereiten. Das USB-Laufwerk wird verwendet, um bootfähige Medien zu erstellen, und der PC ist der Ort, an dem Sie die Erstellung vornehmen.
Bei diesem Fortschritt können Sie sich an AOMEI Partition Assistant Professional wenden. Diese Software kann Ihnen helfen, ein bootfähiges USB-Laufwerk zu erstellen und dann den MBR für Ihre Festplatte neu zu erstellen. Laden Sie die Demoversion herunter (unterstützt Windows 11/10/8/8.1/7/XP/Vista), um es auszuprobieren.
Schritt 1. Schließen Sie ein leeres USB-Laufwerk an einen funktionierenden PC an und stellen Sie sicher, dass es erkannt und formatiert wird. Installieren und führen Sie AOMEI Partition Assistant Professional Demo aus.
Schritt 2. Klicken Sie im oberen Bereich auf Tools ⇨ Bootfähiges Medium erstellen. Folgen Sie dann dem Assistenten, um die Erstellung abzuschließen.
Schritt 3. Stecken Sie das bootfähige USB-Laufwerk in Ihren Computer und starten Sie ihn. Wenn es auf Ihre ursprüngliche Festplatte zurückfällt, müssen Sie die Startpriorität im BIOS ändern und den Computer von der Zielfestplatte booten. Wenn es geladen wird, sehen Sie AOMEI Partition Assistant Professional Demo ausgeführt.
Schritt 4. Klicken Sie mit der rechten Maustaste auf die Festplatte, die einen Fehler von Boot-BCD aufweist und zu dem Problem „Windows konnte Datei-Boot-BCD nicht starten“ führt, und wählen Sie MBR neu bilden.
Schritt 5. Wählen Sie den Typ von MBR für Ihr Windows-Betriebssystem aus.
Schritt 6. Klicken Sie auf Ausführen und dann auf Weiter, um die Vorgänge zu bestätigen. Starten Sie Ihren Computer nach der Reparatur neu.
- ★Hinweise:
- Nach dem erfolgreichen Hochfahren von Windows möchten Sie möglicherweise die Festplatte überprüfen, um festzustellen, ob ein anderer Fehler vorliegt.
- Um den Boot-BCD-Fehler von Windows Server 2022/2019/2016/2012 zu beheben, wenden Sie sich bitte an AOMEI Partition Assistant Server Edition.
Zusammenfassung
Sicher wissen Sie, wie Sie das Problem lösen können, wenn der Fehler „Windows konnte Datei-Boot-BCD nicht starten“ in Zukunft erneut auftritt. Unabhängig davon, ob Sie eine Windows-Installations-CD haben oder nicht, finden Sie hier die entsprechende Methode, um die Fehler von Boot-BCD zu reparieren.
AOMEI Partition Assistant bietet auch viele andere nützliche Funktionen bei der Festplattenaktualisierung oder -verwaltung. Beispielsweise können Sie einen Festplatteklon durchführen, ohne Windows und installierte Anwendungen neu zu installieren. Oder Sie können das Betriebssystem auf SSD migrieren und die alte Festplatte zur Speicherung auf dem Desktop behalten. Laden Sie es herunter, um mehr zu erfahren.