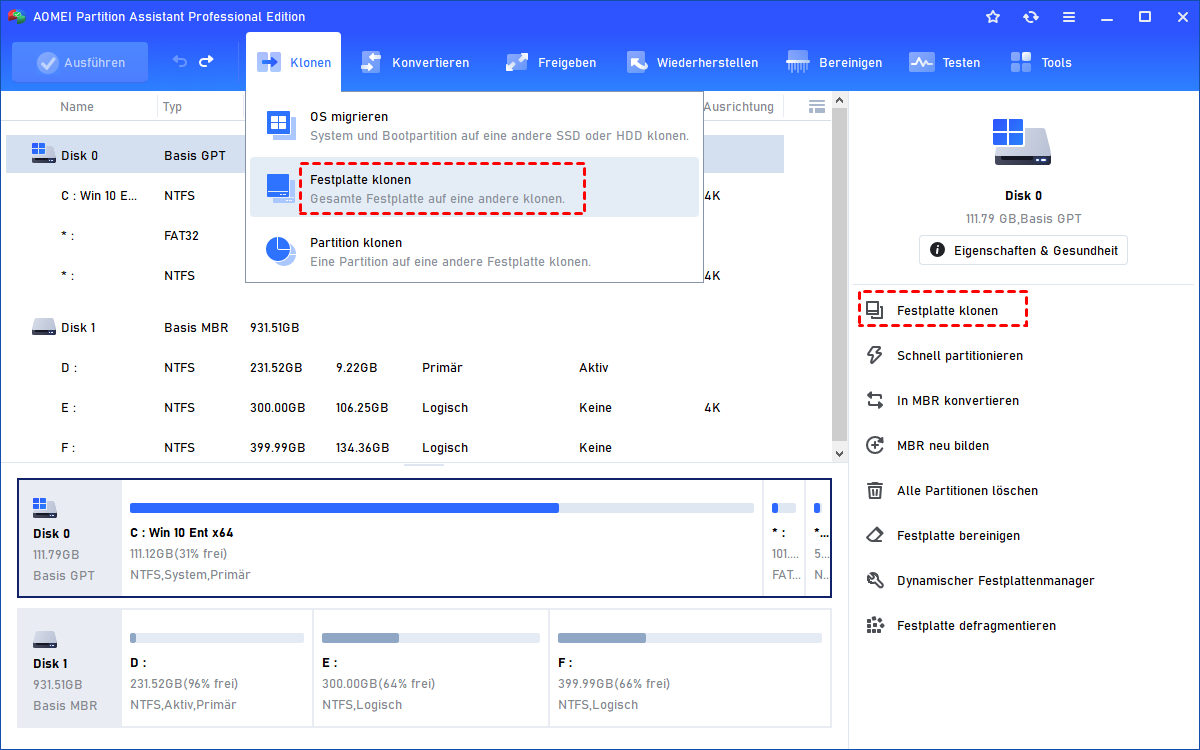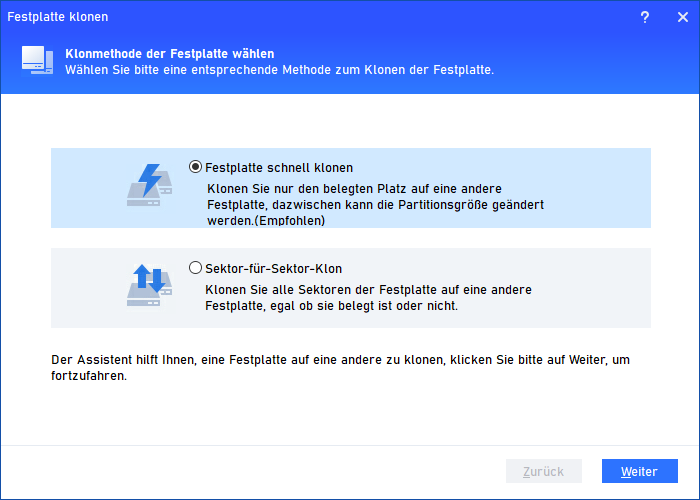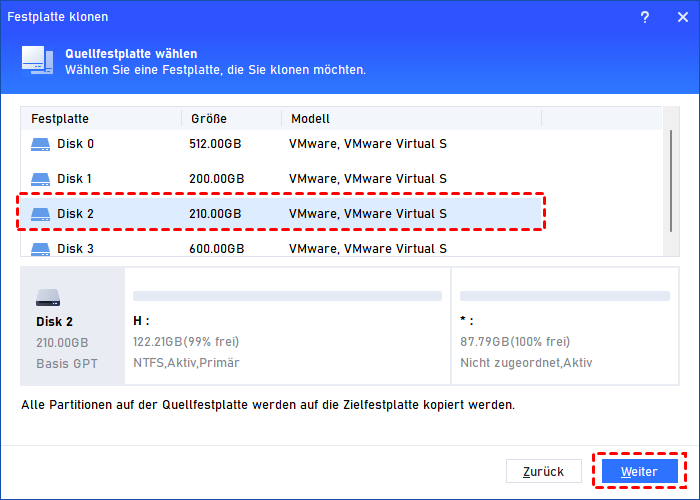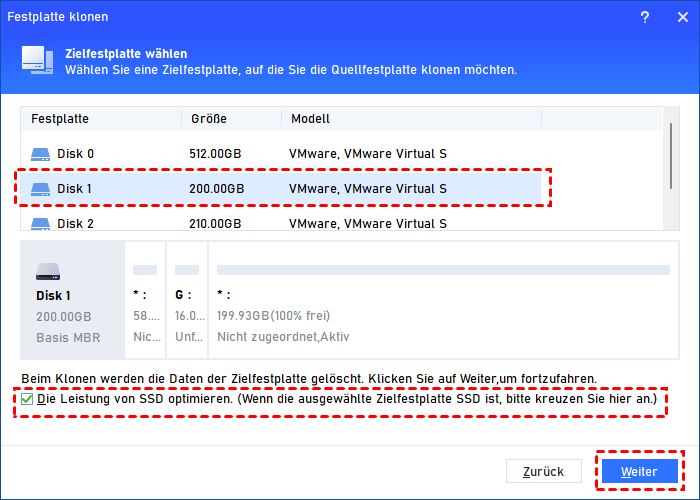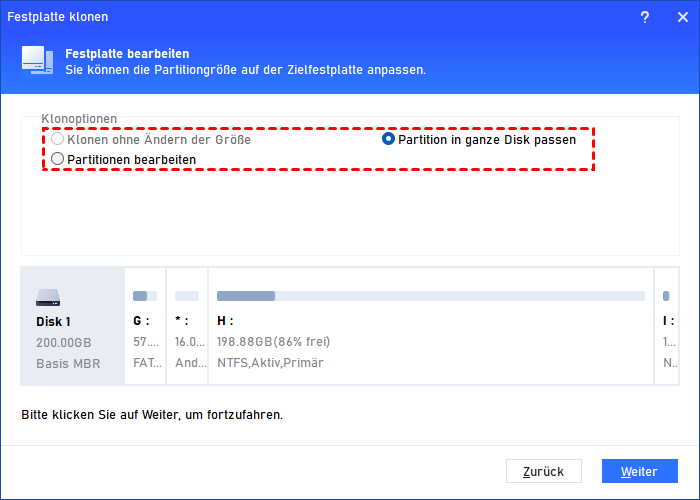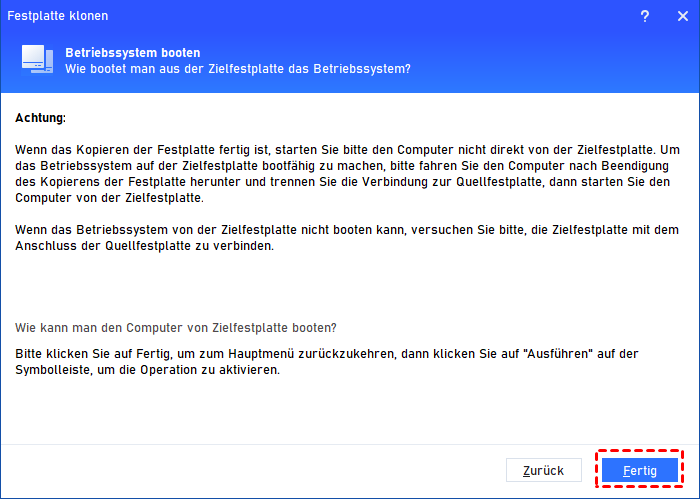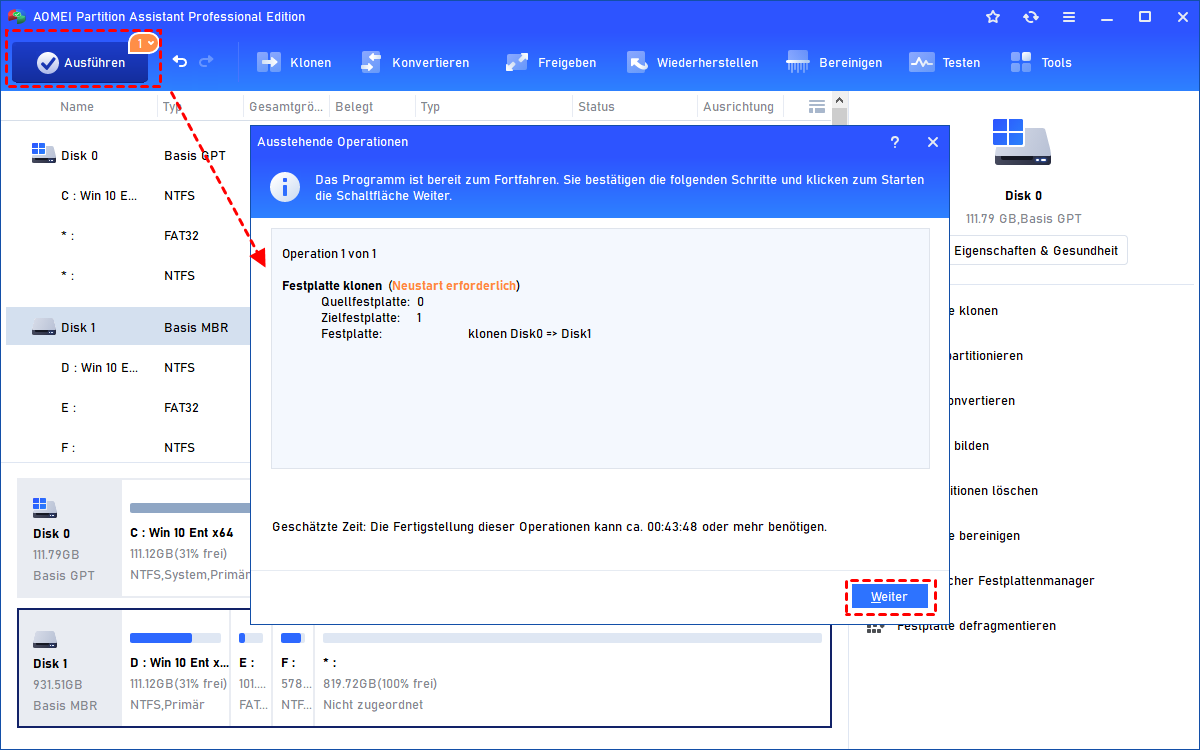Einfache Methode: Festplatte auf SSD klonen in Windows 11, 10, 8, 7
Mit AOMEI Partition Assistant können Sie in Windows 11, 10, 8, 7 ganz einfach die Festplatte auf SSD klonen, ganz gleich, ob Sie Systemfestplatte auf SSD klonen, größere Festplatte auf kleinere Festplatte klonen usw. Sie müssen das Betriebssystem nicht von Grund auf neu installieren.
Ich möchte mir eine Samsung Evo 850 1 TB SSD kaufen. Und ich habe eine 1-TB-Festplatte auf meinem Laptop, auf dem Windows 10 Pro 64-Bit installiert ist, und jetzt möchte ich die Festplatte auf eine neue Samsung-SSD klonen, ohne Windows 10 zu neu zu installieren. Weiß jemand, wie ich die Festplatte auf SSD in Windows 10 klonen kann? Danke vielmals.
- Frage von tomshardware.com
Warum eine Festplatte auf SSD klonen?
Im Allgemeinen gibt es 4 Umstände, unter denen Sie möglicherweise in Windows 11, 10, 8, 7 die Festplatte auf SSD klonen müssen:
1. Eine Sicherungskopie erstellen
Eine Festplatte auf SSD zu klonen, ist es eigentlich auch ein Prozess, bei dem alle Daten von einer Festplatte auf eine andere übertragen werden, also ist es auch eine großartige Möglichkeit, Festplattendaten zu sichern.
2. Alte Festplatte aktualisieren
Wenn Sie jahrelang eine alte Festplatte verwenden, besteht die Möglichkeit, dass die Firmware veraltet ist oder die Festplatte selbst anfälliger für Beschädigungen ist. Wenn Sie die alte Festplatte durch eine neue SSD ersetzen, kann den Festplattenausfall und den anschließenden Datenverlust vermeiden.
3. Die Computerleistung verbessern
Wie wir alle wissen, ist beim Schreiben und Lesen von Daten SSD viel schneller als HDD. Das Ersetzen von HDD durch SSD kann also dazu beitragen, die Computerleistung in gewissem Maße zu steigern.
4. Eine kleine SSD-Festplatte erweitern
Wenn Ihre aktuelle Festplatte zu klein ist, um zusätzliche neue Anwendungen oder Programme aufzunehmen, und eine Warnung zu wenig Speicherplatz angezeigt wird, können Sie die alte SSD auf größere SSD klonen.
Beste Software - Festplatte auf SSD klonen in Windows 11, 10, 8, 7
Das Klonen von Festplatten bedeutet nicht Kopieren und Einfügen oder Ziehen und Ablegen, wie Sie es beim Kopieren mehrerer persönlicher Dateien oder Ordner tun. Dadurch würden einige Schlüsseldateien fehlen, die dazu führen, dass Ihr Windows oder einige spezielle Programme nicht mehr funktionieren.
Um das Betriebssystem oder Anwendungen erfolgreich zu laden, müssen Sie daher eine Software Drittanbietern verwenden, Windows von HDD auf SSD zu übertragen.
Unter allen verfügbaren Tools zum Klonen von Festplatten für Windows 11/10/8/7 und Windows XP/Vista (32 Bit und 64 Bit) hat AOMEI Partition Assistant Professional dank seiner folgenden Klonfunktionen viel mehr positive Rückmeldungen erhalten.
- Sie können mit der Software die Festplatte auf kleinere SSD klonen, weil nur belegter Speicherplatz von einer Festplatte auf eine andere über die Methode „Festplatte schnell klonen“ geklont werden kann.
- Diese Software kann die Festplatte von MBR/GPT auf GPT/MBR einfach klonen.
- Es kann die Partition auf der SSD während des Klonens der Festplatte auf SSD auszurichten.
- Sie können System-/Boot-Festplatte auf SSD klonen, und die SSD ist nach dem Klonen bootfähig, solange Sie sie als erste Boot-Reihenfolge im BIOS festlegen.
Schritt-für-Schritt-Anleitung: Festplatte auf SSD klonen mit AOMEI Partition Assistant
Jetzt können Sie die Demoversion herunterladen und der Anleitung folgen, um zu sehen, wie Sie die Festplatte auf SSD in Windows 11, 10, 8, 7 klonen.
Schritt 1. Vorbereitung treffen
1. Schließen Sie die SSD an Ihren Computer an und stellen Sie sicher, dass sie erfolgreich erkannt wird.
> Wenn Ihr Computer nur einen Laufwerksschacht hat, müssen Sie ein SATA-zu-USB-Kabel vorbereiten, um SSD mit Ihrem Computer zu verbinden.
> Wenn Ihr Computer über zwei Laufwerksschächte verfügt, müssen Sie das Computergehäuse öffnen und den zusätzlichen Laufwerksschacht finden (normalerweise unter oder neben dem Hauptfestplattenschacht). Schieben Sie die SSD in den Laufwerksschacht und richten Sie die Löcher oben im Laufwerksschacht mit den Löchern im SSD-Montagekit aus. Sichern Sie die SSD mit den Schrauben im Laufwerksschacht. Schließen Sie das Computergehäuse und starten Sie die Maschine.
2. Sie können unnötige Dateien oder Programme aus der alten Festplatte entfernen, um sie für die SSD geeignet zu machen, insbesondere wenn die Ziel-SSD nicht viel größer als die Festplatte ist.
3. Sichern Sie die benötigten Daten im Voraus, weil während des Klonvorgangs alle Daten auf der Ziel-SSD gelöscht werden.
Schritt 2. Windows-Festplatte auf SSD klonen
1. Installieren und starten Sie AOMEI Partition Assistant Professional. Klicken Sie auf „Klonen“ ⇨ „Festplatte klonen“.
2. Wählen Sie im Pop-up-Fenster eine Klonmethode basierend auf Ihren Anforderungen aus. Hier wählen wir „Festplatte schnell klonen“.
► Festplatte schnell klonen: Sie können nur belegten Speicherplatz auf die Zielfestplatte einfach klonen. Wenn Sie eine Festplatte auf kleinere SSD klonen, wählen Sie diese Option.
► Sektor-für-Sektor-Klon: Sie können alle Sektoren auf eine andere Festplatte klonen und es kann die BitLocker-Festplatte klonen.
3. Wählen Sie die Quellfestplatte aus. Hier wählen wir Disk 0, den System-/Bootdatenträger.
4. Wählen Sie nun die Zielfestplatte aus der Liste aus. Setzen Sie ein Häkchen bei „Die Leistung von SSD optimieren“ und klicken Sie auf „Weiter“.
5. Sie können hier die Partitionsgröße auf der Zielfestplatte anpassen.
6. Hier erscheint eine Achtung zum Booten von der geklonten SSD nach dem Klonvorgang. Lies es sorgfältig. Wenn Sie eine Datenfestplatte klonen, ignorieren Sie dies.
7. Kehren Sie zur Hauptschnittstelle zurück und klicken Sie auf „Ausführen“, um den ausstehenden Vorgang zu bestätigen.
✍Hinweis: Wenn Sie nur das Windows von HDD auf SSD übertragen möchten, können Sie den Assistenten „OS migrieren“ verwenden.
Schritt 3. Computer von der geklonten SSD booten
Nachdem Sie die Festplatte wie oben beschrieben auf SSD geklont haben, lassen Sie Ihren Computer jetzt erfolgreich von der geklonten SSD booten.
1. Starten Sie Ihren Computer neu.
2. Drücken Sie während des Startbildschirms ständig die Setup-Taste (z. B. F2, DEL…), um während des Neustartvorgangs auf die BIOS-Umgebung zuzugreifen. Wenn Sie den Schlüssel nicht kennen, können Sie online nach Ihrem Motherboard-Hersteller suchen.
3. Sobald Sie in den Setup-Bildschirm gelangen, suchen Sie nach der Registerkarte „Boot“ und legen Sie die geklonte SSD als Boot-Laufwerk im BIOS fest.
4. Speichern Sie die Änderungen und verlassen Sie den Setup-Bildschirm. Jetzt sollten Sie den Computer von SSD booten.
Hinweis: Sie müssen das Legacy-BIOS in UEFI oder UEFI in BIOS ändern, wenn die geklonte SSD und die Quellfestplatte unterschiedliche Partitionstabellen (MBR und GPT) haben.
Zusammenfassung
Dieser Artikel hat Ihnen gezeigt, wie Sie die Festplatte auf SSD klonen und den Computer von der geklonten SSD in Windows 11/10/8/7 booten. Diese von AOMEI Partition Assistant bereitgestellte Methode kann verwendet werden, um Festplatten auf Samsung, SanDisk oder andere beliebte Marken von SSD zu klonen.
Wenn Sie die Serverfestplatte auf SSD oder HDD klonen möchten, können Sie AOMEI Partition Assistant Server verwenden, das sowohl auf Server- als auch auf Windows-Betriebssystemen gut funktioniert.