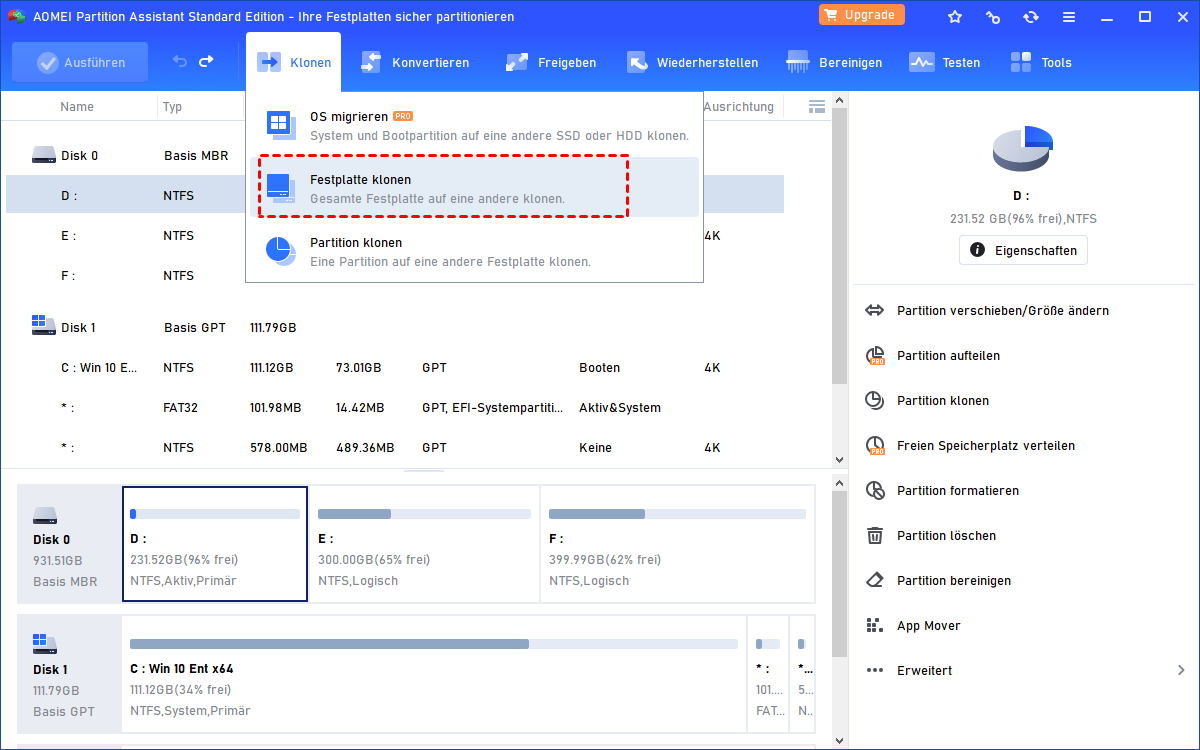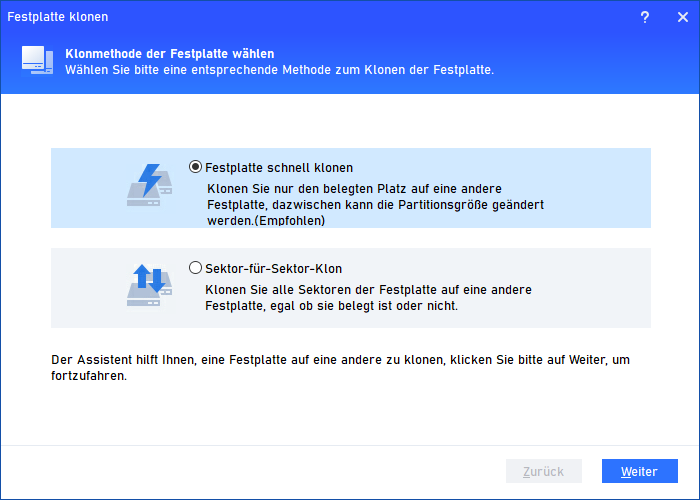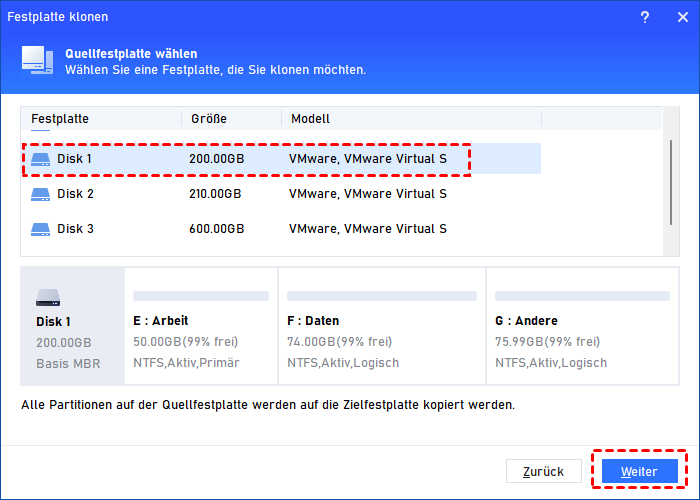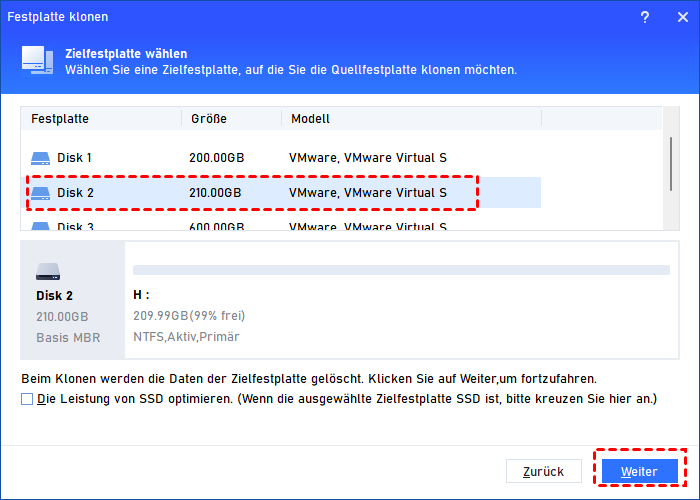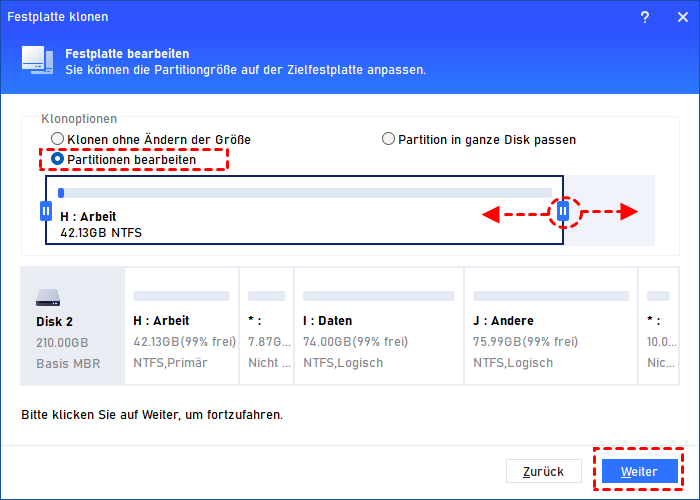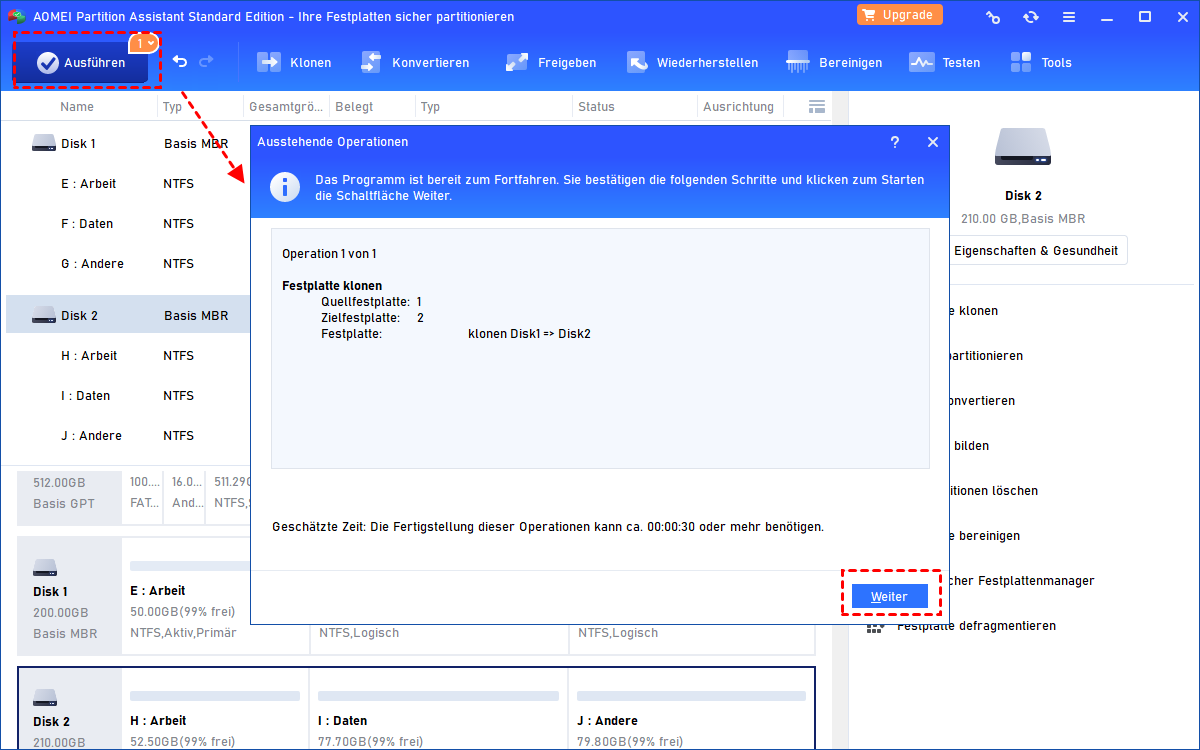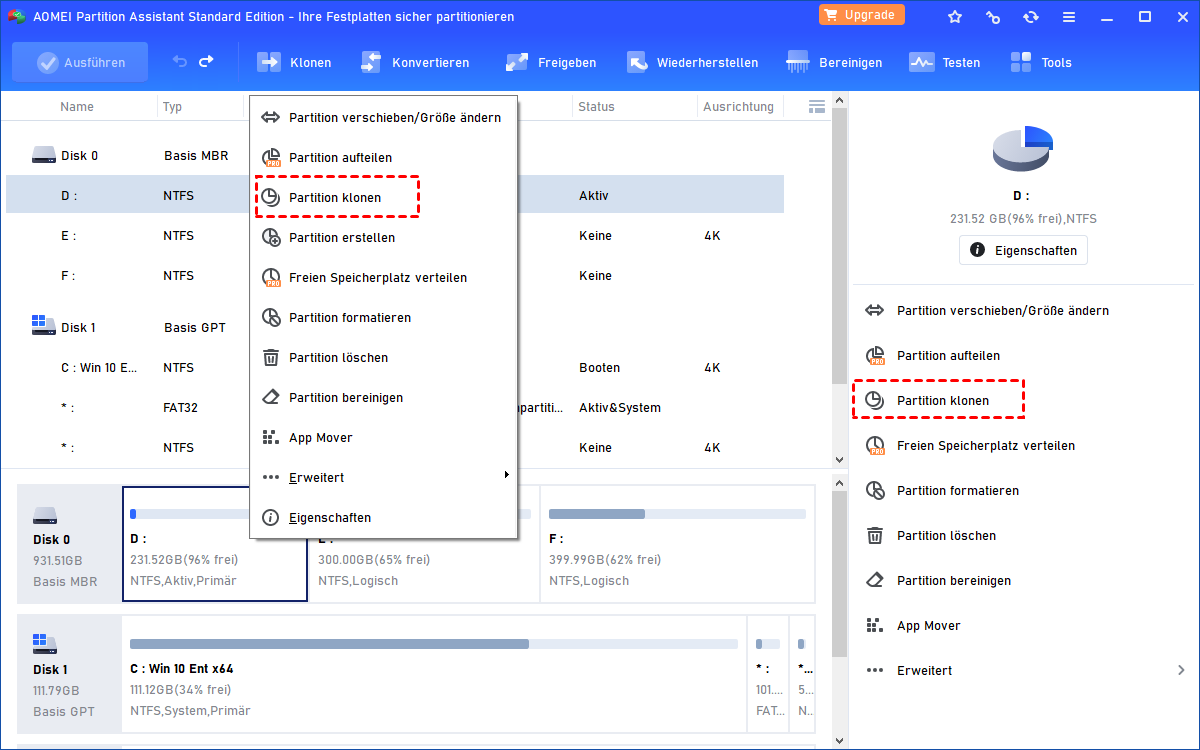Wie kann man eine Festplatte auf USB-Stick klonen in Windows 11, 10, 8, 7?
Suchen Sie nach einer Möglichkeit, die Festplatte auf einen USB-Stick zu klonen? Dieser Artikel zeigt Ihnen, wie Sie eine professionelle Software von Drittanbietern verwenden, um eine HDD/SSD auf USB-Stick zu klonen.
Warum die Festplatte auf einen USB-Stick klonen?
Das Klonen der Festplatte bedeutet, den Inhalt der Festplatte auf eine andere Festplatte zu verschieben. Mit anderen Worten, es kopiert die Festplatte. Immer mehr Menschen möchten aus folgenden Gründen eine Festplatte auf einen externen USB-Stick klonen:
● Datensicherung: Ihre Dateien und Daten sind anfällig für Viren und Malware. Es ist ratsam, wichtige Daten zu klonen, um ein Backup zu erstellen. Sobald diese Dateien verloren gegangen sind, können Sie die Daten wiederherstellen, nachdem Sie das Problem behoben haben.
● Einen neuen PC konfigurieren: Für Unternehmenskunden steht eine Reihe von Standardsoftware zur Verfügung. Wenn Sie einen nagelneuen Computer haben, können Sie verschiedene Anwendungen, die auf dem USB gesichert wurden, ohne erneutes Herunterladen direkt auf den neuen Computer migrieren.
● Festplatte aufrüsten: Die Schreib- und Lesegeschwindigkeit von SSDs ist viel schneller als die von HDDs. Wenn Sie HDD auf SSD aktualisieren müssen, können Sie die HDD zuerst auf einen USB-Stick klonen und dann alle Daten vom externen USB-Stick auf die SSD kopieren.
Nachdem Sie herausgefunden haben, warum wir SSD/HDD auf den USB-Stick klonen müssen, wissen Sie dann, wie man eine Festplatte auf einen USB-Stick in Windows 11, 10, 8, 7 klont?
Die beste Festplatte Klonen Freeware
Hier empfehlen wir AOMEI Partition Assistant Standard, eine der besten Festplatte Klonen Freeware. Es ermöglicht Ihnen, ganz einfach eine ganze Festplatte oder eine Partition auf ein anderes Speichergerät zu klonen.
Und es bietet die Methode „Festplatte schnell klonen“, mit der Sie eine große Festplatte auf eine kleinere Festplatte klonen können, wenn Ihr USB-Stick kleiner als die Quellfestplatte ist. Es vereinfacht den Klonvorgang mit einer benutzerfreundlichen Oberfläche und mehreren Optionen. Sie können den Klonvorgang in wenigen Schritten abschließen.
Außerdem können Sie versuchen, OS migrieren, wenn Sie nur das Windows-Betriebssystem klonen möchten.
✍ Hinweis: Die Standard-Edition unterstützt Sie nur beim Klonen der Datenfestplatte von MBR zu MBR. Wenn Sie die Systemfestplatte von MBR/GPT auf GPT/MBR klonen möchten, sollten Sie auf die Professional Edition upgraden.
Wie eine Festplatte auf den USB-Stick klonen in Windows 11/10/8/7?
Schließen Sie den USB-Stick an Ihren Computer an und sehen Sie sich die Schritte an, um AOMEI Partition Assistant zum Klonen zu verwenden.
Schritt 1. Installieren und öffnen Sie AOMEI Partition Assistant. Und klicken Sie auf „Klonen“ > „Festplatte klonen“.
Schritt 2. Um das Klonen von Festplatten schnell zu erledigen, wird „Festplatte schnell klonen“ empfohlen.
Hinweis: Bei Bedarf können Sie auch die Methode „Sektor-für-Sektor-Klon“ auswählen, mit der Sie die Festplatte mit allen Sektoren einschließlich fehlerhafter Sektoren klonen können, unabhängig davon, ob sie verwendet werden oder nicht.
Schritt 3. Wählen Sie die Festplatte, die Sie klonen möchten, als Quellfestplatte aus und klicken Sie auf „Weiter“.
Schritt 4. Wählen Sie das USB-Laufwerk oder andere externe Festplatte als Zielfestplatte und klicken Sie auf „Weiter“.
Schritt 5. Sie können die Größe der Partition auf dem USB-Flash-Laufwerk anpassen. Wenn Sie es nicht brauchen, klicken Sie einfach auf „Weiter“.
Schritt 6. Klicken Sie in der Hauptoberfläche auf „Ausführen“ und zeigen Sie die Details der ausstehenden Operation an. Klicken Sie dann auf „Weiter“, um die Operation auszuführen.
Und AOMEI Partition Assistant kann auch nur die Systempartition oder eine andere spezifische Partition auf einen anderen USB/HDD/SSD klonen. Und die Schritte sind sehr ähnlich, bis auf kleine Unterschiede.
Klicken Sie in der Hauptoberfläche mit der rechten Maustaste auf die Partition, die Sie klonen möchten, wählen Sie „Partition klonen“ und befolgen Sie die restlichen Anweisungen, um die Partition zu kopieren.
Fazit
Dies sind alle Schritte zum Klonen der Festplatte auf USB-Stick in Windows 11/10/8/7. Und es kann angewendet werden, um Festplatten auf SSD/HDD und andere interne oder externe Geräte zu klonen.
Mit AOMEI Partition Assistant können Sie den Klon einfach fertigstellen. Noch wichtiger ist, dass es erweiterte Funktionen in Pro-Edition gibt, die darauf warten, von Ihnen freigeschaltet zu werden. Sie können beispielsweise für Windows 11 MBR in GPT konvertieren, NTFS in FAT32 ohne Datenverlust konvertieren und mehr.
Wenn Sie diese Funktionen in Windows Server verwenden möchten, sollten Sie AOMEI Partition Assistant Server wählen.