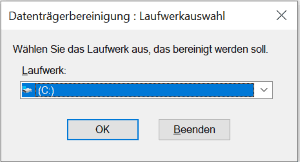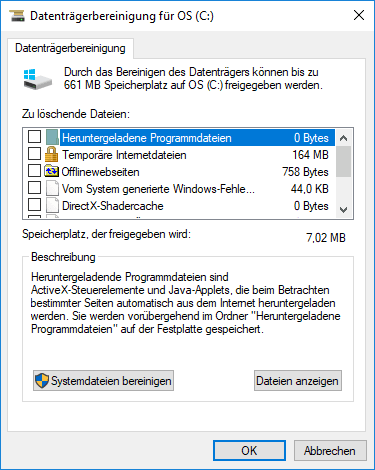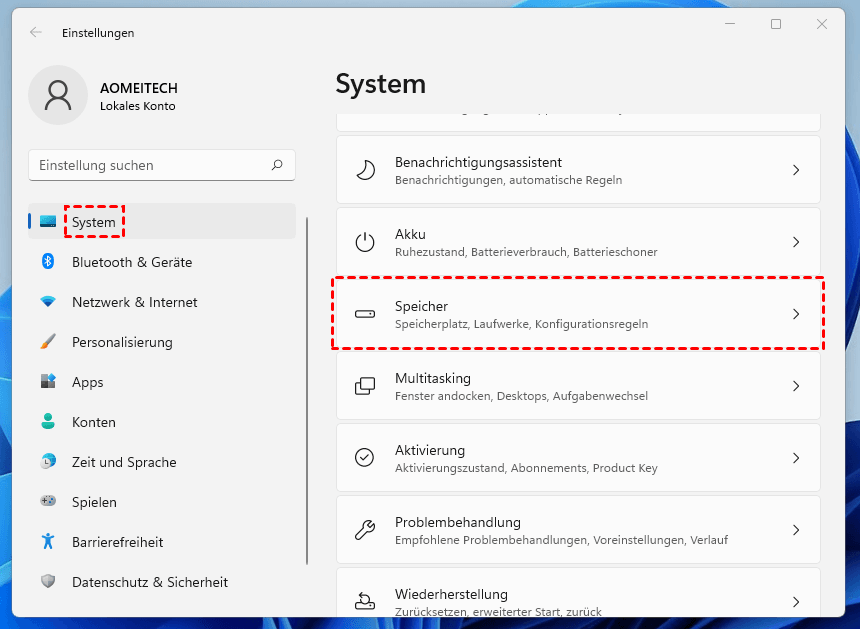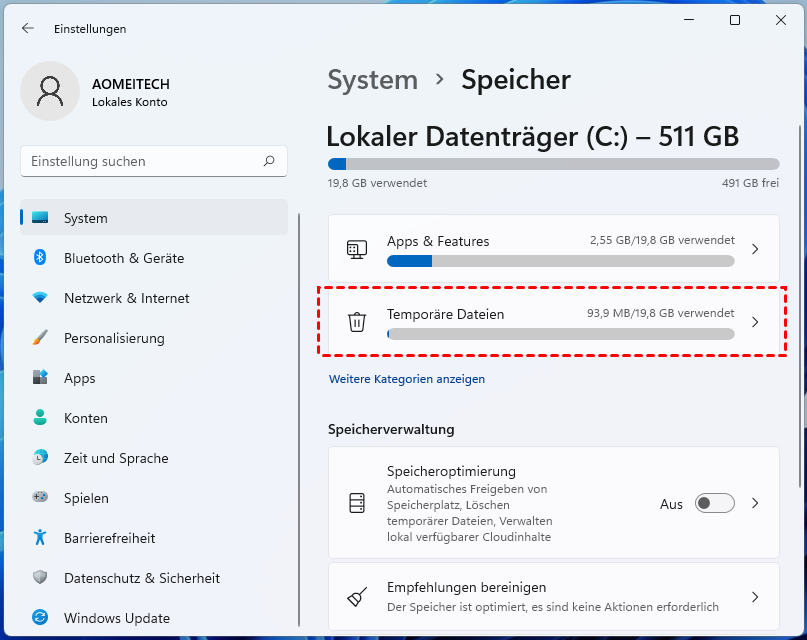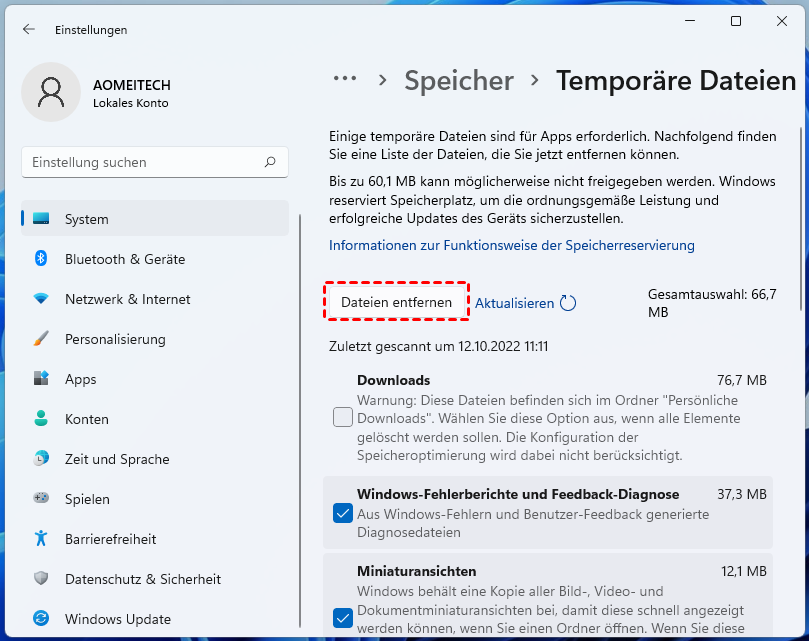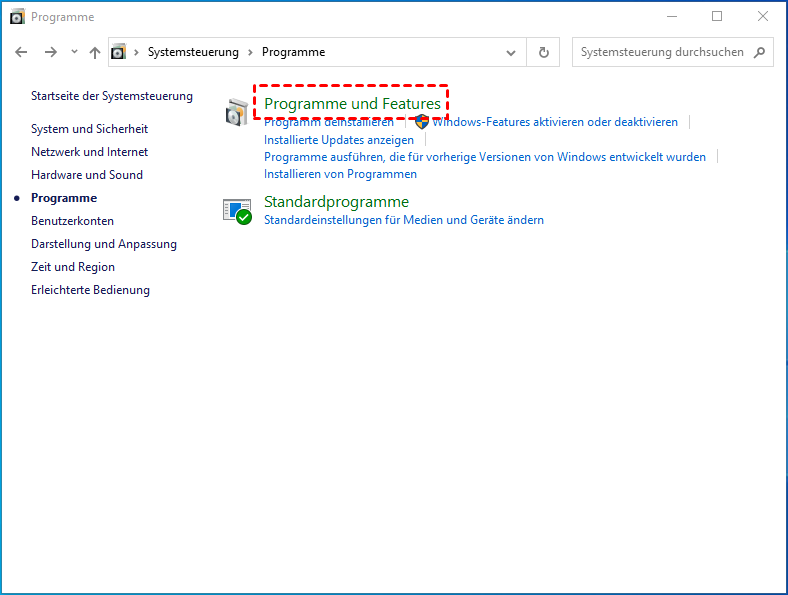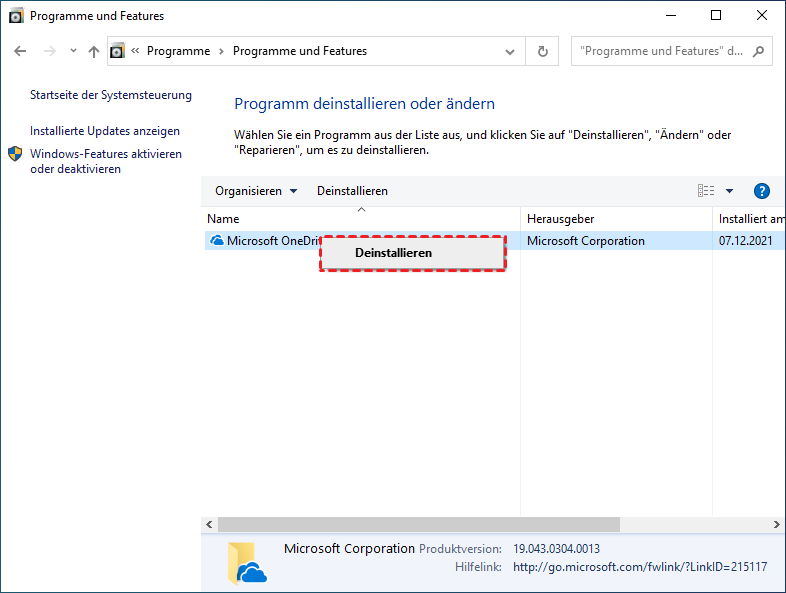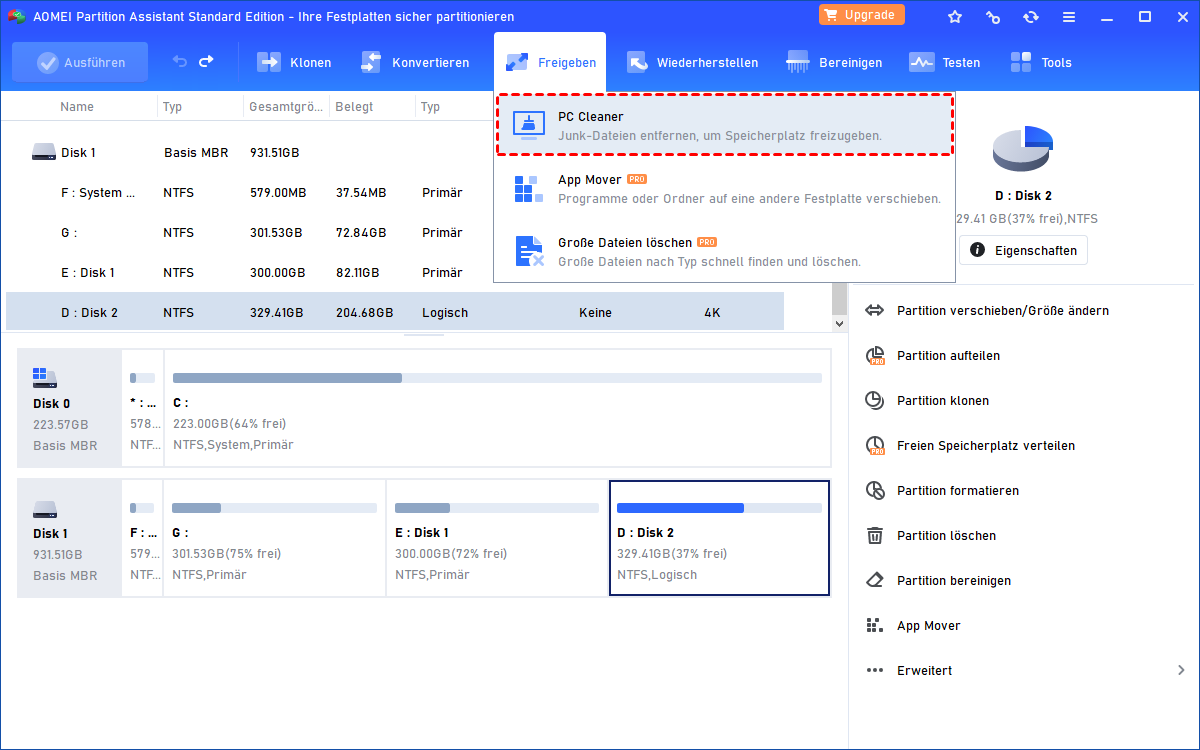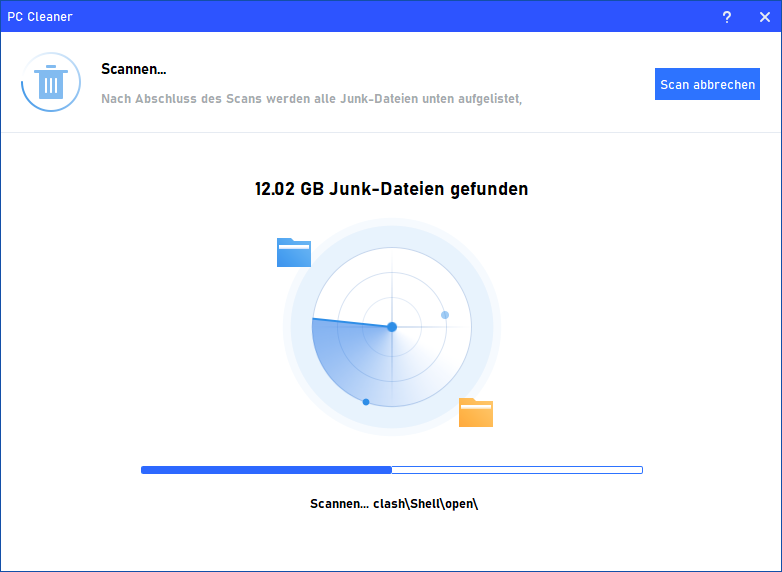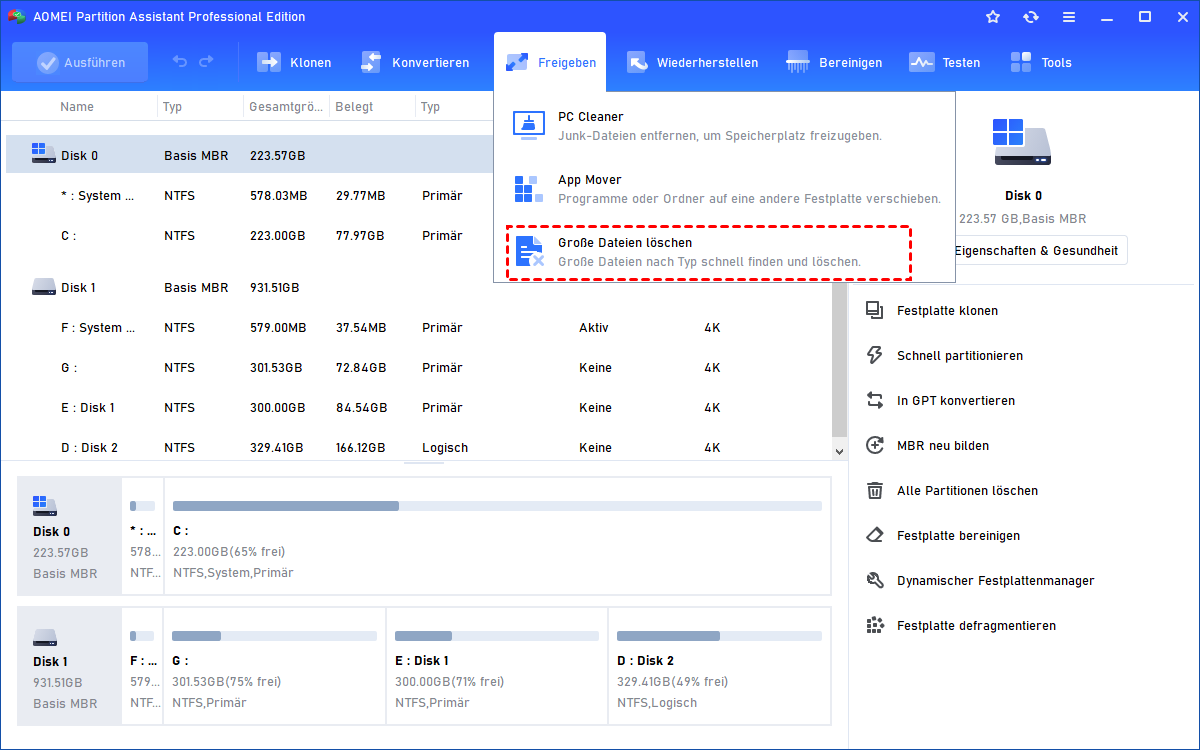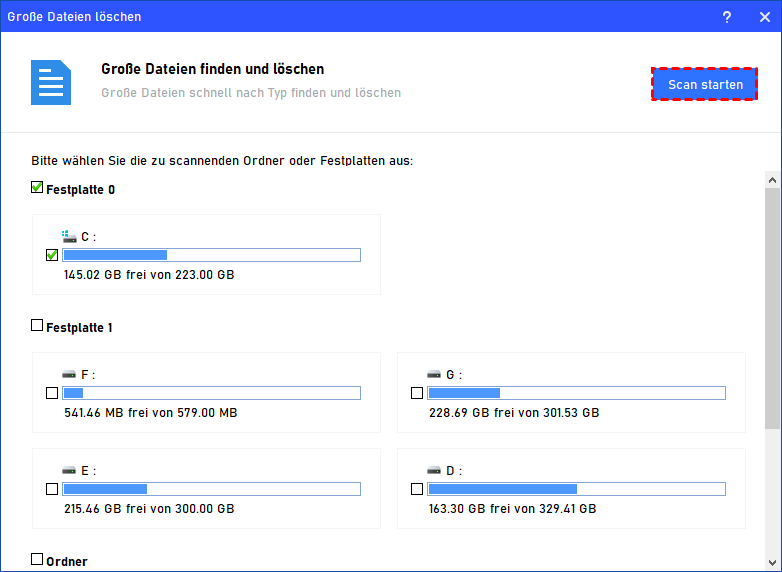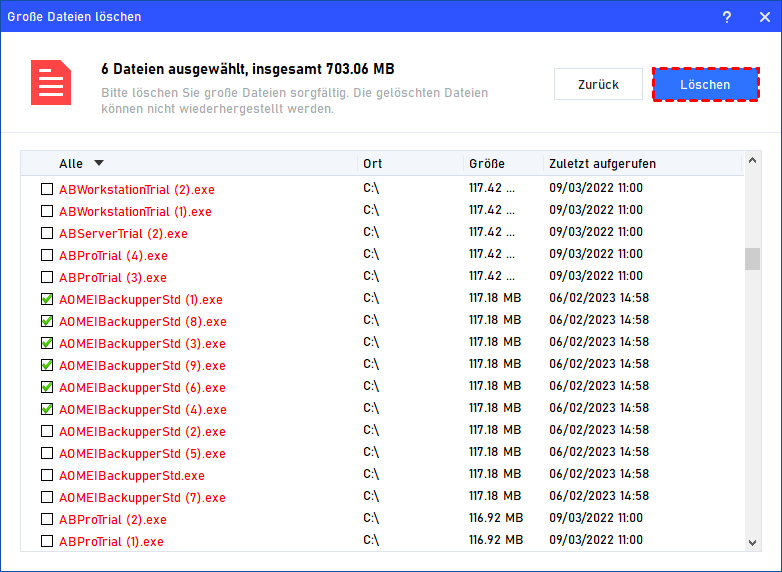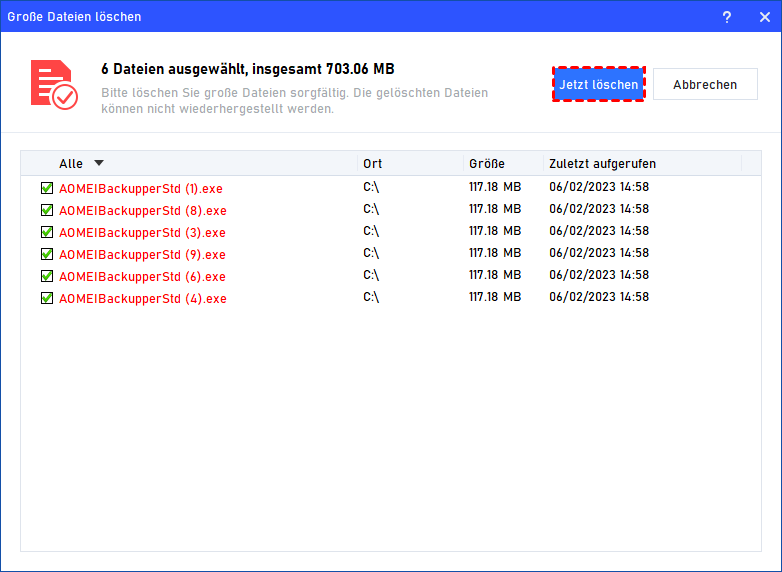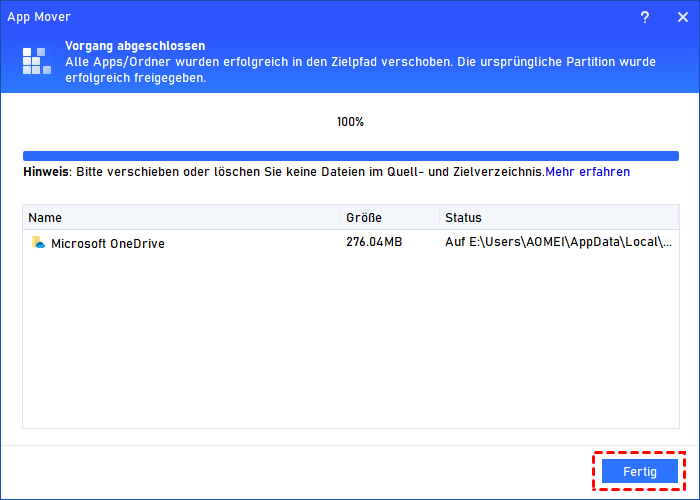[6 Methoden] Festplatte aufräumen in Windows 10, 11
Sie können die Festplatte in Windows 10 aufräumen, um mehr Speicherplatz und schnellere Geschwindigkeit zu erhalten. In diesem Artikel werden 6 Methoden mit detaillierten Schritten vorgestellt, die Ihnen helfen, Festplattenspeicher in Windows 10 erweitern.
Warum muss man Festplatte in Windows 10 aufräumen?
Die Festplatte ist das Speichergerät, auf dem wir verschiedene Dateien auf dem Computer ablegen. Menschen möchten die Festplatte unter Windows 10 aus den folgenden Gründen bereinigen:
★ Speicherplatz freigeben: Im Laufe der Zeit sammeln sich bei längerem Gebrauch des Computers viele Dateien an, die zu einer überfüllten Festplatte führen. Diese Dateien nehmen insgesamt einen erheblichen Teil der Kapazität der Festplatte ein und beeinträchtigen die Aufnahme neuer Daten. Durch die regelmäßige Bereinigung der Festplatte wird zusätzlicher Speicherplatz freigegeben und eine nahtlose Nutzung gewährleistet.
★ Leistung steigern: Ein überfülltes Laufwerk C führt häufig zu längeren Startzeiten des Computers und verzögertem Start von Anwendungen. Eine Bereinigung des Laufwerks C in der Windows 10-Umgebung kann zu einer optimierten Betriebsumgebung führen. Dadurch wird eine effiziente Systemfunktionalität ermöglicht und die Gesamtleistung deutlich gesteigert.
Wie kann man Festplatte in Windows 10 aufräumen?
Es gibt 6 Methoden für Windows-Benutzer, die Festplatte unter Windows 10 oder anderen Windows-Systemen zu bereinigen. Jede Methode hat ihre Vor- und Nachteile. Nun zeige ich Ihnen, wie Sie Windows 10 Festplatte aufräumen können.
Methode 1. Datenträgerbereinigung ausführen
Die Datenträgerbereinigung, ein Tool, das in Windows-Betriebssystemen integriert ist, wurde entwickelt, um verschiedene Festplattenlaufwerke wie C, D, E, F und mehr schnell zu bereinigen. Wenn Sie Ihre Festplatte in Windows 10 aufräumen möchten, ist die Verwendung dieses Programms eine kluge Wahl.
Schritt 1: Geben Sie Datenträgerbereinigung in das entsprechende Suchfeld ein und drücken Sie Enter.
Schritt 2: Wählen Sie im Datenträgerbereinigungsfenster das Laufwerk aus, das Sie bereinigen möchten (in diesem Fall Laufwerk C) und klicken Sie auf OK.
Schritt 3: Nach diesem Schritt wird eine Berechnung durchgeführt, um den möglichen Festplattenspeicher in Windows 10 zu erweitern.
Schritt 4: Wählen Sie dann die Dateien aus, die Sie nicht mehr benötigen, und klicken Sie auf OK, um die Festplatte in Windows 10 zu säubern.
Methode 2. Temporäre Dateien löschen
Temporäre Dateien bleiben oft unbemerkt, während wir verschiedene Programme und Anwendungen nutzen. Diese Dateien können jedoch über die Option „Speicher“ schnell von der Festplatte entfernt werden und so zur Bereinigung der Festplatte unter Windows 10 beitragen.
Schritt 1: Öffnen Sie das Startmenü und gehen Sie zu Einstellungen > System > Speicher.
Schritt 2: Wählen Sie die Option Temporäre Dateien.
Schritt 3: Es erfolgt eine umfassende Analyse aller Dateien, die in einem neuen Fenster zusammen mit ihrer jeweiligen Menge zusammengestellt werden.
Schritt 4: Wählen Sie Dateien entfernen, um die Festplatte in Windows 10 aufzuräumen.
Methode 3. Einige Programme deinstallieren
Beim Arbeiten mit dem Computer laden wir viele Anwendungen herunter, von denen einige nach ein oder zwei Verwendungen nicht mehr benötigt werden. Diese Programme vergessen wir oft zu deinstallieren, und so bleiben sie immer auf dem Computer und belegen Ihren Speicherplatz.
Schritt 1: Geben Sie Systemsteuerung in das Suchfeld ein und klicken Sie darauf. Wählen Sie Programme > Programme und Features.
Schritt 2: Ein Rechtsklick auf das gewünschte Programm und wählen Sie Deinstallieren aus, um die Festplatte in Windows 10 aufzuräumen. Dadurch wird Festplattenspeicher erweitert.
Methode 4. PC Cleaner ausführen
Zusätzlich zu den in Windows integrierten Funktionen empfehlen wir Ihnen die Verwendung einer Freeware von Drittanbietern, Festplatte in Windows 10 zu säubern. AOMEI Partition Assistant Standard wäre eine gute Wahl. Es bietet viele Funktionen, die sich für die Festplattenbereinigung eignen.
Schritt 1: Installieren und starten Sie AOMEI Partition Assistant Standard. Gehen Sie dann zu Freigeben > PC Cleaner.
Schritt 2: Wählen Sie in dem sich öffnenden Popup-Fenster Scan starten aus, um eine gründliche Suche nach überflüssigen Dateien zu starten.
Schritt 3: Während des Scans wird eine Fortschrittsanzeige angezeigt.
Schritt 4: Nach Abschluss des Scans wählen Sie die Dateien aus, die Sie bereinigen möchten, und klicken Sie auf Alle löschen, um die Festplatte in Windows 10 aufzuräumen.
Schritt 5: Sobald ein entsprechender Indikator in der Benutzeroberfläche angezeigt wird, können Sie zu Zurück navigieren, um zur Hauptoberfläche zurückzukehren.
Methode 5. Große Dateien löschen
Um große Dateien zu löschen, die Sie nicht mehr verwenden, können Sie die Professional-Edition verwenden. Die Funktion „Große Dateien löschen“ ist eine wunderbare Methode, die Festplatte unter Windows 10 aufzuräumen.
Schritt 1: Laden Sie das entsprechende Tool herunter und starten Sie es. Gehen Sie in der Benutzeroberfläche zu Freigeben und dann zu Große Dateien löschen.
Schritt 2: Wählen Sie in dem Popup-Fenster die Partitionen aus, in denen Sie große Dateien finden möchten, und klicken Sie auf Scan starten, um nach großen Dateien zu suchen.
Schritt 3: Wenn der Scan abgeschlossen ist, werden alle gefundenen großen Dateien aufgelistet. Wählen Sie die Dateien aus, die Sie löschen möchten, und klicken Sie dann auf Löschen.
Schritt 4: In diesem Schritt werden alle von Ihnen zum Löschen ausgewählten Dateien aufgelistet. Klicken Sie nach Bestätigung des Vorgangs auf Jetzt löschen, um diese Dateien erfolgreich zu löschen.
Methode 6. Anwendungen auf ein anderes Laufwerk verschieben
Die Funktion „APP Mover“ von AOMEI Partition Assistant Professional ermöglicht den nahtlosen Transfer großer Programme oder Anwendungen von einem Laufwerk auf ein anderes Laufwerk mit ausreichend verfügbarem Speicherplatz. Da das Problem des vollständig gefüllten C-Laufwerks von Zeit zu Zeit auftritt, zeigen wir Ihnen, wie Sie Apps von einem Laufwerk auf ein anderes verschieben.
Schritt 1: Starten Sie AOMEI Partition Assistant Professional und gehen Sie zu Freigeben > APP Mover. Wählen Sie dann Apps verschieben.
Schritt 2: Wählen Sie das C-Laufwerk als Quelle aus und klicken Sie auf Weiter.
Schritt 3: Wählen Sie die spezifischen Apps aus, die verschoben werden müssen, und geben Sie das D-Laufwerk als Zielort an. Klicken Sie auf Verschieben, um die Festplatte in Windows aufzuräumen.
Schritt 4: Es wird ein Popup-Fenster angezeigt, in dem Sie die Aktion bestätigen müssen. Nach der Überprüfung klicken Sie auf OK, um den Transferprozess zu starten. Sobald der Prozess abgeschlossen ist, beenden Sie ihn, indem Sie auf Fertig klicken und das Fenster schließen.
Fazit
Zusammenfassend können Sie die integrierten Funktionen von Windows verwenden, um die Festplatte unter Windows 10 aufzuräumen, wenn Ihr Computer langsam ist. Wenn dies nicht funktioniert, kann ein professioneller Festplattenreiniger wie AOMEI Partition Assistant einen Unterschied machen.
Übrigens, wenn Sie Windows Server-Benutzer sind, können Sie zur Server-Edition greifen.