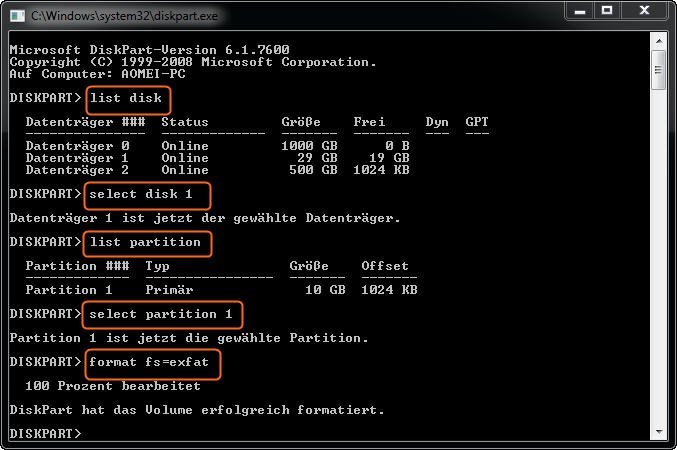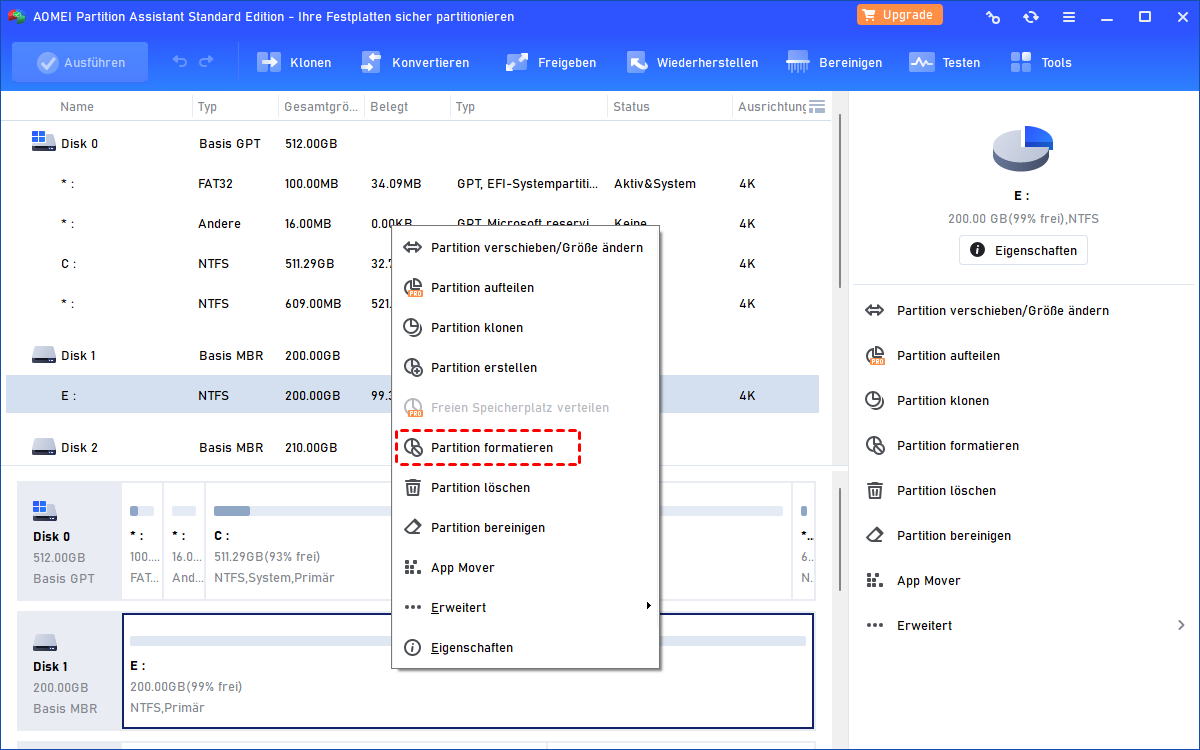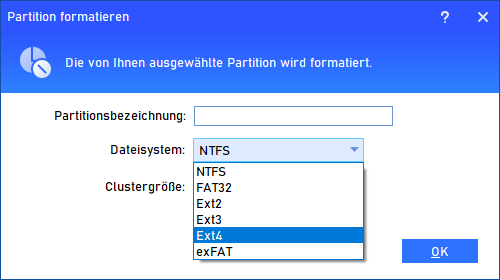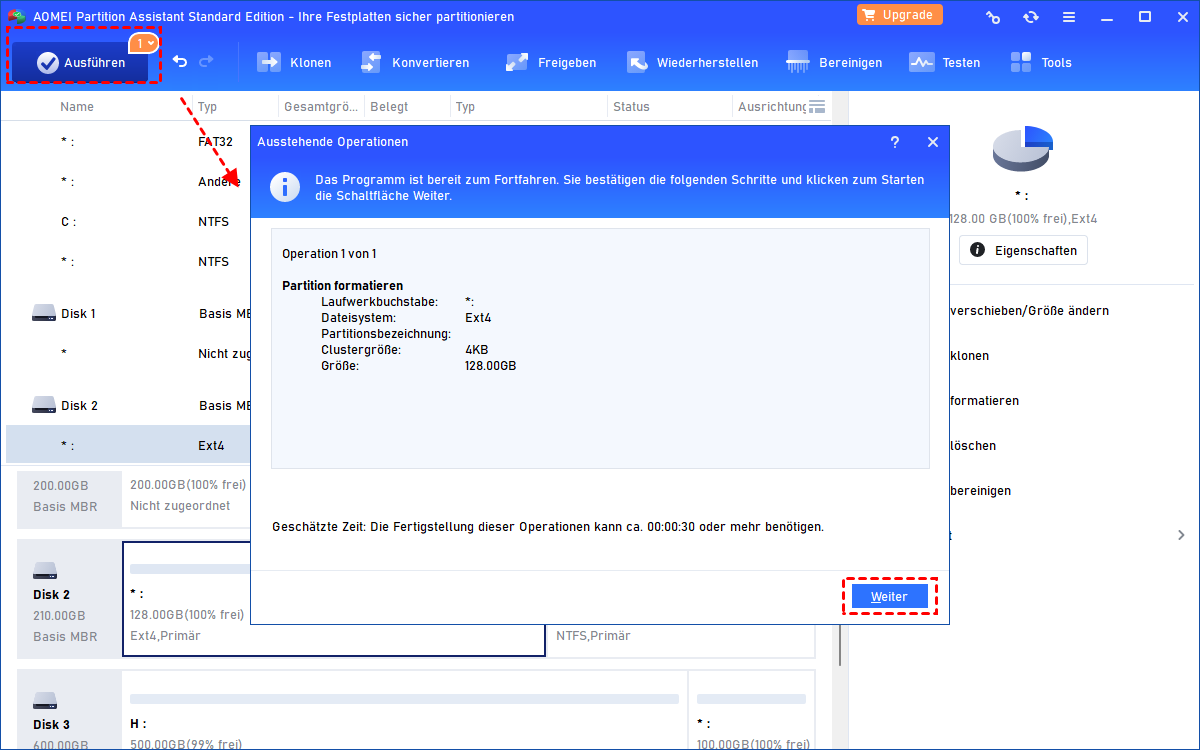Festplatte für Mac formatieren - Welches Format ist am besten?
Wie kann ich eine Festplatte für Mac formatieren? In diesem Beitrag erfahren Sie, wie Sie eine Festplatte für Mac und Windows-PC neu formatieren.
Kann ich eine WD-Festplatte für Mac formatieren?
Ich habe eine WD Elements Portable USB 3.0-Festplatte mit 1 TB, die mit NTFS formatiert und mit einem PC mit Windows 10 verwendet wird. Jetzt muss ich sie mit meinem Mac verwenden, um einige Dateien zu speichern. Ich frage mich, ob ich die Festplatte einfach direkt auf Mac verwenden kann oder die Festplatte für Mac neu formatieren muss? Welches Format ist für externe Festplatte auf Mac? Kann jemand mir helfen?
- Frage von Lena
Müssen Sie die Festplatte für Mac neu formatieren?
Wenn Sie Ihre Festplatte ohne Neuformatierung anschließen, können Sie keine Dateien auf die Festplatte kopieren, da der schreibgeschützte Mac das NTFS-Dateisystem nicht unterstützt. In einem solchen Fall ist es notwendig, die Festplatte neu zu formatieren, um sie mit dem Mac-Betriebssystem kompatibel zu machen.
Mac OS X kann HFS+-, FAT32- und exFAT-Laufwerke unterstützen und Windows kann NTFS, FAT32 und exFAT unterstützen. Hier empfehle ich Ihnen, das Dateisystem der Festplatte von NTFS auf FAT32 oder exFAT umzustellen, damit die Festplatte nicht nur mit Mac, sondern auch mit Windows verwendet werden kann. Und wenn es eine große Datei mit einer Dateigröße von mehr als 4 GB gibt, ist das exFAT-Dateisystem die bessere Wahl, weil FAT32 eine Dateigrößenbeschränkung hat.
Festplatte formatieren für Mac - 2 Optionen
Nachdem Sie erkannt haben, dass Sie die Festplatte auf FAT32 oder exFAT umformatieren können, um sie mit Mac OS X kompatibel zu machen und weiterhin unter Windows verwendet werden kann, ist es an der Zeit, herauszufinden, wie Sie die Festplatte für Mac erfolgreich neu formatieren können. Hier werden zwei Möglichkeiten angeboten und Sie können basierend auf Ihrer eigenen Situation wählen.
Warnung: Beim Formatieren werden alle Daten auf der Partition der Festplatte gelöscht. Daher müssen Sie zunächst Ihre wichtigen Daten sichern.
Option A. Festplatte für Mac formatieren über Diskpart
Das erste Tool, das Ihnen zum Formatieren der Festplatte einfällt, ist möglicherweise der Datei-Explorer. Wenn Sie jedoch im Datei-Explorer mit der rechten Maustaste auf die Partition auf der Festplatte klicken und „Formatieren“ wählen, werden Sie feststellen, dass es keine exFAT-Option gibt.
Zu diesem Zeitpunkt können Sie die Festplatte über Diskpart in exFAT formatieren. Die Schritte sind wie folgt aufgelistet:
1. Drücken Sie gleichzeitig „Windows + R“, geben Sie „diskpart“ in das Pop-up-Fenster ein und drücken Sie „Enter“, um das Diskpart-Dienstprogramm als Administrator auszuführen.
2. Geben Sie im Diskpart-Fenster die folgenden Befehle ein und jeder Befehl muss mit dem Drücken der Eingabetaste kommen.
- list disk
- select disk n („n“ ist die Nummer der Festplatte.)
- list partition
- select partition m („m“ ist die Partitionsnummer der Festplatte.)
- format fs=exfat
Hinweis: Wenn Sie die Festplatte auf FAT32 formatieren möchten, ersetzen Sie „format fs=exfat“ durch „format fs=fat32“.
Nachdem die Partition auf der WD-Festplatte erfolgreich formatiert wurde, können Sie „exit“ eingeben, um das Fenster zu schließen.
Option B. Festplatte für Mac neu formatieren mit einem professionellen Formatierungstool
Es scheint ziemlich einfach zu sein, Diskpart zu verwenden, um die WD-Festplatte auf exFAT oder FAT32 umzuformatieren, um sie mit Mac und PC kompatibel zu machen, aber Sie werden wahrscheinlich Fehler machen, sogar eine falsche Partition formatieren, wenn Sie Diskpart verwenden und mit Computerkenntnissen nicht vertraut sind. Und wenn die Partition auf der Festplatte größer als 32 GB ist, können Sie sie nicht mit dem FAT32-Dateisystem in Diskpart neu formatieren.
An dieser Stelle können Sie das umfassende und leistungsstarke GUI-Formatierungstool ausprobieren – AOMEI Partition Assistant Standard, das mit Windows 11/10/8.1/8/7, XP und Vista arbeiten kann. Es ermöglicht Ihnen, WD-Festplatten, Seagate-Festplatten, Samsung-Festplatten usw. mit exFAT oder FAT32 zu formatieren, auch wenn die Partition größer als 32 GB ist.
Um die Festplatte auf exFAT oder FAT32 neu zu formatieren, laden Sie die Software kostenlos herunter und installieren Sie sie im Voraus. Und Sie sollten sicherstellen, dass die Festplatte auch von Windows erkannt werden kann. Dann lesen Sie die Anleitung.
Schritt 1. Führen Sie die Software aus. Klicken Sie mit der rechten Maustaste auf die Partition auf der Festplatte und wählen Sie „Partition formatieren“.
Schritt 2. Wählen Sie exFAT oder FAT32 aus den aufgelisteten Dateisystemen im Dropdown-Menü. Hier können Sie der zu formatierenden Partition „Partitionsbezeichnung“ hinzufügen, wenn Sie möchten.
Schritt 3. Kehren Sie zur Hauptschnittstelle zurück. Überprüfen Sie die ausstehenden Operationen und klicken Sie auf „Ausführen“, um sie auszuführen.
Nach einer Weile wird die Festplatte über AOMEI Partition Assistant in exFAT für Mac formatiert. Dann kann die Datei unter dem Mac-Betriebssystem darauf kopiert werden.
- ★Hinweise:
- Mit AOMEI Partition Assistant Standard können Sie auch externe NTFS-Festplatten ohne Datenverlust in FAT32 konvertieren.
- Es kann auch zum Formatieren von SD-Karten, USB-Flash-Laufwerken für Mac und PC verwendet werden.
Zum Schluss
Wenn Ihre Festplatte mit NTFS formatiert ist, können Ihnen sowohl Diskpart als auch AOMEI Partition Assistant Standard dabei helfen, die Festplatte für Mac zu formatieren. Sie können eines der Tools auswählen, um die Festplatte nach Belieben in exFAT oder FAT32 zu formatieren.
Darüber hinaus ist AOMEI Partition Assistant Professional auch mit anderen Funktionen wie Festplatte klonen, Betriebssystem auf HDD/SSD migrieren, MRB-Festplatte auf GPT konvertieren und so weiter ausgestattet. Jetzt probieren Sie bitte diese Software aus!