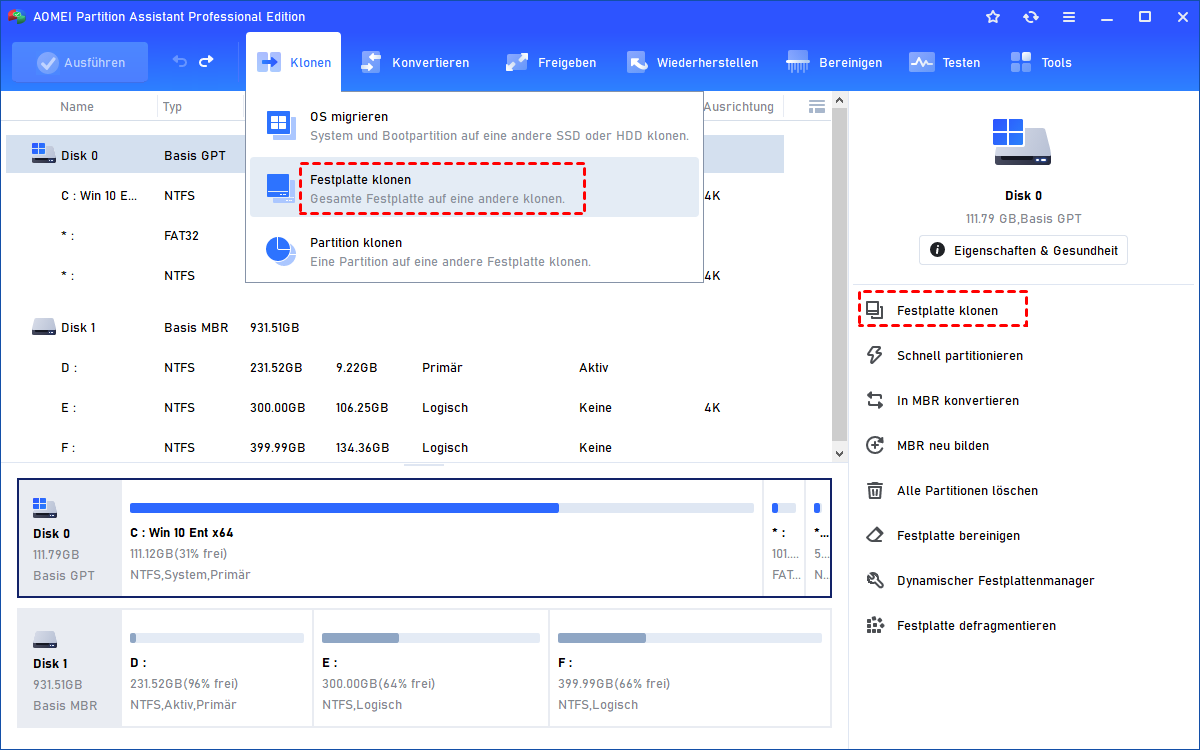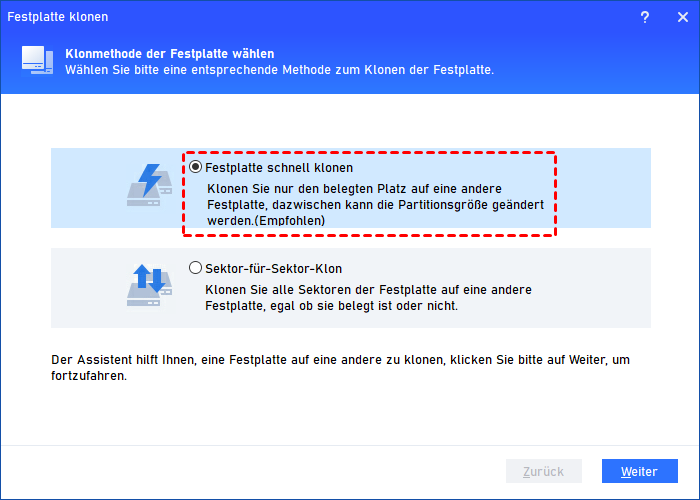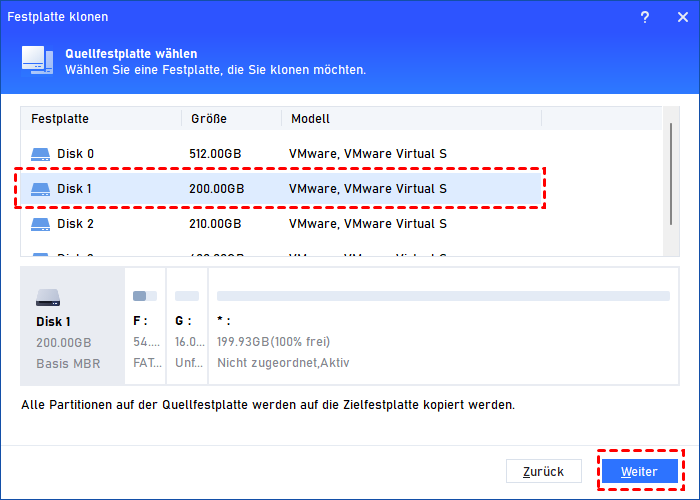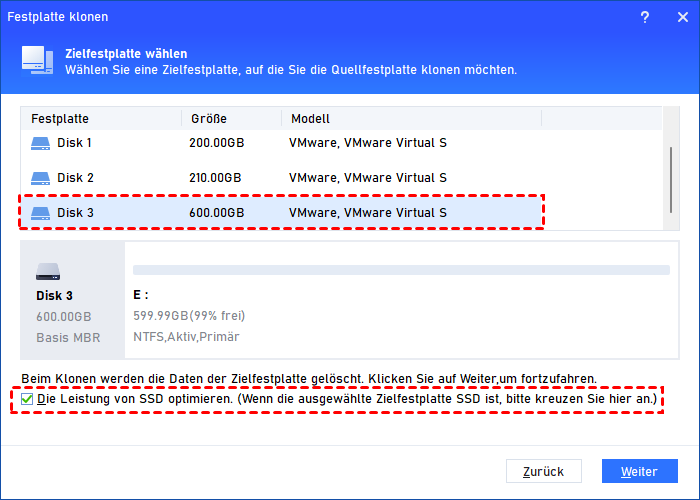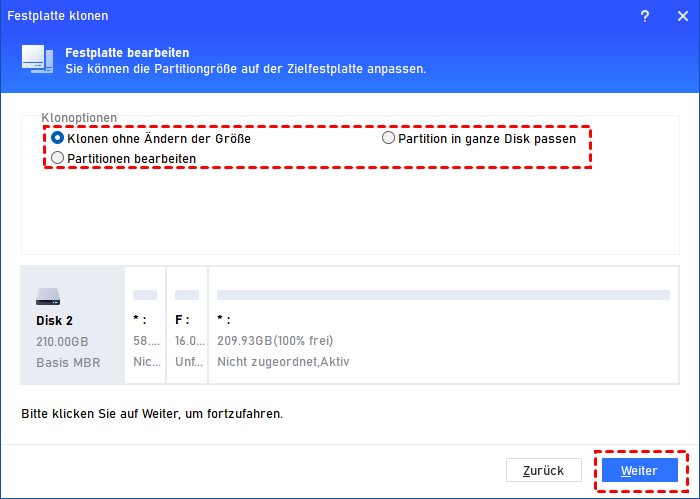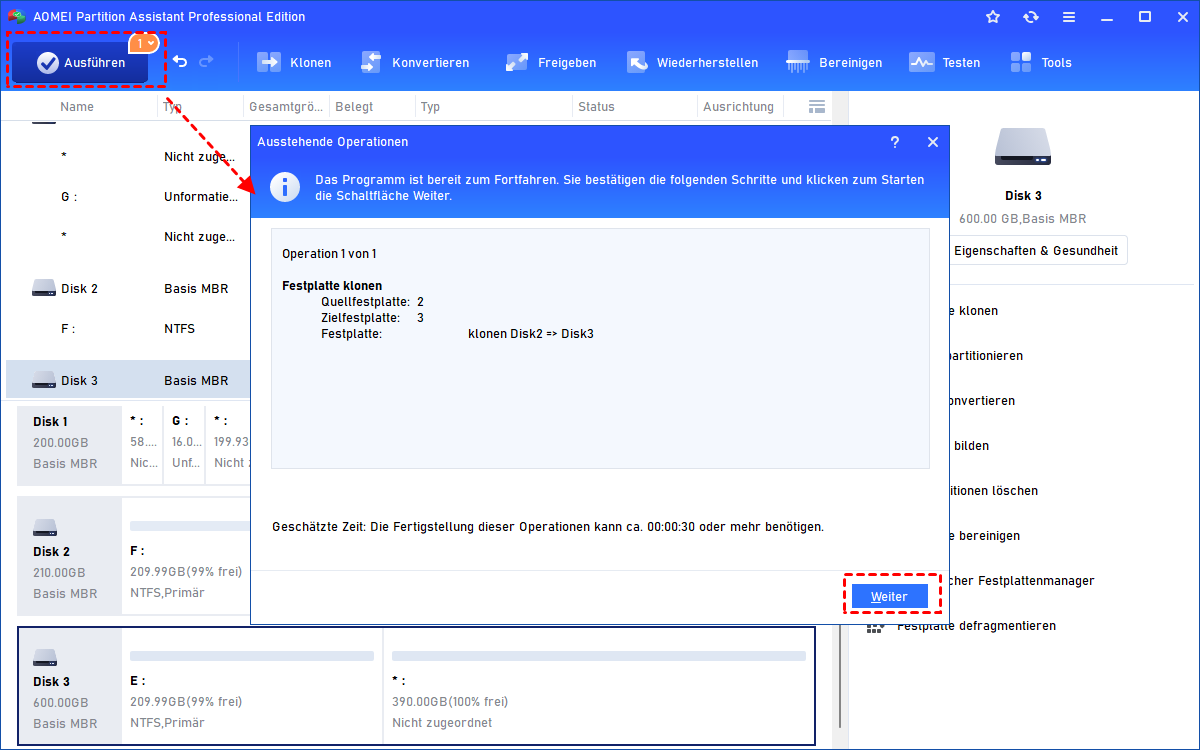[2024] Kann man die Festplatte im laufenden Betrieb klonen?
Wenn Sie die Festplatte im laufenden Betrieb klonen möchten, kann Ihnen AOMEI Partition Assistant sehr helfen. Sie können mit dieser Software das Betriebssystem migrieren oder die Festplatte klonen, wenn Windows läuft.
Kann ich eine Festplatte im laufenden Betrieb klonen?
Ja, Sie können Festplatten klonen, wenn Windows läuft. Meistens müssen wir dies hauptsächlich auf der Grundlage der folgenden Punkte tun:
- Benutzer können beim Klonen von Festplatten weiterarbeiten, ohne Zeit zu verschwenden.
- Wenn etwas Unerwartetes passiert, kann der Benutzer den Klon rechtzeitig beenden.
- Vermeiden Sie nach dem Klonen einen Neustart im Windows PE oder PreOS-Modus, um das Klonen bequemer zu machen.
Festplatte bei laufenden Windows System klonen ohne Datenverlust
Obwohl es viele Klonsoftware auf dem Markt gibt, müssen die meisten von ihnen das Klonen im heruntergefahrenen Zustand durchführen oder Windows neu starten, nachdem das Klonen abgeschlossen ist. Dies macht den gesamten Klonprozess ineffizient und umständlich.
Um den Klonvorgang bequemer und einfacher zu gestalten, kann Ihnen die Software AOMEI Partition Assistant Professional sehr helfen. Die integrierte Festplattenklon-Funktion bietet die „Heißer Klon“ Technik, was bedeutet, dass Benutzer die Festplatte im laufenden Betrieb klonen können, und dass nach Abschluss des Klons kein Neustart erforderlich ist.
Es ist erwähnenswert, dass Sie mit dieser Funktion die gesamte Zielfestplatte auf eine neue Festplatte klonen können, einschließlich des Betriebssystems und der persönlichen Daten. Aber wenn Sie nur das Betriebssystem auf andere Festplatte migrieren möchten, können Sie die Funktion „OS migrieren“ ausprobieren, die nur das Verschieben von systembezogenen Windows-Partitionen auf eine neue Festplatte ohne Neuinstallation unterstützt.
Bitte laden Sie die Software herunter, um zu sehen, wie Sie die Festplatte klonen, wenn Windows läuft.
- Hinweise:
- Sie können mit dieser Software die Festplatte von MBR/GPT auf GPT/MBR klonen, es hängt nicht davon ab, ob die Festplatte sich um eine Systemfestplatte oder eine Datenfestplatte handelt.
- Wenn Sie zuvor andere Klonmethoden verwendet haben, bei denen einige Dateien gelöscht wurden, können Sie auch versuchen, diese Dateien über „Datenrettung“ wiederherzustellen.
Teil 1. Was ist vor dem Klonen der Festplatte zu tun?
① Installieren Sie die neue Festplatte auf dem Desktop oder Laptop. Wenn Ihr elektronisches Gerät nur einen Festplattensteckplatz hat, benötigen Sie möglicherweise einen SATA-zu-USB-Adapter, um es anzuschließen.
② Bitte initialisieren Sie zuerst die SSD, wenn sie brandneu ist.
③ Beachten Sie, dass der Partitionsstil mit dem Startmodus (UEFI und Legacy BIOS) kompatibel sein muss. Um eine Änderung des Startmodus nach dem Klonen zu vermeiden, sollten Sie den Partitionsstil der neuen Festplatte besser mit dem Partitionsstil der Quellfestplatte konsistent halten. Daher können Sie bei Bedarf die neue Festplatte in GPT oder MBR konvertieren.
Teil 2. Festplatte klonen im laufenden Betrieb
Schritt 1. Laden Sie AOMEI Partition Assistant herunter und installieren Sie es. Führen Sie es dann aus und klicken Sie auf Klonen ⇨ Festplatte klonen.
Schritt 2. Wählen Sie in diesem Fenster eine Klonmethode. Im Allgemeinen empfehlen wir „Festplatte schnell klonen“ und klicken Sie auf Weiter.
- „Festplatte schnell klonen“ ermöglicht Ihnen, die Größe der Partition auf der Zielfestplatte anzupassen und unterstützt das Klonen einer größeren Festplatte auf eine kleinere.
- „Sektor-für-Sektor-Klon“ ermöglicht Ihnen, alle Sektoren auf der Quellfestplatte auf die Zielfestplatte zu klonen.
Schritt 3. Wählen Sie in diesem Schritt die alte Festplatte als Quellfestplatte und klicken Sie auf Weiter.
Schritt 4. Und wählen Sie eine neue Festplatte als Zielfestplatte. Wenn die Zielfestplatte eine SSD ist, können Sie „Die Leistung von SSD optimieren“ aktivieren und auf Weiter klicken.
Schritt 5. Im Fenster „Festplatte bearbeiten“ können Sie die Größe der Partition an die neue Festplatte anpassen und auf Weiter klicken.
Schritt 6. Klicken Sie abschließend auf Ausführen, um die Vorgänge zu übermitteln.
Schritt 7. Wenn dies erledigt ist, können Sie Windows weiterhin verwenden. Und wenn der Klon beendet ist, wird Windows nicht neu gestartet.
Teil 3. Von der geklonten Festplatte booten
Wenn es sich um eine Datenfestplatte handelt, müssen Sie sie nur auf dem Computer installieren, um sie zu verwenden. Aber für die Systemfestplatte, wenn Sie Windows von der geklonten Festplatte booten möchten. Sie müssen den PC neu starten, das BIOS aufrufen und die Startreihenfolge ändern, um den Computer von der geklonten Festplatte zu starten.
Abschluss
Wie Sie aus dem oben Beschriebenen ersehen können, ist dies die vollständige Anleitung, die Festplatte im laufenden Betrieb zu klonen. Mithilfe von AOMEI Partition Assistant können Sie Systemfestplatte klonen, wenn Windows läuft.
Außerdem warten noch erweiterte Funktionen darauf, von Ihnen freigeschaltet zu werden. Wenn Sie die Festplatte klonen müssen, wenn Windows Server läuft, sollten Sie zu AOMEI Partition Assistant Server wechseln.