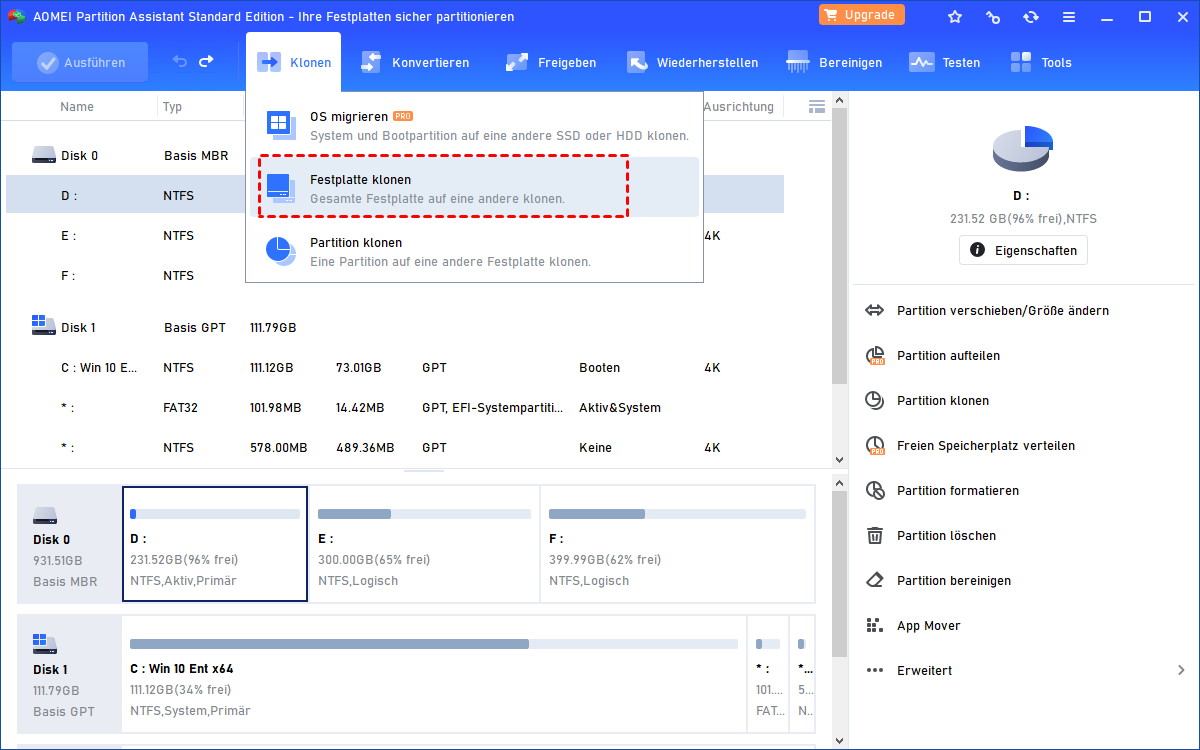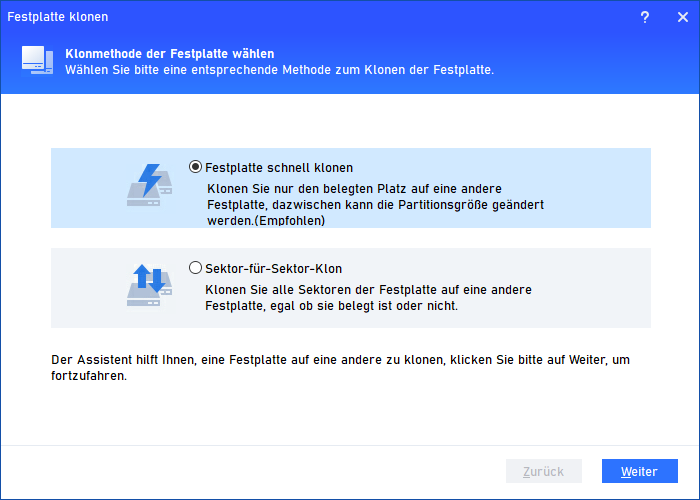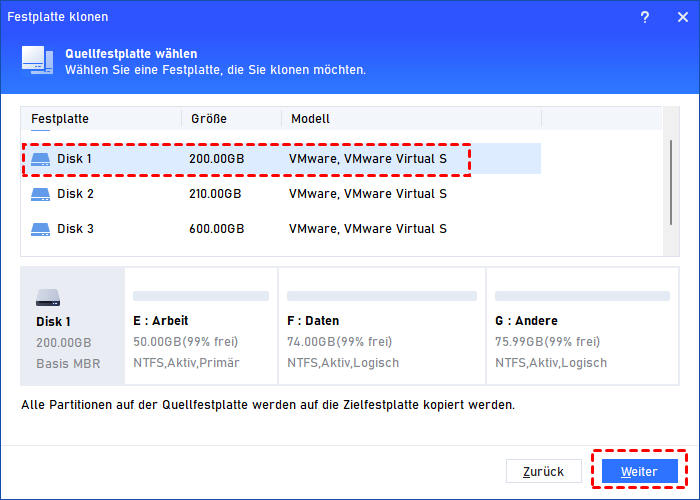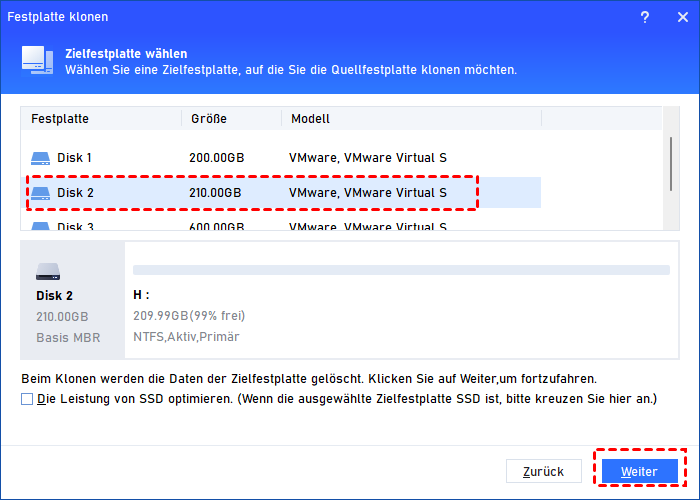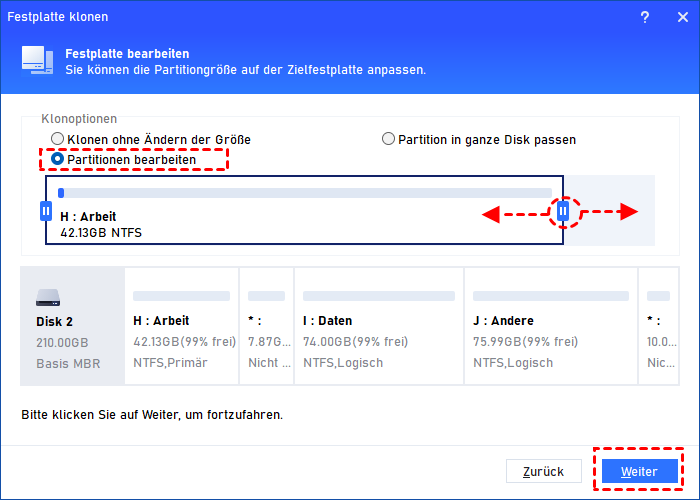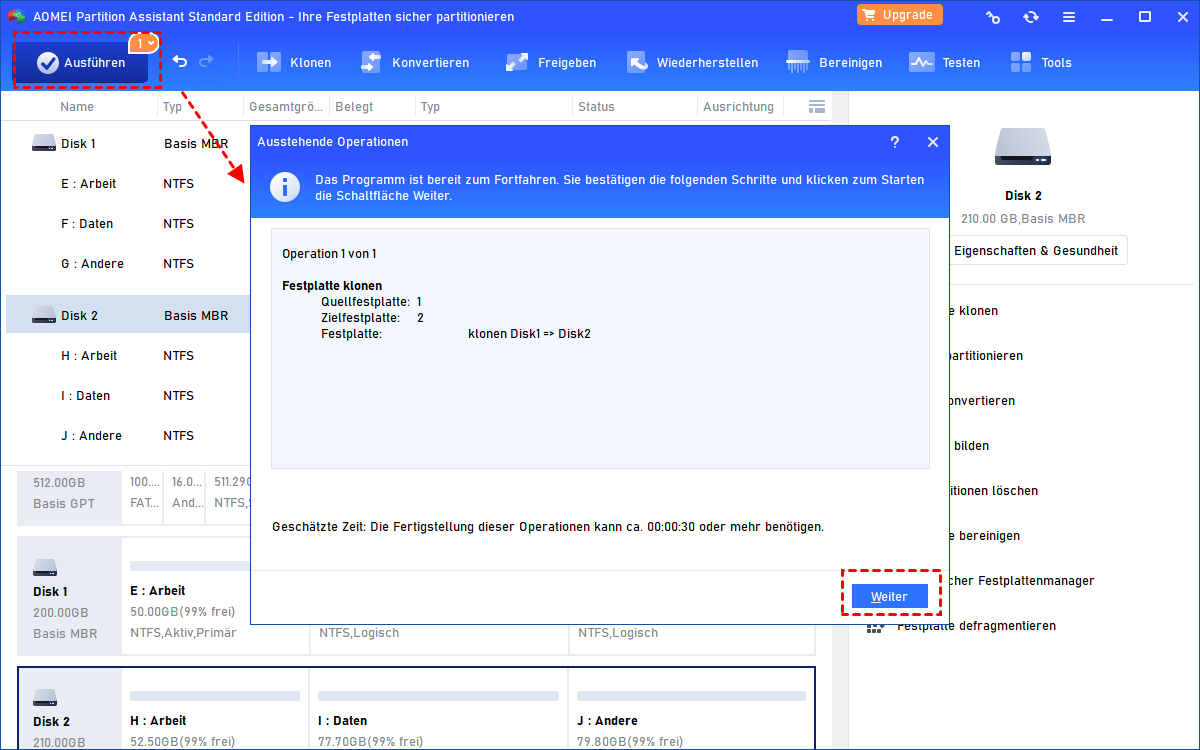Download: Festplatte-Klonen-Freeware für Windows 11, 10, 8 oder 7
Hier können Sie die Festplatte-Klonen-Freeware herunterladen: AOMEI Partition Assistant Standard. Es hilft beim Kopieren der Festplatte, um alle Daten einfach von der alten Festplatte auf die neue zu migrieren.
Ausgezeichnete Festplatte-Klonen-Freeware für Windows-PC
Das Klonen einer Festplatte auf eine andere Festplatte bedeutet, eine exakte Kopie aller Daten von der Quellfestplatte auf die Ziel-Festplatte zu erstellen, einschließlich Programme, Partitionsstruktur und, wenn die Ziel-Festplatte eine Systemfestplatte ist, wird auch das Betriebssystem kopiert.
Wenn Sie eine Sicherungskopie Ihrer Quellfestplatte erstellen möchten oder eine Festplattenkopie ohne Neuinstallation von Programmen (einschließlich des Betriebssystems) durchführen möchten, ist das Klonen der Quellfestplatte auf die Ziel-Festplatte eine gute Lösung.
Allerdings ist eine Festplattenkopie nicht mit dem Kopieren und Einfügen kleiner Dateien von einem Ort zum anderen vergleichbar. Es könnte eine Partition mit Bezug zum Betriebssystem und zu viele versteckte Dateien geben, die nur mit spezieller Software gefunden werden können.
Aus diesem Grund wird Ihnen eine zuverlässige und leistungsstarke, kostenlose Festplatte-Klonen-Freeware empfohlen: AOMEI Partition Assistant Standard. Dieses Programm zur Festplattenkopie funktioniert unter Windows 11/10/8.1/8/7, XP und Vista. Es ermöglicht Ihnen, auf eine SSD, eine HDD, einen USB-Flash-Laufwerk usw. zu klonen.
Diese Datenträger-Klonen-Freeware kann alle Sektoren kopieren, einschließlich des nicht verwendeten Speicherplatzes auf der Quellfestplatte oder nur des verwendeten Speicherplatzes auf der Quellfestplatte. Dadurch können Sie eine Festplatte mit fehlerhaften Sektoren klonen oder eine herkömmliche Festplatte auf eine kleinere SSD kopieren.
Es ermöglicht Ihnen auch, eine Festplatte auf eine größere Festplatte zu klonen. Wenn das Betriebssystem auf der Quellfestplatte installiert ist, können Sie nach dem Klonen von der Ziel-Festplatte booten.
Hinweis: Die Standard-Edition unterstützt nur das Klonen von Datenfestplatten. Wenn Sie die Systemfestplatte klonen oder MBR/GPT-Festplatte auf GPT/MBR klonen möchten, sollten Sie auf die Professional Edition upgraden.
Wie kann man diese Festplatte-Klonen-Freeware verwenden?
Sie können diese Laufwerk-Klonen-Freeware für Windows 11/10/8.1/8/7 kostenlos herunterladen und sehen, wie Sie sie verwenden können, um Ihre alte Festplatte auf eine andere zu klonen.
- ★Bevor Sie eine Festplatte klonen, sollten Sie sich auf die folgenden Vorbereitungen konzentrieren:
- Alle Daten auf der Ziel-Festplatte werden gelöscht. Sichern Sie sie daher im Voraus, falls wichtige Dateien vorhanden sind.
- Die Kapazität der Ziel-Festplatte sollte größer sein als der genutzte Platz auf der Quellfestplatte. Wenn das Ziellaufwerk zu klein ist, um alle Dateien der Quellfestplatte aufzunehmen, ist es eine gute Wahl, nur die mit dem Betriebssystem verbundenen Partitionen zu migrieren.
- Schließen Sie die neue SSD oder HDD an Ihren PC an und stellen Sie sicher, dass sie erkannt wird. Wenn in Ihrem Laptop kein zusätzlicher Laufwerksschacht vorhanden ist, können Sie das neue Laufwerk über ein SATA-zu-USB-Kabel oder einen Adapter anschließen.
Schritt 1. Installieren Sie die Festplatte-Klonen-Freeware und führen Sie sie aus. Klicken Sie im rechten Menü auf „Festplatte klonen“.
Schritt 2. Es bietet Ihnen zwei Methoden zum Klonen einer Festplatte. Wählen Sie eine entsprechend Ihrer Situation aus. Normalerweise wird der erste Weg empfohlen.
- Festplatte schnell klonen: Kopieren Sie schnell nur verwendete Sektoren auf der Quellfestplatte, was weniger Zeit in Anspruch nimmt und weniger Festplattenkapazität erfordert.
- Sektor-für-Sektor-Klon: Kopieren Sie alle Sektoren auf der Quellfestplatte; unterstützt Sie beim Klonen von mit BitLocker verschlüsselten Datenträgern oder beim Kopieren von Datenträgern mit fehlerhaften Sektoren.
Schritt 3. Nachdem Sie die Methode zum Klonen einer Festplatte ausgewählt haben, müssen Sie Ihre Quellfestplatte auswählen.
Schritt 4. Wählen Sie dann Ihre Ziel-Festplatte. Wenn es sich bei der Ziel-Festplatte um eine SSD handelt, aktivieren Sie „Die Leistung von SSD optimieren“.
Schritt 5. Hier können Sie die Größe der Partitionen auf der Ziel-Festplatte ändern oder sie in Ruhe lassen.
Schritt 6. Sie kehren zur Home-Oberfläche zurück. Bestätigen Sie, dass Sie den richtigen Quelldatenträger und Zieldatenträger sowie die Kopiermethode ausgewählt haben. Klicken Sie dann auf „Ausführen“ und „Weiter“, um den Vorgang auszuführen.
Wie kann man von der Ziel-Festplatte nach dem Klonen booten?
Um erfolgreich von der Ziel-Festplatte zu booten, nachdem Sie die Festplatte mit der Laufwerk-Klonen-Freeware geklont haben, können Sie die folgenden Schritte beachten:
▶ Wenn Ihr PC Ihnen nicht erlaubt, alte und neue Festplatte gleichzeitig zu behalten, müssen Sie die alte Festplatte durch die neue ersetzen:
Schalten Sie Ihren PC aus; entfernen Sie alle externen Geräte und Verbindungen; öffnen Sie die Gehäuseabdeckung, nehmen Sie die alte Disk ab und installieren Sie die geklonte SSD oder HDD an derselben Stelle. Schrauben Sie abschließend die Gehäuseabdeckung wieder fest. Während des Vorgangs ist ein Schraubenzieher erforderlich.
▶ Wenn Sie die alte und die neue Disk gleichzeitig behalten können, müssen Sie ins BIOS gehen und die neue Disk als bevorzugtes Boot-Gerät festlegen:
Starten Sie Ihren PC neu und drücken Sie konstant eine bestimmte Taste (normalerweise F2, DEL, ESC, F8, F9, F10, F11 oder F12), um ins BIOS zu gelangen. Verwenden Sie dann die Pfeiltasten, um das Ziellaufwerk als bevorzugtes Boot-Laufwerk auszuwählen. Drücken Sie schließlich F10, um die Änderungen zu speichern und das BIOS zu verlassen.