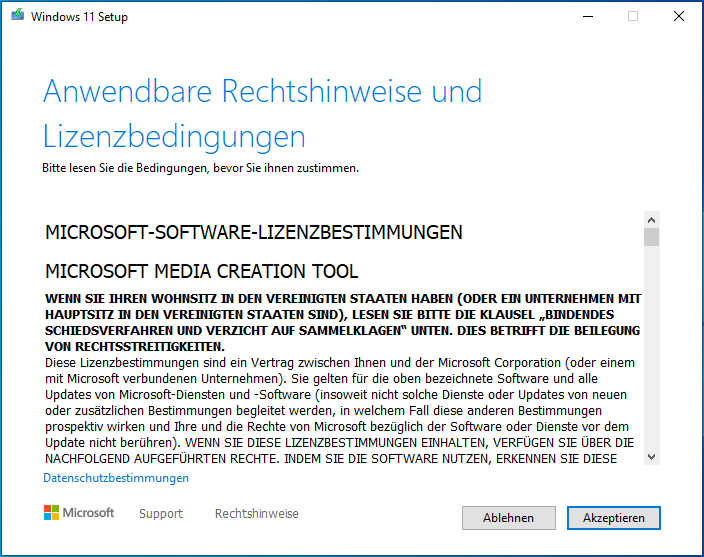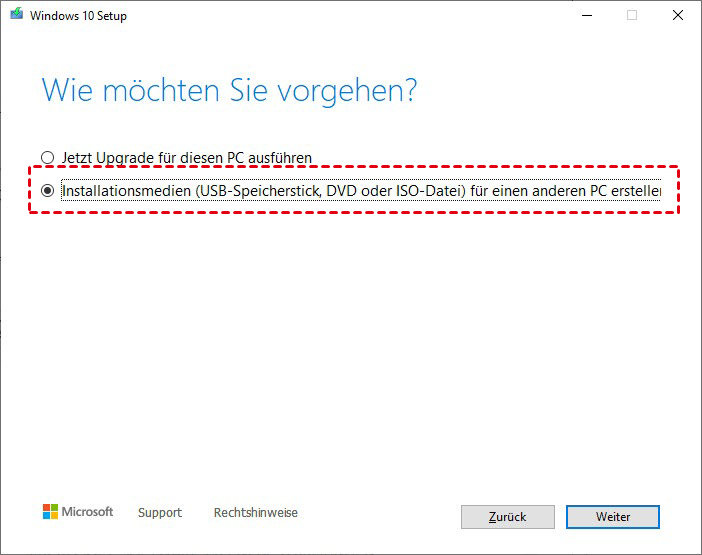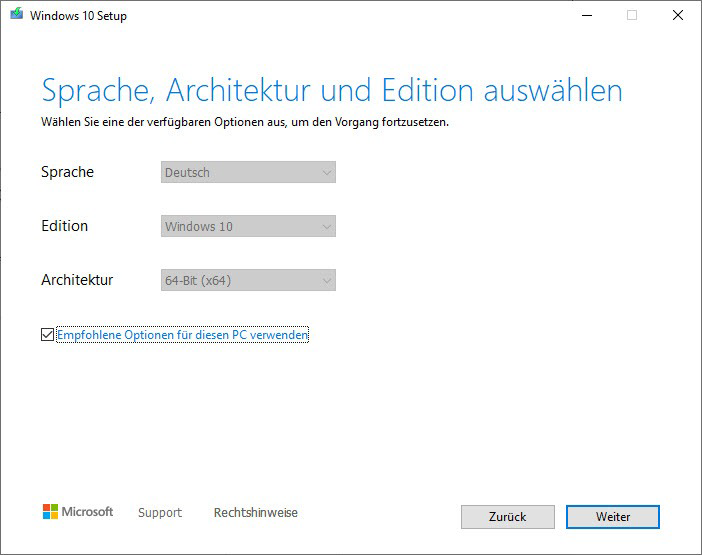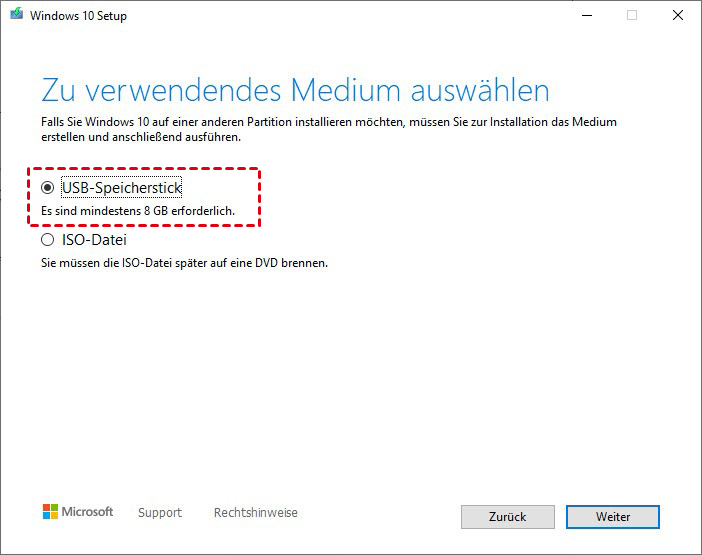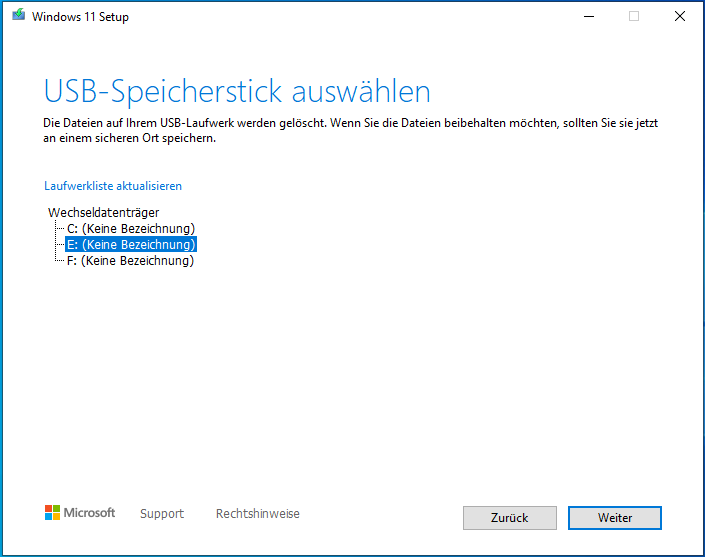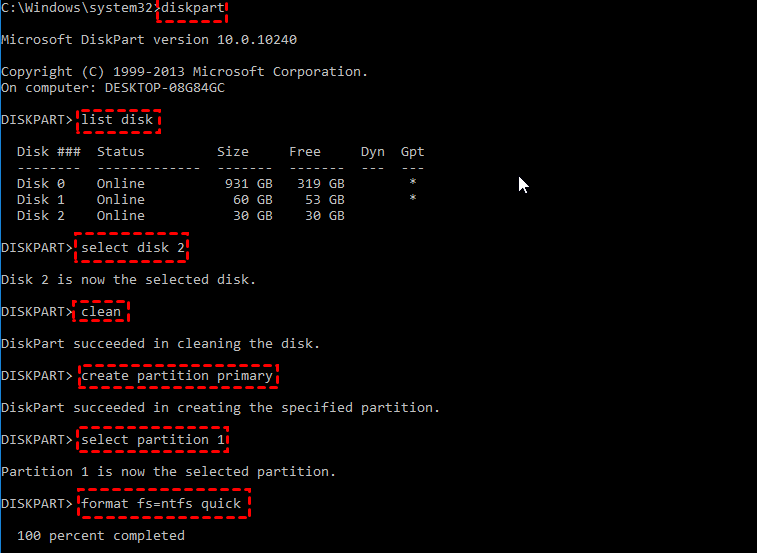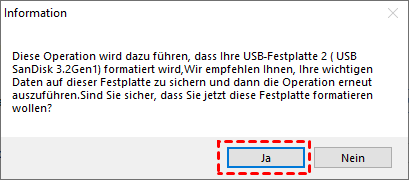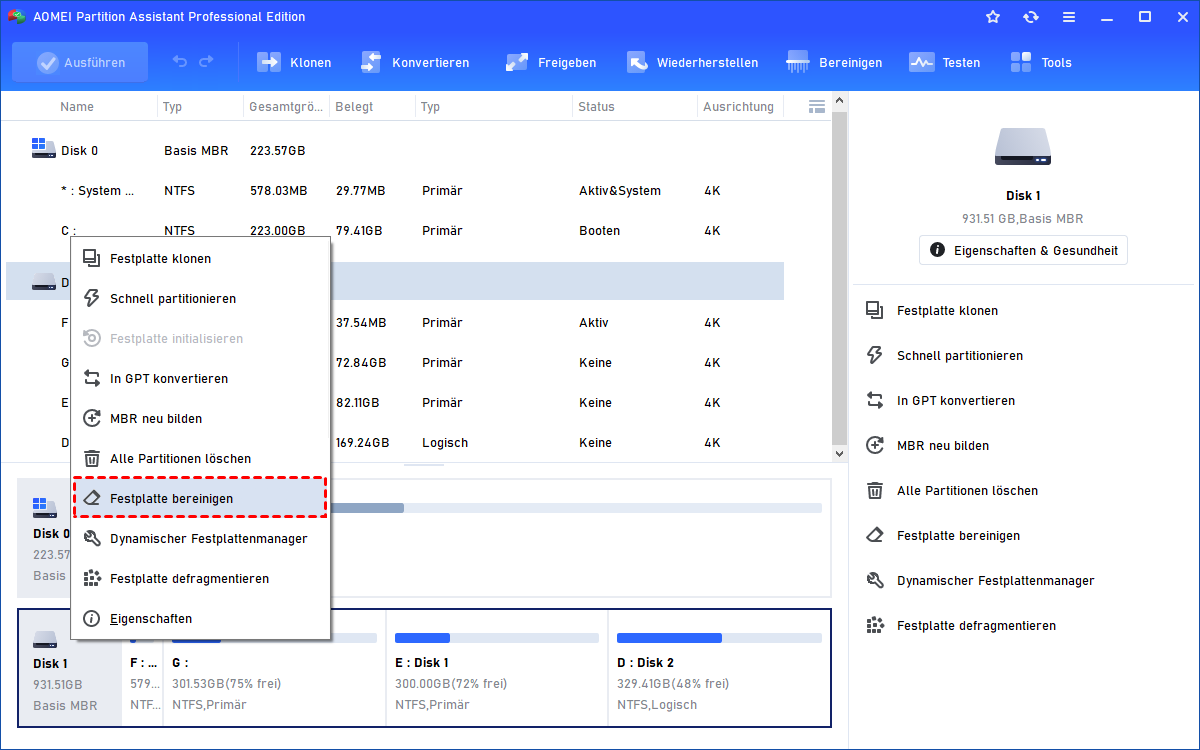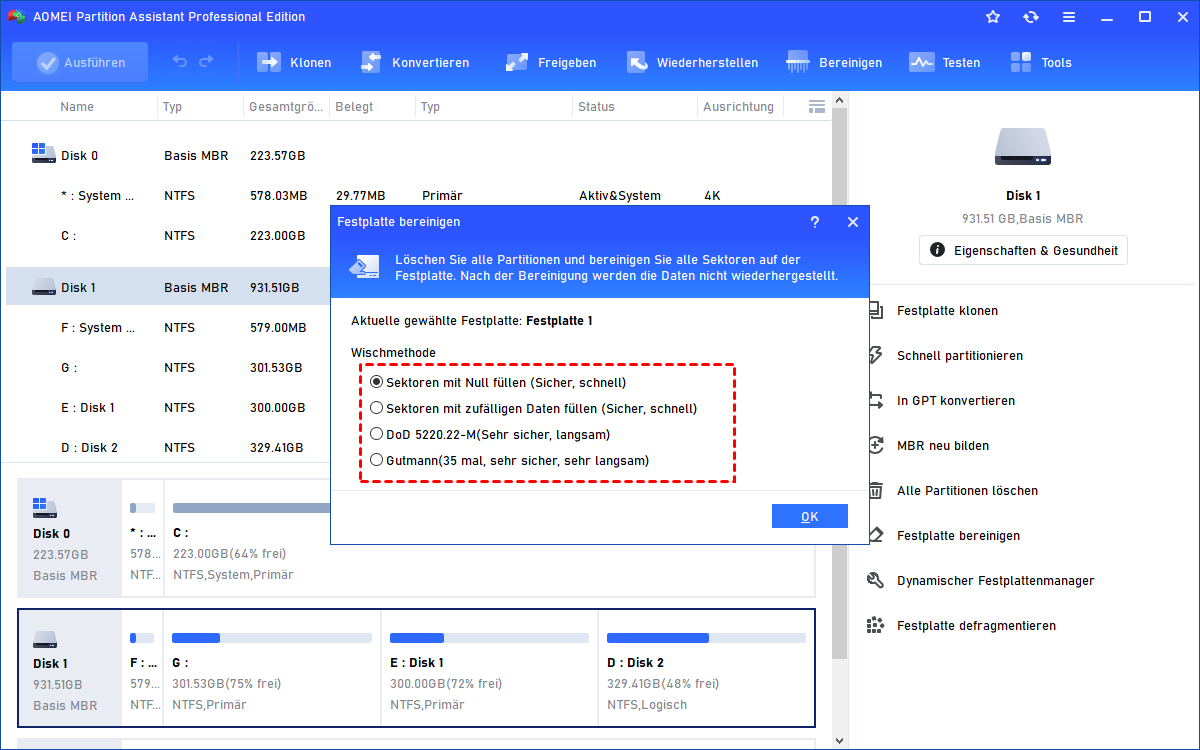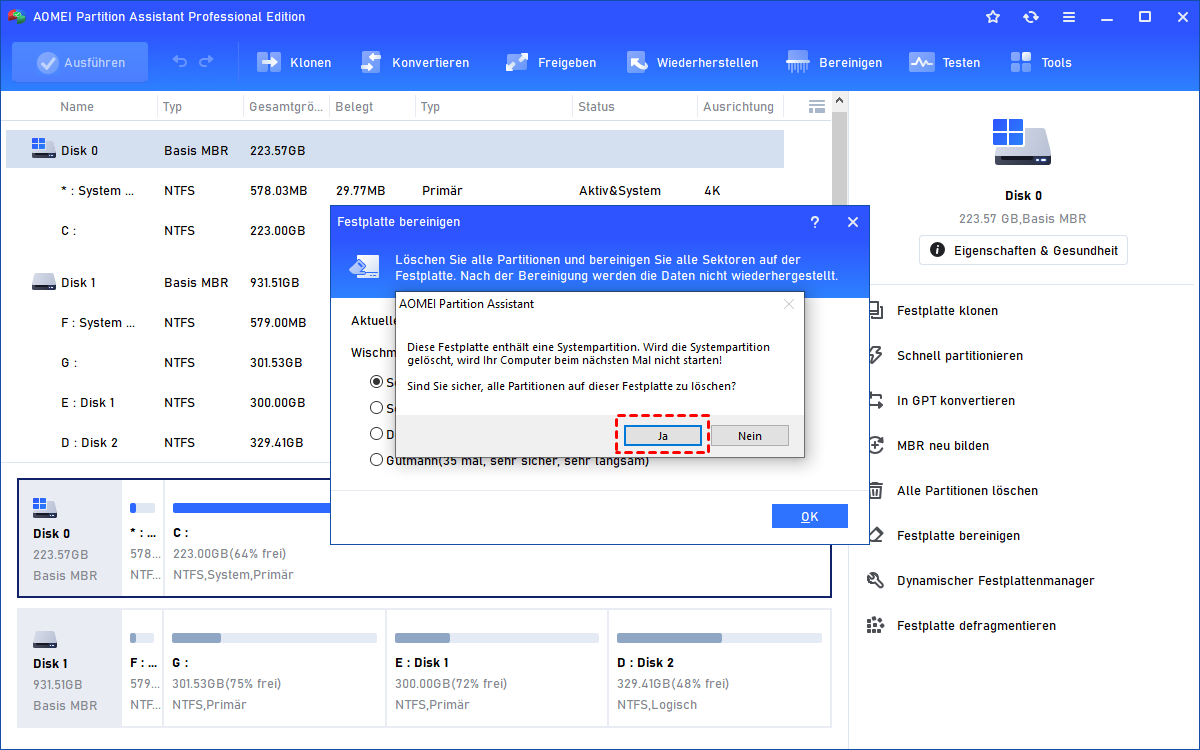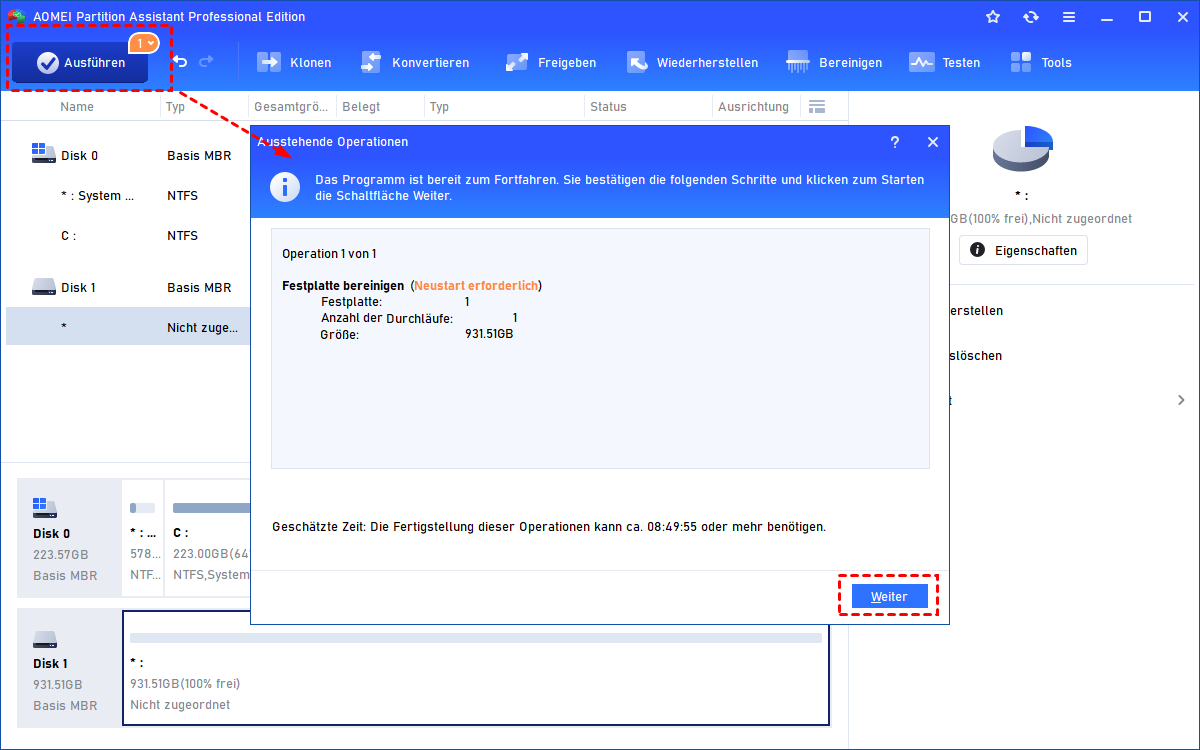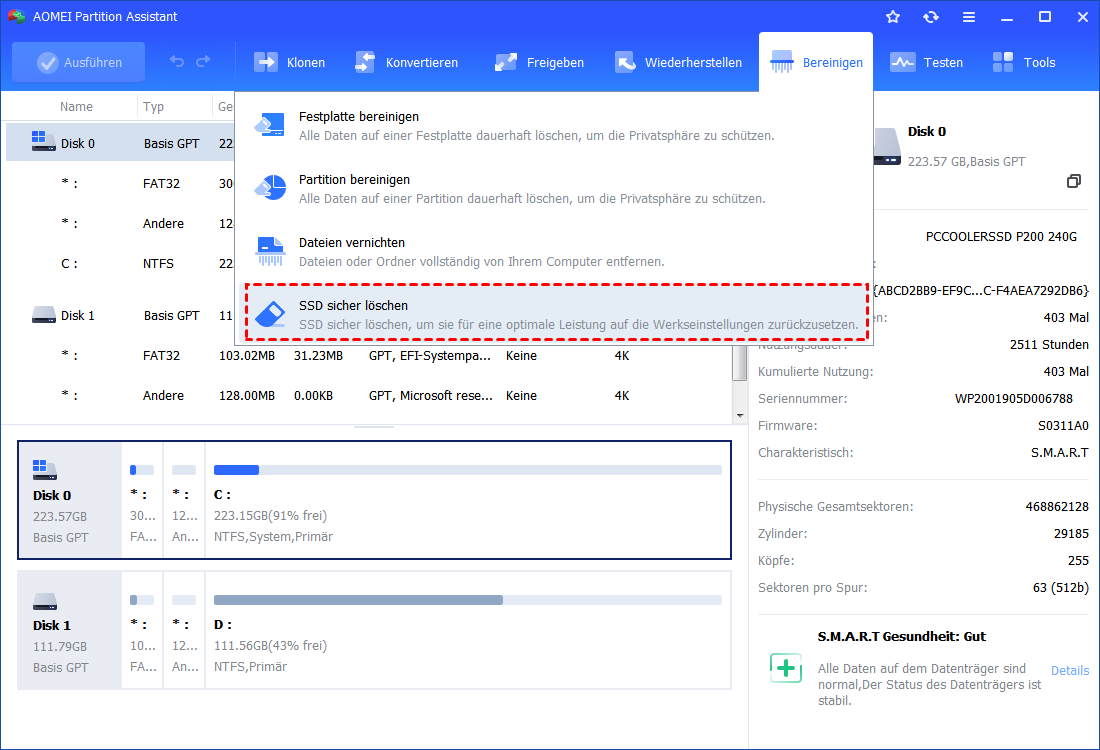Wie kann man eine Festplatte mit dem bootfähigen USB bereinigen?
Wie kann man auf einem Windows-PC eine Festplatte mit dem bootfähigen USB bereinigen? In diesem Beitrag zeigen wir Ihnen, wie Sie Ihre Festplatten ganz einfach löschen können, ohne sie zu beschädigen.
Warum eine Festplatte mit dem bootfähigen USB bereinigen?
Bevor Sie einen neuen Desktop-Computer oder Laptop entsorgen oder verkaufen, müssen Sie die interne Festplatte löschen. Fast jeder weiß, dass das Formatieren von Festplatten eine einfache Aufgabe ist, die mit dem in Windows integrierten Datenträgerverwaltungstool erledigt werden kann. Allerdings kann das Formatieren einer Festplatte schwierig sein, wenn Ihr Betriebssystem nicht richtig startet oder Ihre Disc nicht regelmäßig funktioniert.
Aus diesem Grund müssen Sie eine USB-Festplatte bootfähig machen. Ein bootfähiges USB-Laufwerk, das mit einem bootfähigen USB-Festplattenlöschprogramm wie einem Drittanbieterprogramm oder einer Windows-Installations-CD erstellt wurde. Sie können Ihren PC starten, ohne auf das Windows-System zuzugreifen, nachdem Sie einen bootfähigen USB-Stick erstellt haben.
Festplatte mit dem bootfähigen USB bereinigen über CMD
Um mit dem USB eine Boot-Festplatte zu löschen, müssen Sie eine erstellen, wenn Sie kein Windows-Installationsmedium haben. Jetzt können Sie unseren Schritten folgen, um einen bootfähigen USB-Stick zu erstellen und die Festplatte zu löschen.
Teil 1. Ein bootfähiges Windows-Installations-USB-Medium erstellen über CMD
- Hinweise:✎...
- Das USB-Laufwerk sollte mindestens 4 GB Speicher (für ein 32-Bit-Betriebssystem) oder mindestens 8 GB (für ein 64-Bit-System) haben.
- Sichern Sie die Dateien, die Sie auf dem USB-Laufwerk gespeichert haben, da das Laufwerk während dieses Vorgangs formatiert wird und alle darauf befindlichen Dateien gelöscht werden.
Schritt 1. Laden Sie das Media Creation Tool von der Microsoft-Website herunter und führen Sie es als Administrator aus.
Schritt 2. Wählen Sie im Bildschirm mit den Lizenzbedingungen „Akzeptieren“.
Schritt 3. Wählen Sie „Installationsmedium für einen anderen PC erstellen“ und dann „Weiter“.
Schritt 4. Wählen Sie die Sprache, Edition und Architektur (64-Bit oder 32-Bit) für Windows 10.
Schritt 5. Wählen Sie „USB-Speicherstick“ und klicken Sie auf „Weiter“.
Schritt 6. Wählen Sie Ihr vorbereitetes USB-Laufwerk aus der Liste und klicken Sie dann auf „Weiter“.
Jetzt können Sie von diesem USB-Stick booten und mit Teil 2 fortfahren, um die Festplatte zu löschen.
Teil 2. Festplatte vom Boot-USB formatieren
Schritt 1. Klicken Sie nach dem Booten von USB auf „Computerreparaturoptionen“ -> „Eingabeaufforderung“.
Schritt 2. Geben Sie im CMD-Fenster bitte nacheinander die folgenden Befehle ein und drücken Sie nach jedem die Eingabetaste:
- list disk
- select disk
- clean
- create partition primary
- select partition 1
- format fs=ntfs quick
Anschließend wird Ihre Festplatte formatiert.
Festplatte mit dem bootfähigen USB bereinigen über Drittanbieter-Software
Durch das Formatieren oder Löschen werden die Daten auf der Festplatte jedoch nicht vollständig gelöscht. Beide können dem Datenabruf einer Wiederherstellungssoftware nicht widerstehen. Wenn Sie die Festplatte für den Verkauf löschen möchten, müssen Sie Ihre Daten gründlich löschen und nicht nur löschen oder formatieren.
Wir empfehlen Ihnen, einen zuverlässigen Datenlöscher zu wählen, der in der Lage ist, einen USB-Stick bootfähig zu machen und Daten vollständig und dauerhaft zu löschen. AOMEI Partition Assistant Professional ist ein solches Tool. Es handelt sich um ein Festplatten- und Partitionsverwaltungstool für Windows 11/10/8/8.1/7/XP-PCs.
Dieses Programm zum Löschen von Datenträgern verwendet einen Nullfüllungs-Löschansatz, der Abschnitte Ihrer internen Festplatte mit Nullen füllt, um die Daten vollständig und sicher zu entfernen. Es verfügt außerdem über eine benutzerfreundliche Oberfläche, die alle Vorgänge vereinfacht. Mit nur wenigen Klicks können Sie ein bootfähiges Laufwerk löschen.
Hinweis: Bereiten Sie eine externe Festplatte wie ein USB-Laufwerk mit mindestens 13 GB vor und schließen Sie sie an Ihren PC an. Wenn es sich bei der Zielfestplatte nicht um eine Systemfestplatte handelt, können Sie die Löschschritte überspringen (beginnen Sie mit Schritt 4).
Schritt 1. Installieren und öffnen Sie AOMEI Partition Assistant. Wählen Sie in der Hauptkonsole „Tools“ > „Bootfähiges Medium erstellen“.
Schritt 2. Wählen Sie „USB-Boot-Gerät“, wählen Sie die von Ihnen vorbereitete Festplatte aus und klicken Sie auf „Weiter“. Sie werden dann darüber informiert, dass das Laufwerk formatiert wird. Klicken Sie auf „Ja“, um fortzufahren.
Schritt 3. Legen Sie das bootfähige Laufwerk in Ihren Computer ein und rufen Sie das BIOS auf, um den Computer davon zu starten.
Schritt 4. Dann sehen Sie die Hauptkonsole des AOMEI Partition Assistant und klicken mit der rechten Maustaste auf die interne Festplatte oder das Laufwerk, das Sie löschen möchten. Und wählen Sie „Festplatte bereinigen“.
Schritt 5. Wählen Sie „Sektoren mit Null füllen (sicher, schnell)“ und klicken Sie auf „OK“.
Schritt 6. Anschließend fragt das Programm nach der Meldung, dass Ihr Computer das nächste Mal nicht startet, wenn Sie die interne Festplatte löschen. Klicken Sie zur Bestätigung auf „Ja“. Wenn es sich um einen Datenträger handelt, wird diese Meldung nicht angezeigt.
Schritt 7. Klicken Sie in der Hauptoberfläche auf „Ausführen“, um den Löschvorgang auszuführen.
Dann wird Ihre Festplatte vollständig gelöscht.
Weiteres Wissen: SSD sicher löschen
Wenn Ihr Computer eine SSD verwendet, verwendet er eine andere Methode zum Speichern von Daten. Ebenso kann sich das Abwischen negativ auf die Lebensdauer auswirken. AOMEI Partition Assistant Professional verfügt über einen Mechanismus zum Löschen einer SSD, ohne sie zu beschädigen.
Erstellen Sie einfach eine bootfähige CD und schließen Sie die SSD über den SATA-Anschluss an einen funktionsfähigen Windows 7-Computer an. Klicken Sie dann auf die SSD, wählen Sie „Bereinigen“ > „SSD sicher löschen“ und befolgen Sie die Anleitungen, um die verbleibenden Schritte abzuschließen.
Letzte Zeilen
Die Festplatte mit dem bootfähigen USB zu bereinigen, ist es möglicherweise keine gute Option, wenn Sie die Zielfestplatte verkaufen möchten. Sie können jedoch eine bootfähige USB-Festplatte zur Wiederverwendung erstellen. Wenn Sie ein sichereres Löschen benötigen, ist AOMEI Partition Assistant die bessere Wahl.
Darüber hinaus bietet diese Software mehr Möglichkeiten, wie z. B. freien Speicherplatz zuzuweisen, das Betriebssystem auf eine SSD zu migrieren, installierte Programme zu verschieben, Hauptpartitionen in logische Partitionen umzuwandeln und vieles mehr.
AOMEI Partition Assistant Server umfasst alle hoch entwickelten Funktionen der Windows Server 2022/2019/2016/2012(R2)/2008(R2)/2003 Professional-Version. Sie können es versuchen, wenn Sie einen Servercomputer haben.