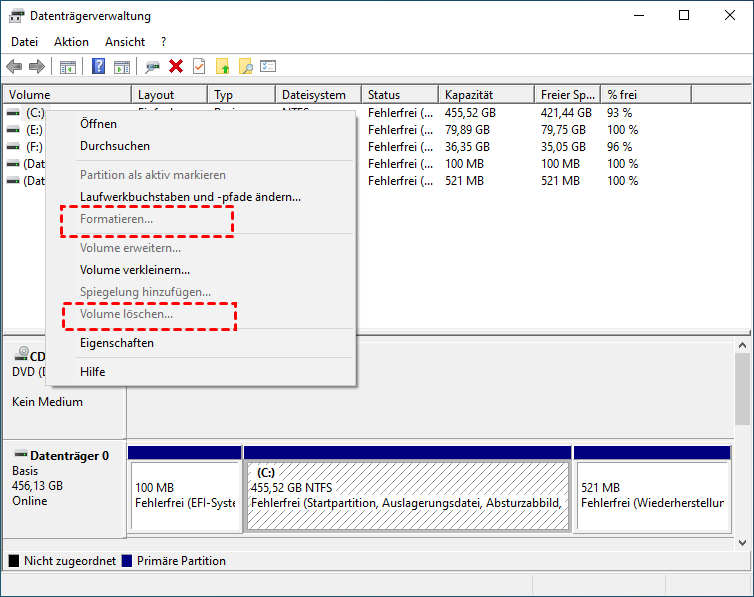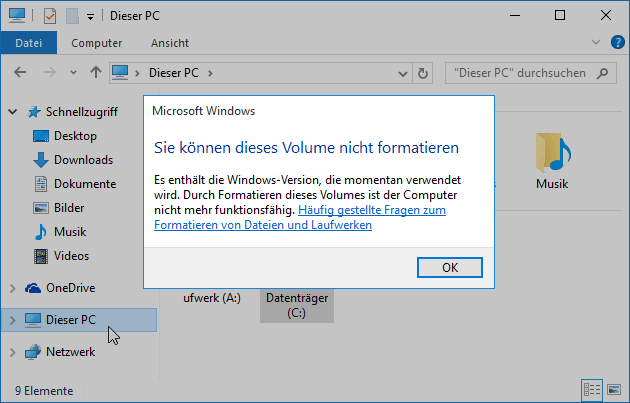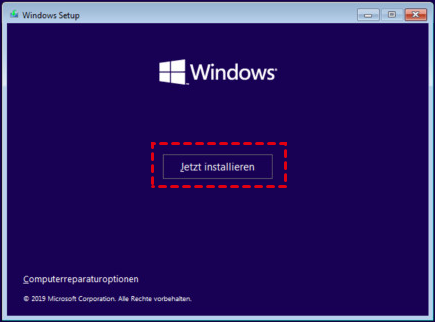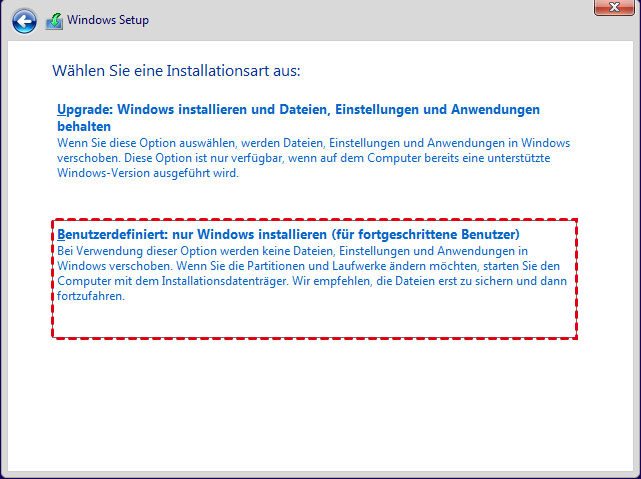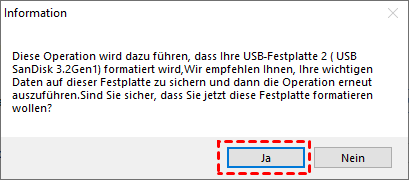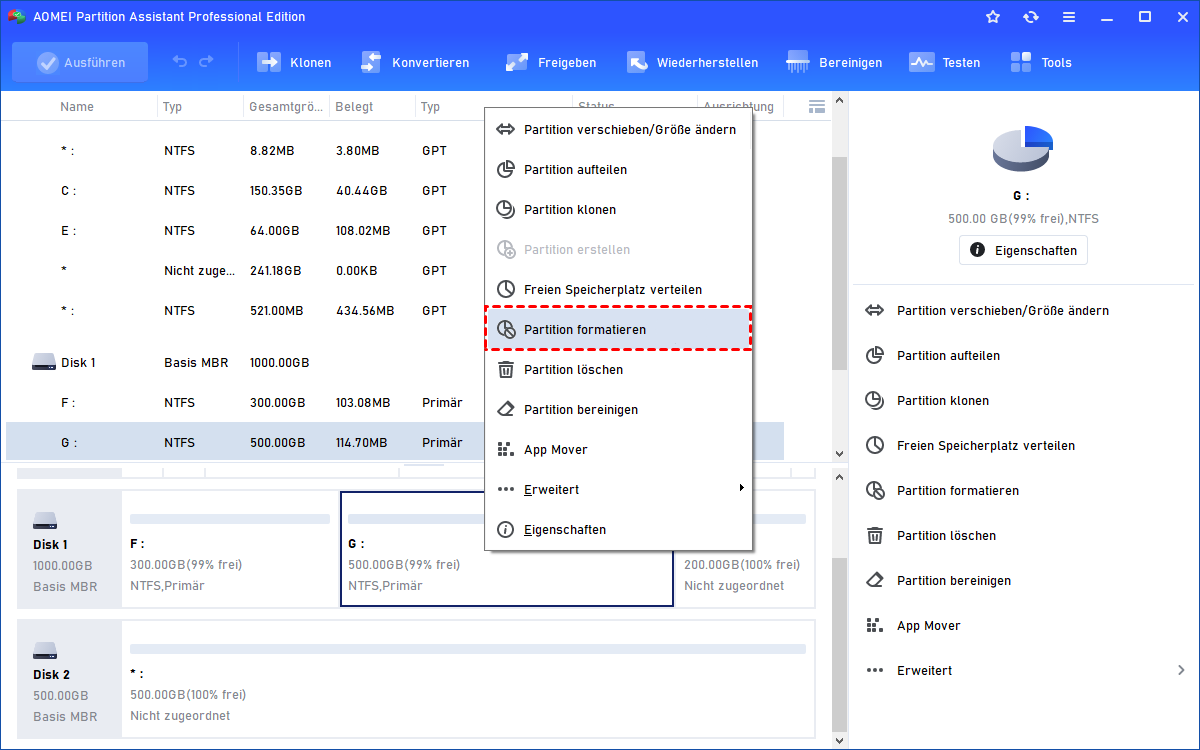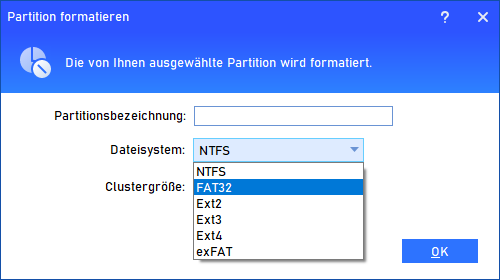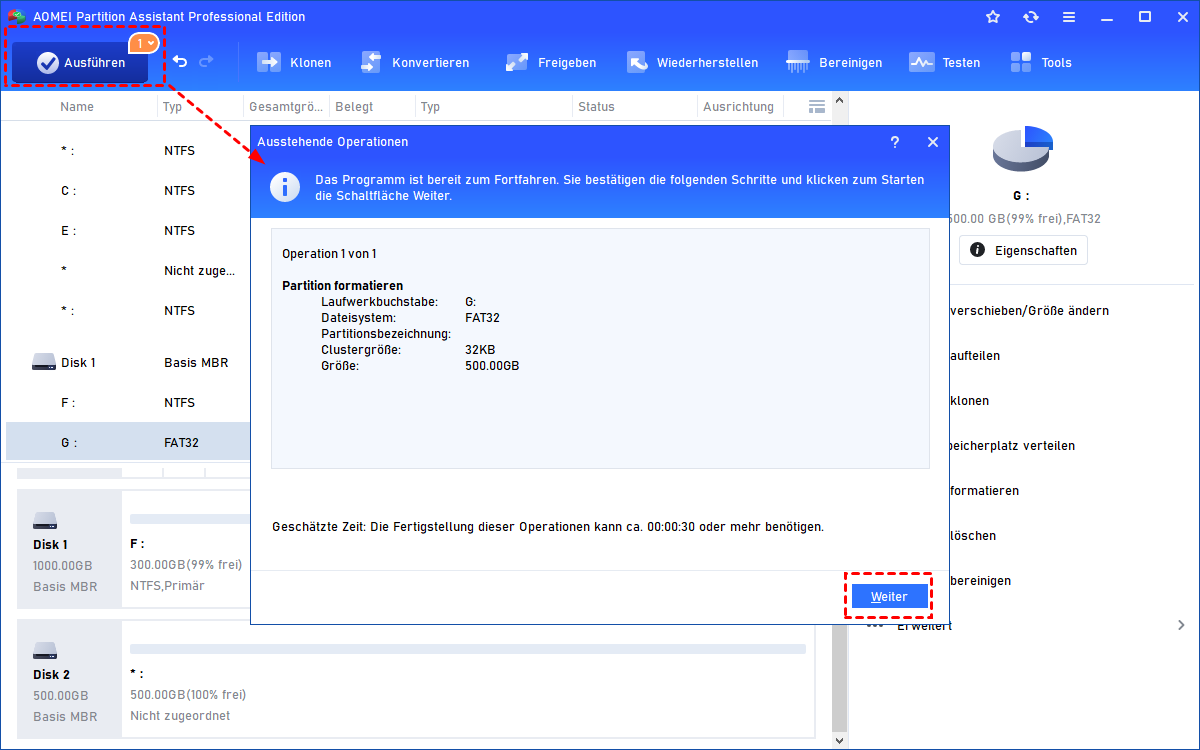Wie kann man Festplatte mit Windows formatieren? - 2 Methoden
Sie müssen die Festplatte mit Windows-Betriebssystem formatieren, haben aber keine Ahnung, wie das geht? Bei uns sind Sie genau richtig! In diesem Tutorial erfahren Sie, wie Sie eine Festplatte mit Windows formatieren, indem Sie Schritt für Schritt zwei praktikable Methoden vorstellen.
Warum muss man eine Festplatte mit Windows formatieren?
Wenn Sie einen Windows-Computer verwenden, gibt es möglicherweise viele Situationen, in denen Sie eine Partition formatieren müssen. Wenn Sie jedoch im Internet nach sicheren Methoden zum Formatieren einer Festplatte suchen, die Windows enthält, werden Sie feststellen, dass viele Benutzer die Frage stellen „Kann man eine Festplatte mit Betriebssystem formatieren?“. Was bedeutet das?
Die Festplatte mit Windows darauf wird als Systemfestplatte oder als das bekannte C-Laufwerk bezeichnet. Theoretisch bedeutet das Formatieren des C-Laufwerks das Löschen des Betriebssystems, der Startdateien und anderer OS-bezogener Informationen. Dies wird mit Sicherheit zu einem Startfehler führen. Warum möchten die meisten Benutzer dennoch den Windows-Datenträger formatieren? Die Hauptgründe können sein:
- ★Die Hauptgründe können sein:
- Dateisystem ändern. Wenn Ihr Dateisystem der Systempartition FAT32 ist, das nur Dateien bis zu einer Größe von 4 GB unterstützt, können Sie es in das NTFS-Dateisystem formatieren, um mehr Speicherplatz zu erhalten.
- Betriebssystem neu installieren. Wenn Ihr Windows-Betriebssystem abgestürzt ist und Sie Ihren Computer nicht starten können, können Sie Ihre Festplatte mit Betriebssystem formatieren und das Betriebssystem neu installieren.
- Festplattenfehler beheben. Wenn Ihre Festplatte von Viren oder Malware infiziert ist und Sie nicht wissen, wie Sie damit umgehen sollen, kann das Formatieren der Windows-Festplatte ein gangbarer Weg sein.
- ...
Geht es nicht, Festplatte mit Windows zu formatieren?
Beim Versuch, eine Datenfestplatte zu formatieren, können integrierte Funktionen von Windows wie die Datenträgerverwaltung oder der Datei-Explorer sehr hilfreich sein. Wenn Sie jedoch beabsichtigen, eine Festplatte mit Betriebssystem zu formatieren, funktionieren diese Dienstprogramme möglicherweise nicht.
Hier sind die realen Fälle:
Fall 1: Die Option „Formatieren“ ist in der Datenträgerverwaltung ausgegraut
Wenn Sie die Datenträgerverwaltung öffnen und mit der rechten Maustaste auf das C-Laufwerk klicken, wird Ihnen im erweiterten Menü angezeigt, dass die Option „Formatieren“ ausgegraut ist. Dadurch wird verhindert, dass Sie die folgenden Operationen ausführen können.
Fall 2: Sie können dieses Volume im Datei-Explorer nicht formatieren
Gleich wie bei der Datenträgerverwaltung, wenn Sie den Datei-Explorer öffnen und mit der rechten Maustaste auf das Systemlaufwerk klicken, erhalten Sie ein Popup-Fenster, das Sie vor „Sie können dieses Volume nicht formatieren“ warnt. Ihre einzige Wahl ist es, auf „OK“ zu klicken und das Fenster zu schließen.
Wie wir aus den beiden oben genannten Fällen sehen können, können Sie eine Festplatte mit einem Betriebssystem darauf nicht formatieren, wenn das Betriebssystem ausgeführt wird. Sowohl die Datenträgerverwaltung als auch der Datei-Explorer werden Ihre Anforderung, die Windows-Festplatte zu formatieren, ablehnen. Dies liegt daran, dass Windows verhindern wird, dass Sie versehentlich falsche Operationen auf dem Systemlaufwerk ausführen.
Wie kann man eine Festplatte mit Windows formatieren?
Obwohl Sie mit den integrierten Windows-Tools das Laufwerk, das das Betriebssystem enthält, nicht formatieren können, gibt es dennoch Möglichkeiten, dies zu bewerkstelligen. Theoretisch betrachtet, wenn Sie Ihren Computer von einem anderen Betriebssystem aus starten, wird Ihr ursprüngliches C-Laufwerk als Datenfestplatte erkannt, sodass Sie es erfolgreich formatieren können. Um dies zu erreichen, stehen Ihnen zwei Methoden zur Auswahl.
▶ Methode 1: Windows-Setup-Disk verwenden, um die Festplatte mit Betriebssystem zu formatieren
Die erste Methode besteht darin, ein Windows-Installationsmedium (CD, DVD oder bootfähiges USB-Gerät) zu verwenden. Sie können es von der offiziellen Microsoft-Website erhalten. Die folgenden Schritte zeigen Ihnen, wie Sie eine Systemfestplatte mit Windows Setup Media formatieren können.
Schritt 1. Legen Sie das Windows-Installationsmedium in Ihren Computer ein und rufen Sie das BIOS auf, um von dort zu booten.
Schritt 2. Wählen Sie die Sprache und andere Einstellungen aus und klicken Sie dann auf „Weiter“.
Schritt 3. Klicken Sie auf „Jetzt installieren“ und warten Sie, bis der Vorgang abgeschlossen ist.
Schritt 4. Akzeptieren Sie die folgenden Geschäftsbedingungen und wählen Sie „Weiter“.
Schritt 5. Wählen Sie die Option „Benutzerdefiniert (für fortgeschrittene Benutzer)“.
Schritt 6. Anschließend wechseln Sie zu „Wo möchten Sie Windows installieren?“ Fenster. Klicken Sie unter der Liste der Festplatten auf den Link Laufwerksoptionen (erweitert).
Schritt 7. Wählen Sie unter allen Optionen „Formatieren“ aus. Jetzt beginnt Windows mit der Formatierung Ihres Laufwerks.
▶ Methode 2: Drittanbieter-Tool verwenden, um die Festplatte mit Windows zu formatieren
Wie in Methode 1 beschrieben, erfordert das Formatieren des C-Laufwerks ein Windows-Installations-CD/DVD. Was sollten Sie jedoch tun, wenn Sie keine haben? Keine Sorge, Methode 2 wird Sie aus dem Dilemma retten.
Ein leistungsfähiger bootfähiger USB-Creator namens AOMEI Partition Assistant Professional ist Ihre beste Wahl. Er ist mit Windows 11/10/8/7/XP und Vista kompatibel. Mit dieser Software können Sie einen bootfähigen USB erstellen, Ihren PC davon starten und dann eine Festplatte mit Windows darauf schnell formatieren.
Laden Sie jetzt die Demoversion herunter und machen Sie einen kostenlosen Test gemäß der folgenden Schritt-für-Schritt-Anleitung:
- Vorbereitungen:✎...
- Bereiten Sie ein USB-Gerät mit mindestens 8 GB Speicherplatz vor, um ein bootfähiges Medium zu erstellen.
- Alle Daten auf dem USB werden gelöscht, bitte sichern Sie die wichtigen Dateien im Voraus.
Teil 1: Ein bootfähiges Medium erstellen
Schritt 1. Schließen Sie Ihren vorbereiteten USB-Stick an Ihren Computer an und stellen Sie sicher, dass er ordnungsgemäß erkannt wird.
Schritt 2. Installieren Sie AOMEI Partition Assistant und führen Sie es auf Ihrem Computer aus. Klicken Sie in der Hauptoberfläche auf „Bootfähiges Medium erstellen“.
Schritt 3. Wählen Sie im Popup-Fenster „USB-Boot-Gerät“ und klicken Sie auf „Weiter“.
Schritt 4. Eine Popup-Meldung besagt, dass alle Daten auf dem USB-Laufwerk formatiert werden. Klicken Sie auf „Ja“, um den Vorgang zu starten.
Schritt 5. Nach einer Weile wird der bootfähige USB-Stick erfolgreich erstellt.
Hinweis: Wenn Sie das bootfähige Medium auf einem anderen Computer erstellen, vergessen Sie nicht, es abzuziehen und in Ihren Computer einzusetzen. Befolgen Sie dann die nächsten Schritte.
Teil 2: Computer von dem bootfähigen Medium starten
Starten Sie den Computer neu und wechseln Sie in das BIOS, um die Bootreihenfolge zu ändern, und stellen Sie sicher, dass Ihr Computer von dem USB-Gerät bootet.
Hinweis: Der Zugang zum BIOS kann je nach Computermodell variieren. Die gängigsten BIOS-Tasten sind möglicherweise F10, F2, F12, F1 oder DEL.
Teil 3: Festplatte mit Windows sicher formatieren
Schritt 1. Sobald Sie erfolgreich vom bootfähigen USB booten, befinden Sie sich automatisch in der Hauptkonsole von AOMEI Partition Assistant. Klicken Sie auf der Hauptoberfläche mit der rechten Maustaste auf die C-Partition und wählen Sie „Partition formatieren“.
Schritt 2. Im Popup-Minifenster können Sie ein geeignetes Dateisystem für Ihre Anforderungen auswählen und auf „OK“ klicken.
Schritt 3. Klicken Sie auf „Ausführen“ und „Weiter“, um den ausstehenden Vorgang zu übernehmen.
Fazit
Sie wissen nicht, wie Sie eine Festplatte mit Windows formatieren sollen? Dieser Artikel hat Ihnen zwei zuverlässige und funktionierende Methoden gezeigt, um dies schnell zu erledigen. Die Operation, die in Windows nicht zulässig ist, kann dank AOMEI Partition Assistant sicher und einfach durchgeführt werden.
Als vielversprechende Alternative zur Datenträgerverwaltung können Sie AOMEI-Software zum Ändern der Größe/Verschieben der Partition, zum Erstellen der Partition, zum Löschen der Partition usw. verwenden.
Darüber hinaus stehen Ihnen viele andere fantastische Funktionen zur Verfügung, mit denen Sie Ihre Festplatte optimieren können, z. B. das Verschieben des Betriebssystems auf eine SSD, das Löschen großer Dateien, das Verschieben von Ordnern vom C-Laufwerk auf das D-Laufwerk usw.