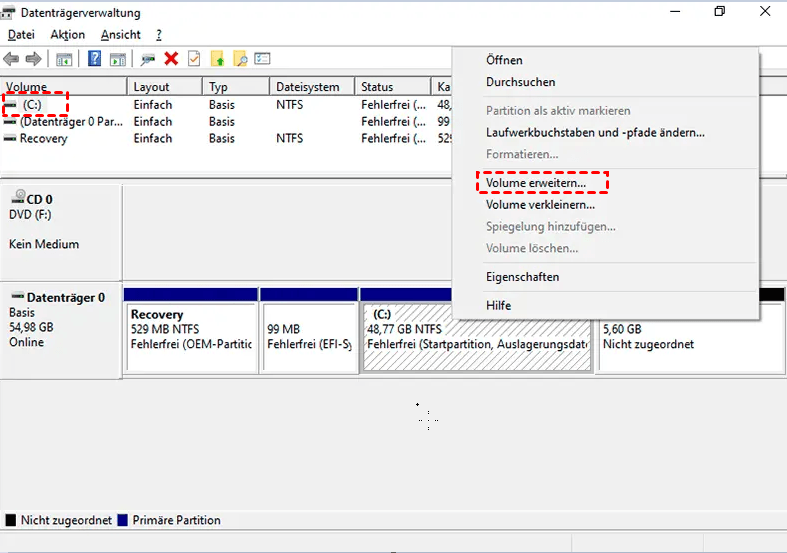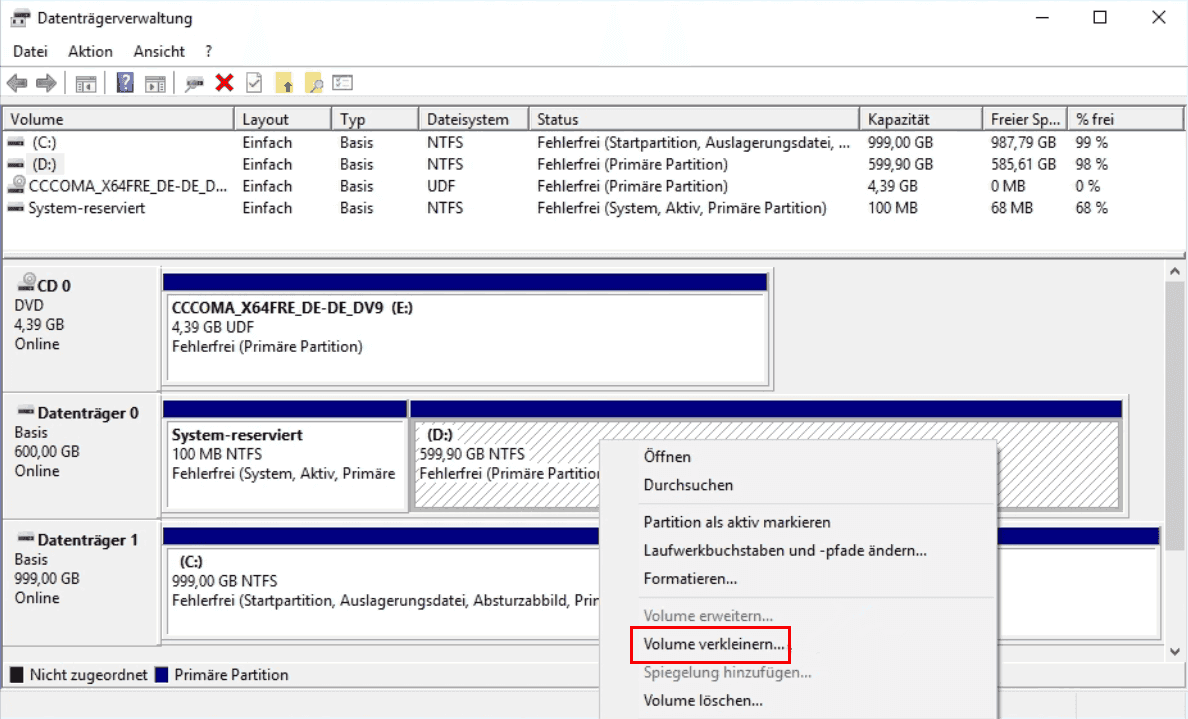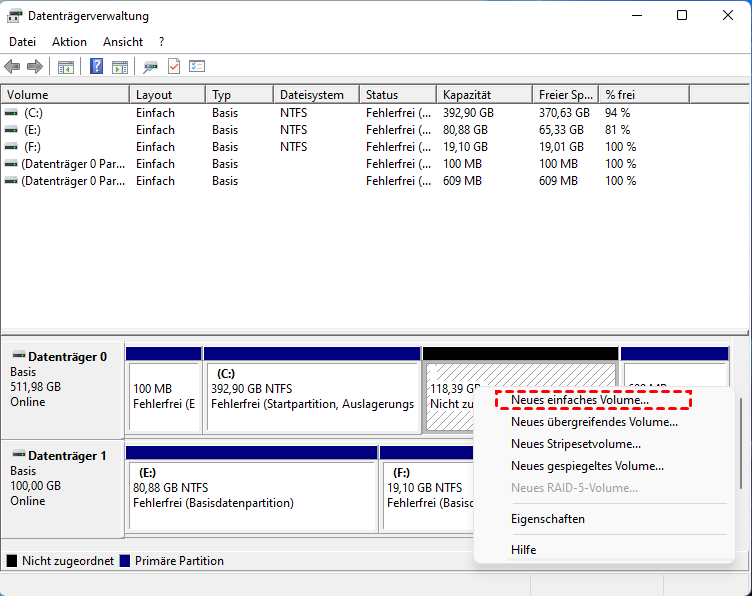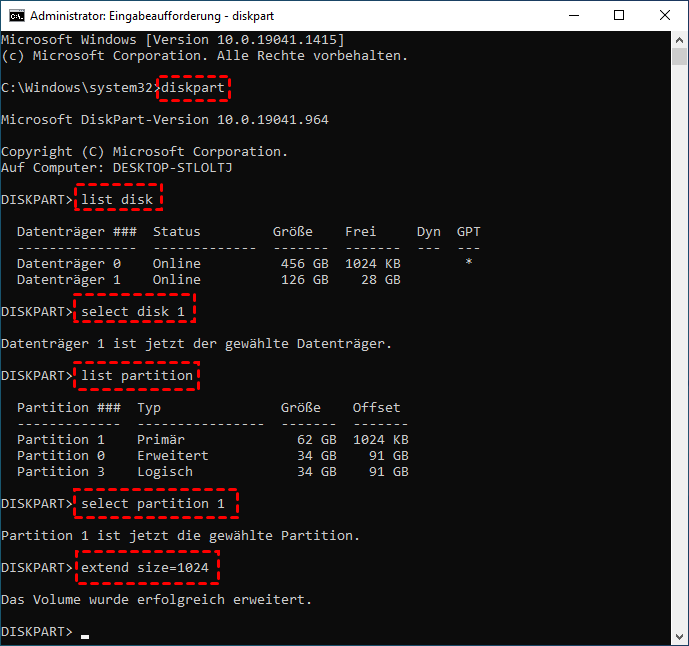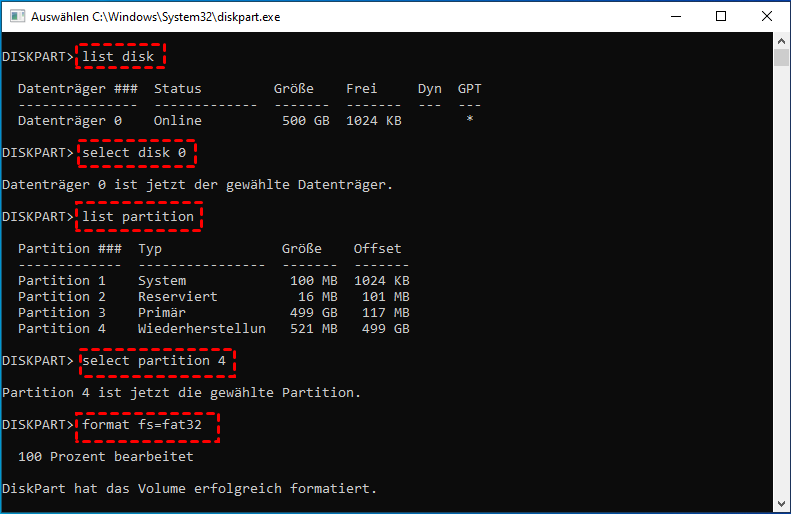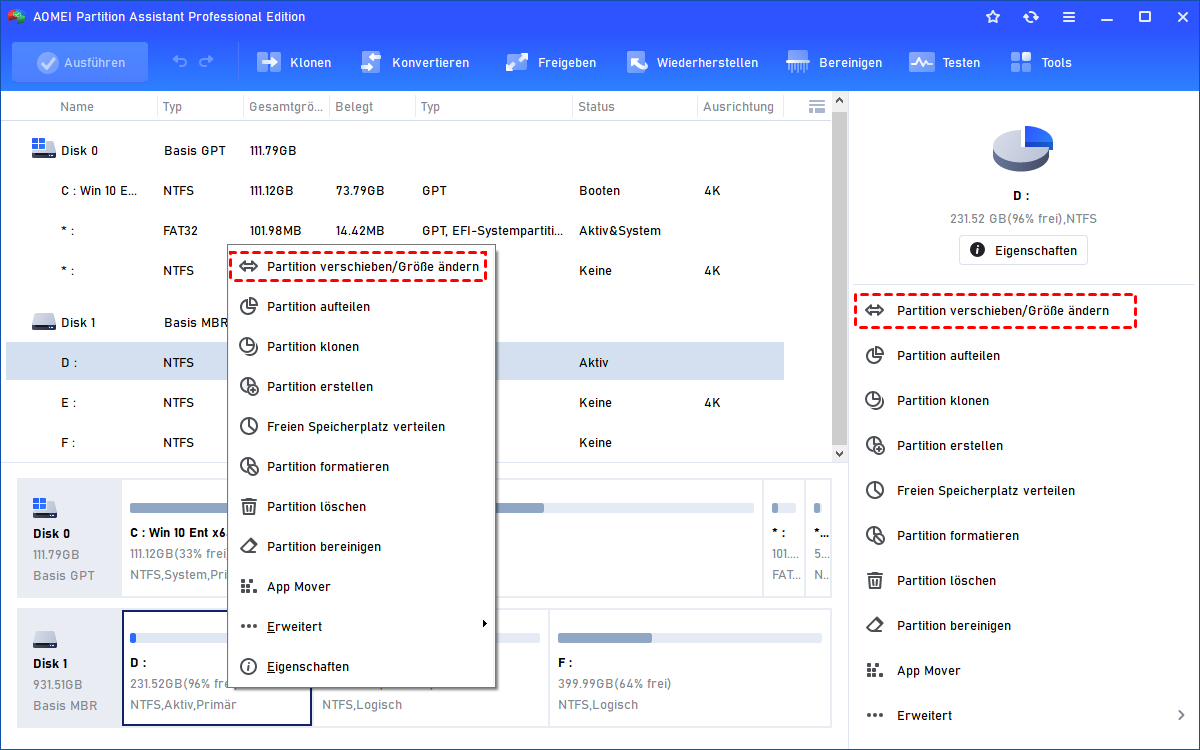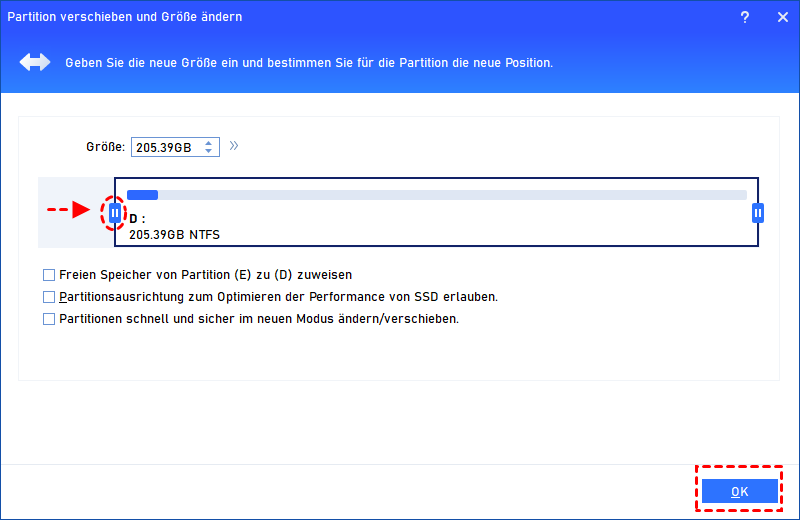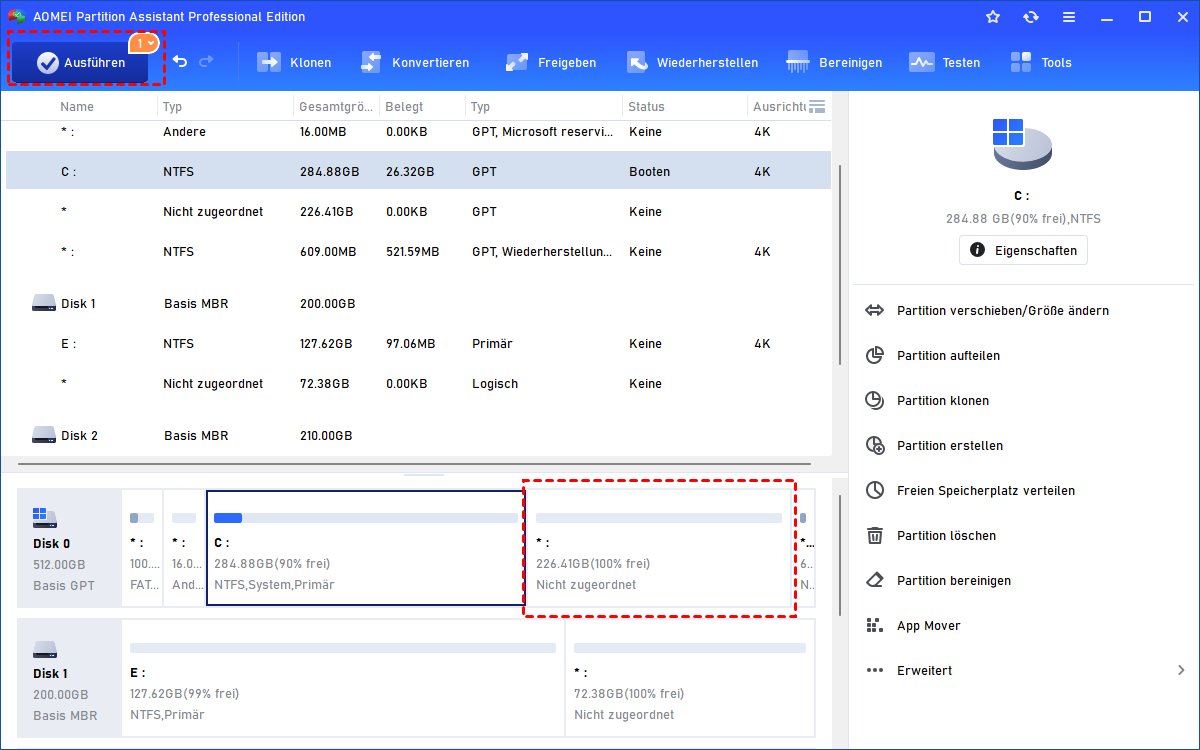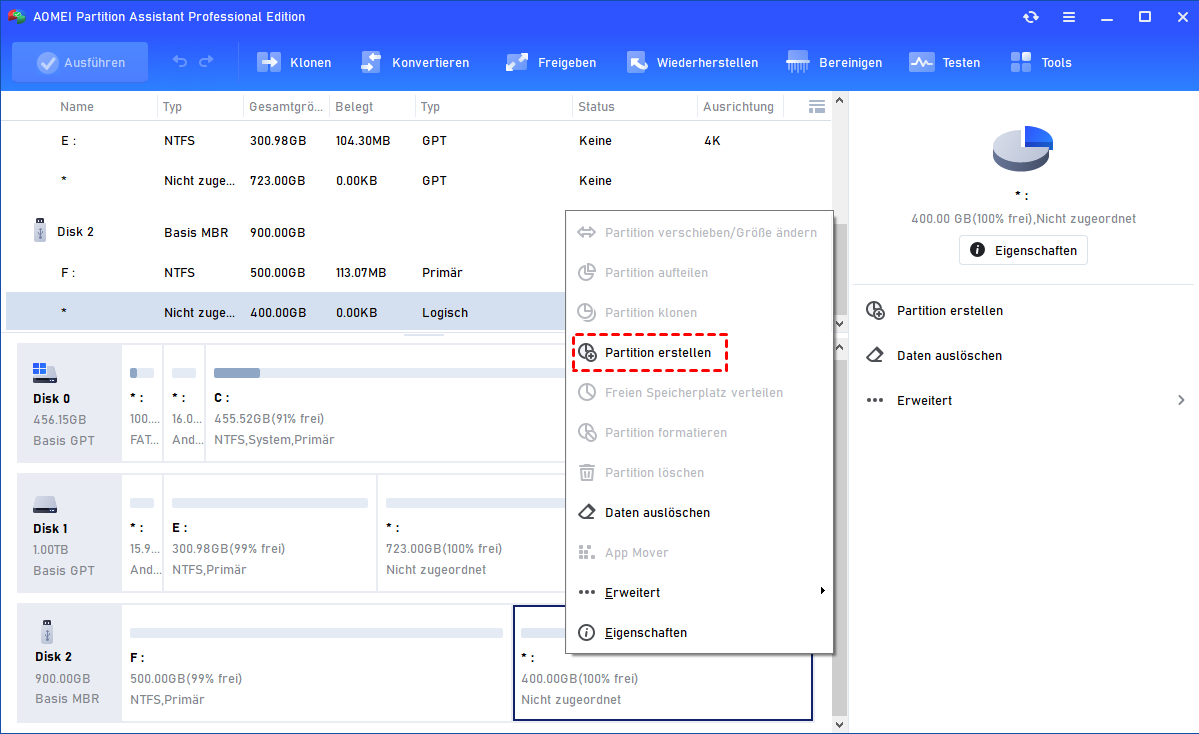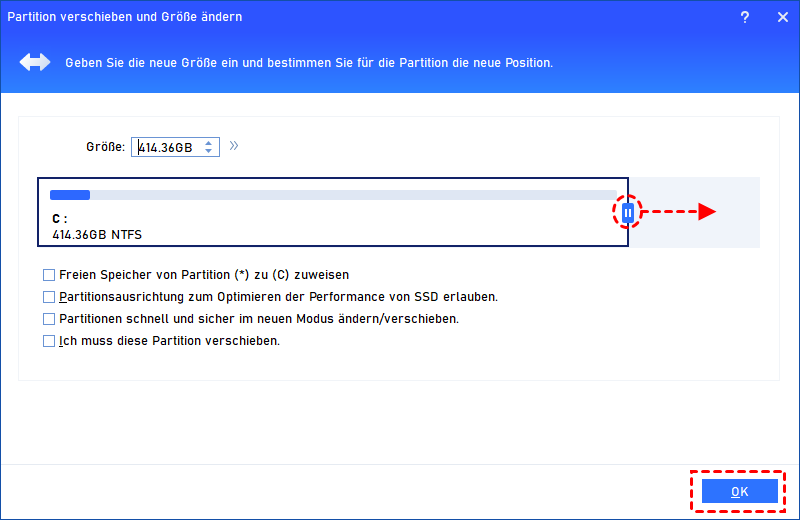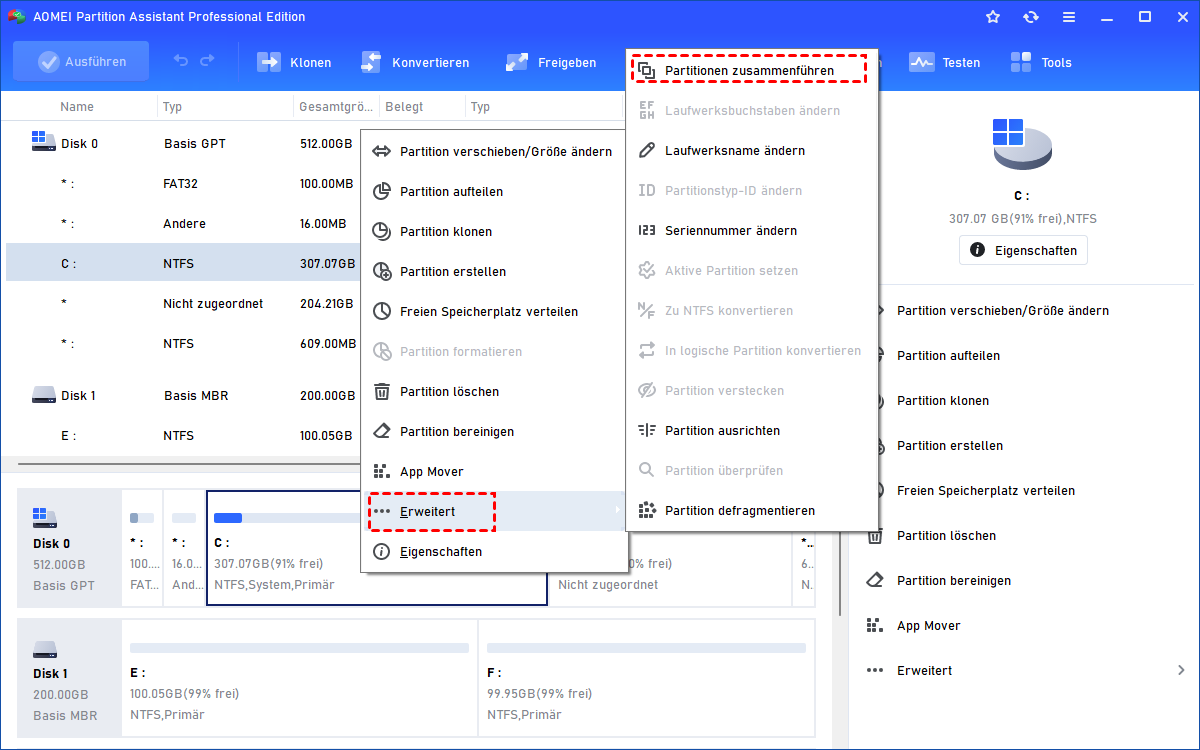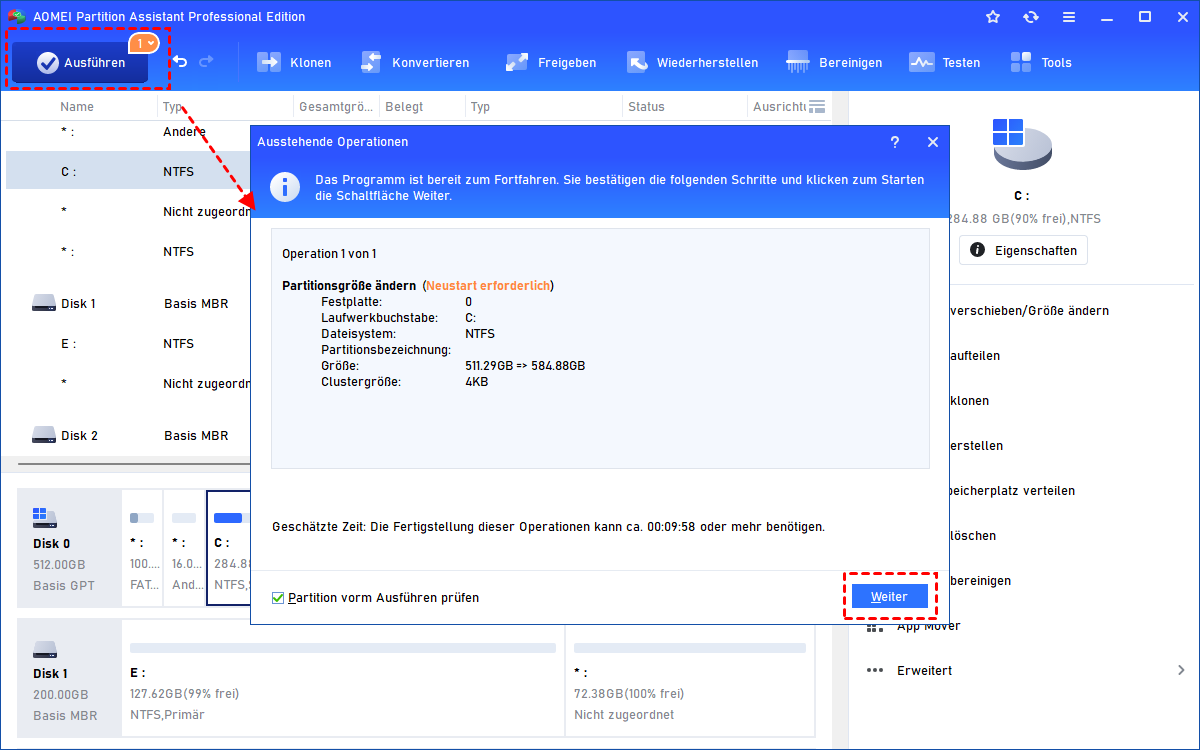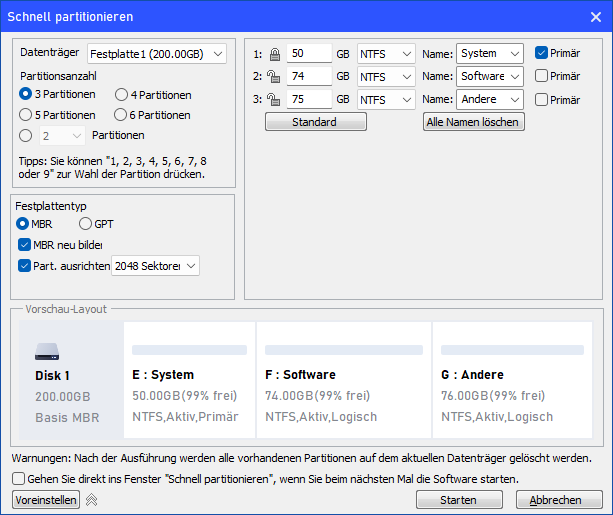3 Methoden: Festplatte neu partitionieren in Windows 11, 10, 8, 7
Manchmal können Sie eine Festplatte neu partitionieren, um die Partitionsaufteilung sinnvoller zu gestalten. Hier zeigen wir Ihnen, wie Sie mit 3 verschiedene Methoden in Windows 11, 10, 8, 7 eine Festplatte neu partitionieren können, ohne Daten zu verlieren.
Wann soll ich eine Festplatte neu partitionieren?
Wenn Sie andere Pläne für eine gebrauchte Festplatte haben, müssen Sie möglicherweise den Datenträger neu partitionieren. Die Neupartitionierung einer Festplatte bedeutet, dass Sie die Partitionsgröße, den Laufwerksbuchstaben und das Dateisystem neu zuweisen.
Im Allgemeinen möchten Sie möglicherweise eine Festplatte in den folgenden Situationen neu partitionieren.
▶ Partitionsgröße ändern
Eine allgemeine Neupartitionierung könnte einfach die Größe bestehender Partitionen ändern, um Ihren neuen Anforderungen gerecht zu werden. Wenn Sie die Partitionsgröße ändern, können einen nicht zugeordneten Speicherplatz generieren, und erstellen Sie dann eine neue Partition mit diesem nicht zugeordneten Speicherplatz oder fügen Sie sie einer anderen Partition hinzu, die Speicherplatz benötigt.
▶ Für Mac und Windows Festplatte neu partitionieren
Eine Neupartitionierung ist erforderlich, wenn Sie Dual-Boot-Betriebssysteme installieren möchten. Sie benötigen mindestens zwei primäre Partitionen, die groß genug und mit unterschiedlichen Dateisystemen formatiert sind, um das Betriebssystem zu speichern. Mit Ausnahme von Mac und Windows neigen viele Benutzer dazu, Windows 7 und Windows XP, Windows 10 und Windows 7 usw. doppelt zu booten.
▶ Vor der Installation von Windows 11 Festplatte neu partitionieren
Möglicherweise möchten Sie eine Festplatte partitionieren, bevor Sie ein neues Betriebssystem installieren. Manchmal löst die Operation das Problem, dass die Festplatte während der Installation von Windows nicht erkannt wird.
Möglicherweise müssen Sie auch eine Festplatte in anderen Situationen neu partitionieren, die hier nicht aufgeführt wurden. Was jedoch als Nächstes zählt, ist herauszufinden, wie man eine Festplatte am besten neu partitioniert.
2 allgemeine Methoden: Festplatte neu partitionieren in Windows 11/10/8/7
Windows bietet Ihnen die internen Programme, mit dem Sie die Festplatte in Windows 11/10/8/7 partitionieren können. Sie können die Aufgabe mit der Datenträgerverwaltung oder Diskpart erledigen. Schauen wir uns genauer an, wie sie funktionieren.
Methode 1. Mit der Datenträgerverwaltung Festplatte neu partitionieren
Klicken Sie mit der rechten Maustaste auf Arbeitsplatz, Computer oder Dieser PC und wählen Sie Verwalten, um die Datenträgerverwaltung zu öffnen. Dort sehen Sie den Partitionsstatus, den Laufwerksbuchstaben, das Dateisystem, den belegten Speicherplatz und andere notwendige Faktoren.
1. Partition erweitern: Wenn neben der Partition, die Sie erweitern möchten, nicht zugeordneter Speicherplatz vorhanden ist, können Sie die Erweiterung direkt durchführen. Klicken Sie mit der rechten Maustaste auf die Partition und wählen Sie Volume erweitern. Folgen Sie dem Assistenten, um die Partition zu vergrößern.
Wenn sich neben dieser Partition kein zusammenhängender Speicherplatz oder sogar kein nicht zugeordneter Speicherplatz auf dieser Festplatte befindet, ist „Volume erweitern“ ausgegraut.
2. Partition verkleinern: Klicken Sie mit der rechten Maustaste auf die Partition und wählen Sie Volume verkleinern. Sie sollten in der Lage sein, die Partition auf die Hälfte der Partitionsgröße zu verkleinern. Wenn Sie eine Partitionsgröße um mehr als die Hälfte verkleinern möchten, müssen Sie sich an die Software von Drittanbietern wenden.
3. Neue Partition erstellen: Klicken Sie mit der rechten Maustaste auf einen nicht zugeordneten Speicherplatz und wählen Sie Neues einfaches Volume. Folgen Sie dem Assistenten, um die Erstellung abzuschließen.
Hinweis: Sie können nicht zugeordneten Speicherplatz erhalten, indem Sie vorhandene Partitionen löschen, aber stellen Sie sicher, dass Sie wichtige Dateien sichern, bevor Sie beginnen.
Wenn Sie eine Festplatte komplett neu partitionieren möchten, können Sie alle vorhandenen Partitionen löschen, um den nicht zugeordneten Speicherplatz in einer zu lassen. Führen Sie dann das Teilen und Erstellen durch. Dies kann jedoch nur auf der externen Festplatte erfolgen, da Windows es Ihnen nicht erlaubt, die Systempartition in der Windows-Umgebung zu löschen.
Methode 2. Mit der Eingabeaufforderung Festplatte neu partitionieren
Sie können noch mit CMD den Datenträger neu partitionieren, einer direkteren Methode für fortgeschrittene Benutzer.
1. Drücken Sie die Tasten Windows + R, um das Ausführen-Fenster zu öffnen. Geben Sie diskpart ein und führen Sie es als Administrator aus.
2. Um die Größe der Partition zu ändern, geben Sie Folgendes ein:
- list disk
- select disk m (wobei m die Nummer der Festplatte ist, die Sie ändern möchten)
- list volume
- select volume n (wobei n die Nummer der Partition ist, die Sie ändern möchten) >
- extend size=10240 (in MB)
- exit
Sie können „extend“ durch „shrink“ ersetzen. Nach jedem Befehl muss die Taste „Enter“ gedrückt werden.
3. Um eine bestimmte Partition zu formatieren, geben Sie Folgendes ein: format fs=fat32 (oder ntfs), nachdem Sie das Laufwerk ausgewählt haben.
- Hinweise:✎...
- Sie können der Befehl : /? eingeben, um zu sehen, was Diskpart für Sie tun kann. Im Allgemeinen mehr Optionen als die Datenträgerverwaltung bieten kann. Weitere Informationen zu diskpart.exe finden Sie unter Diskpart Windows 10.
- Um eine Partition über CMD zu erweitern, muss direkt nach der Zielpartition (wie bei der Datenträgerverwaltung) ein benachbarter nicht zugeordneter Speicherplatz vorhanden sein, andernfalls schlägt dies fehl und es wird eine Fehlermeldung ausgegeben.
Beste Methode: Festplatte neu partitionieren ohne Datenverlust
Wenn Sie die Datenträgerverwaltung und DiskPart verwenden, um in einem Windows-PC eine Festplatte neu zu partitionieren, können Sie nur die NTFS-Partition verkleinern oder erweitern. Außerdem funktioniert die Option „Volume erweitern“ nur, wenn auf der rechten Seite des Zielvolumes zusammenhängender, nicht zugeordneter Speicherplatz vorhanden ist.
Und auch besteht bei allen Vorgängen das Risiko, dass gespeicherte Daten verloren gehen. Um ein Laufwerk mit einem anderen Dateisystem zu erhalten, müssen Sie es formatieren.
Um all diese Einschränkungen und Risiken zu umgehen, können Sie zu einem professionellen Partition-Manager namens AOMEI Partition Assistant Professional wechseln (Windows 11/10/8/7/XP/Vista wird unterstützt).
- ★ Damit können Sie einfach:
- freien Speicherplatz direkt von einer Partition zu einer anderen verteilen, ohne dass diese verkleinert und dann erweitert werden müssen. Sie können eine neue Partition aus einer vorhandenen redundanten Partition direkt erstellen.
- das Dateisystem ohne Formatierung zwischen NTFS und FAT32 wechseln.
- eine Festplatte mit mehreren Partitionen mit einem Klick schnell partitionieren.
- interne Festplatte partitionieren, ohne Windows mit erstelltem bootfähigem Medium zu booten.
Sie können die Demoversion herunterladen und ausprobieren, wie sie die Größe von Laufwerken ändert:
1. Partitionsgröße ändern (verkleinern oder vergrößern)
Schritt 1. Installieren und führen Sie AOMEI Partition Assistant Professional aus. Sie erhalten die Hauptschnittstelle. Klicken Sie mit der rechten Maustaste auf das Volume D oder das Laufwerk, das Sie neu zuweisen möchten. Wählen Sie dann „Partition verschieben/Größe ändern“.
Schritt 2. Ziehen Sie die Leiste, um etwas freien Platz freizugeben. Wählen Sie danach „OK“.
Schritt 3. Dann können Sie einen neuen nicht zugeordneten Speicherplatz bekommen.
► Mit dem können Sie direkt eine Partition neu erstellen.
Klicken Sie mit der rechten Maustaste auf den nicht zugeordneten Speicherplatz und wählen Sie „Partition erstellen“ und folgen Sie den Anweisungen.
► Oder Sie können den nicht zugeordneten Speicherplatz verwenden, um eine andere Partition wie das Laufwerk C zu erweitern.
Klicken Sie mit der rechten Maustaste auf das Laufwerk C und wählen Sie wieder „Partition verschieben/Größe ändern“. Dann können Sie die Leiste nach rechtes ziehen, um das Laufwerk C zu vergrößern.
Wenn der nicht zugeordneten Speicherplatz nicht zusammenhängend und nicht hinter dem Laufwerk C ist, können Sie mit der Funktion „Partition verschieben“ den nicht zugeordneten Speicherplatz verschieben, oder mit der Funktion „Partitionen zusammenführen“(empfohlen) das Laufwerk C und den nicht zugeordneten Speicherplatz direkt zusammenführen.
Schritt 4. Kehren Sie zur Hauptschnittstelle zurück und klicken Sie auf „Ausführen“, um den allen ausstehenden Vorgang zu bestätigen.
2. Festplatte schnell neu partitionieren
Wie bereits erwähnt, können Sie eine Festplatte schnell in mehrere verschiedene Partitionen gleichzeitig partitionieren.
Klicken Sie mit der rechten Maustaste auf die Festplatte, die Sie partitionieren möchten, und wählen Sie „Schnell partitionieren“ aus der angezeigten Liste aus. Konfigurieren Sie in dem Pop-up-Fenster jede Partition nach Ihren Wünschen.
Zusammenfassung
In diesem Artikel haben wir 3 Tools zum Neupartitionieren der Festplatte in Windows 11/10/8/7 geteilt. Wenn Sie eine Festplatte neu partitionieren möchten, ohne Daten zu formatieren oder zu verlieren, ist AOMEI Partition Assistant Professional die beste Wahl. Darüber hinaus können Sie mit diesem Tool die Partitionsgröße von BitLocker ändern.
Damit Benutzer die Festplatte verwalten und eine Festplatte in Windows Server 2000/2003/2008/2012/2016/2019/2022 neu zuweisen können, können Sie AOMEI Partition Assistant Server Edition verwenden, er ist auch ein magischer Server-Partitionen-Manager.