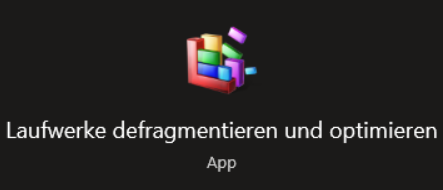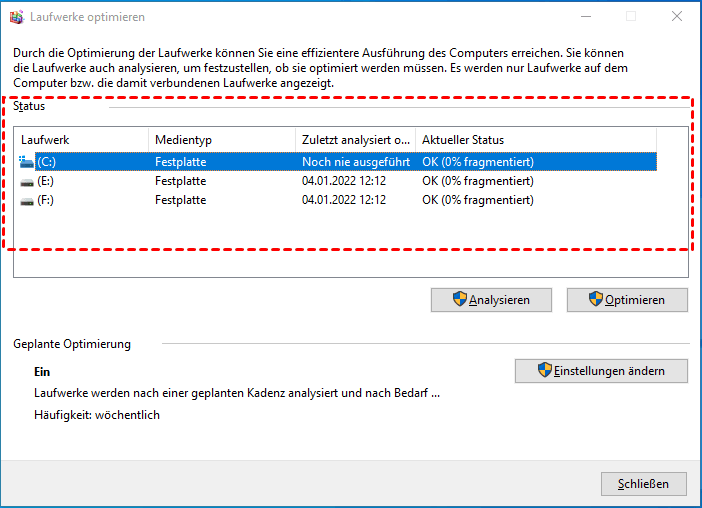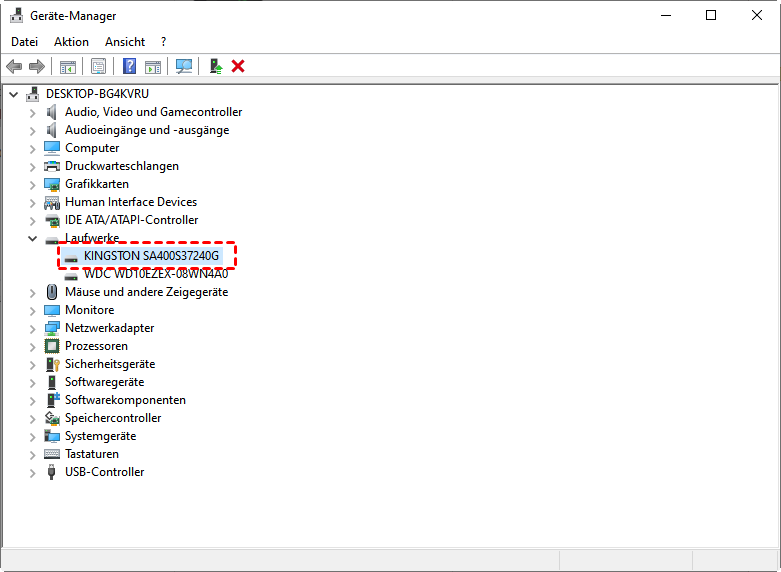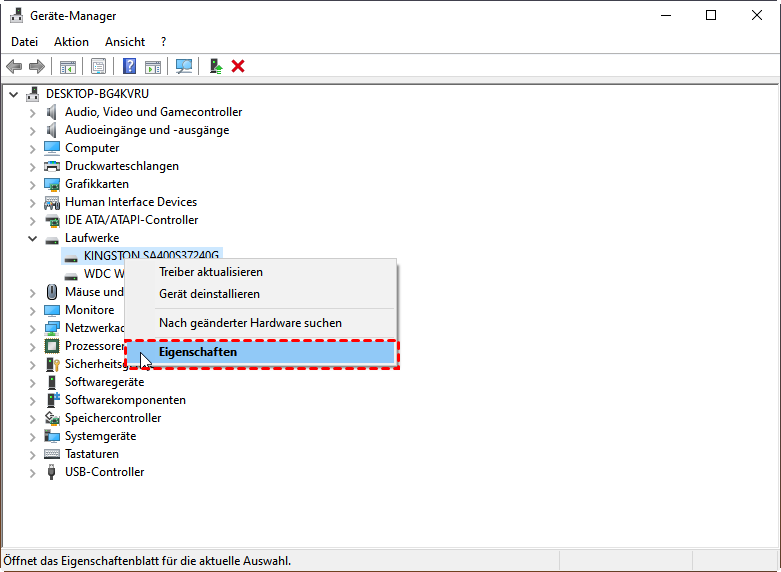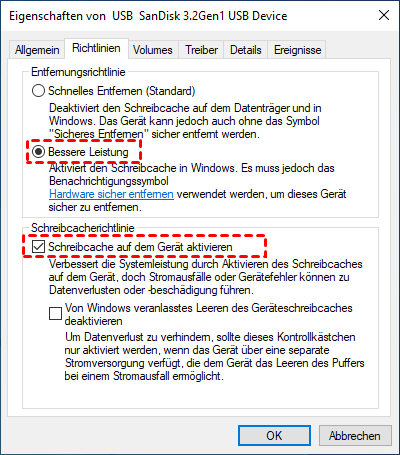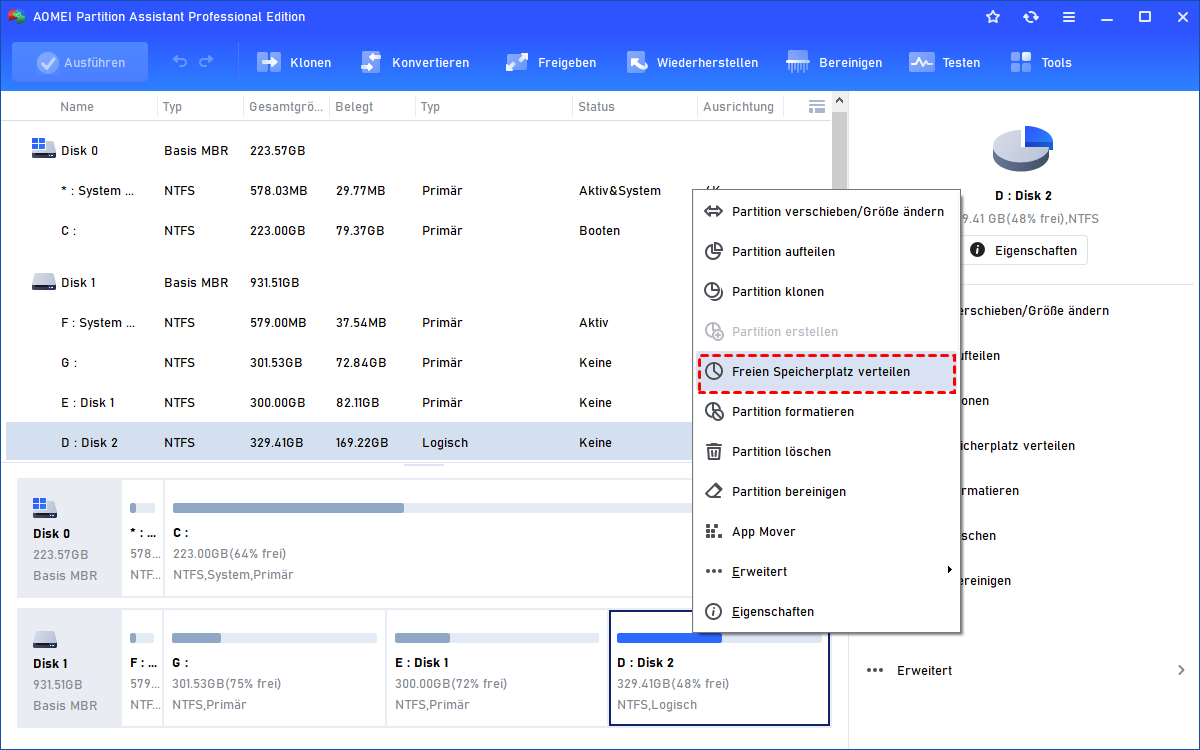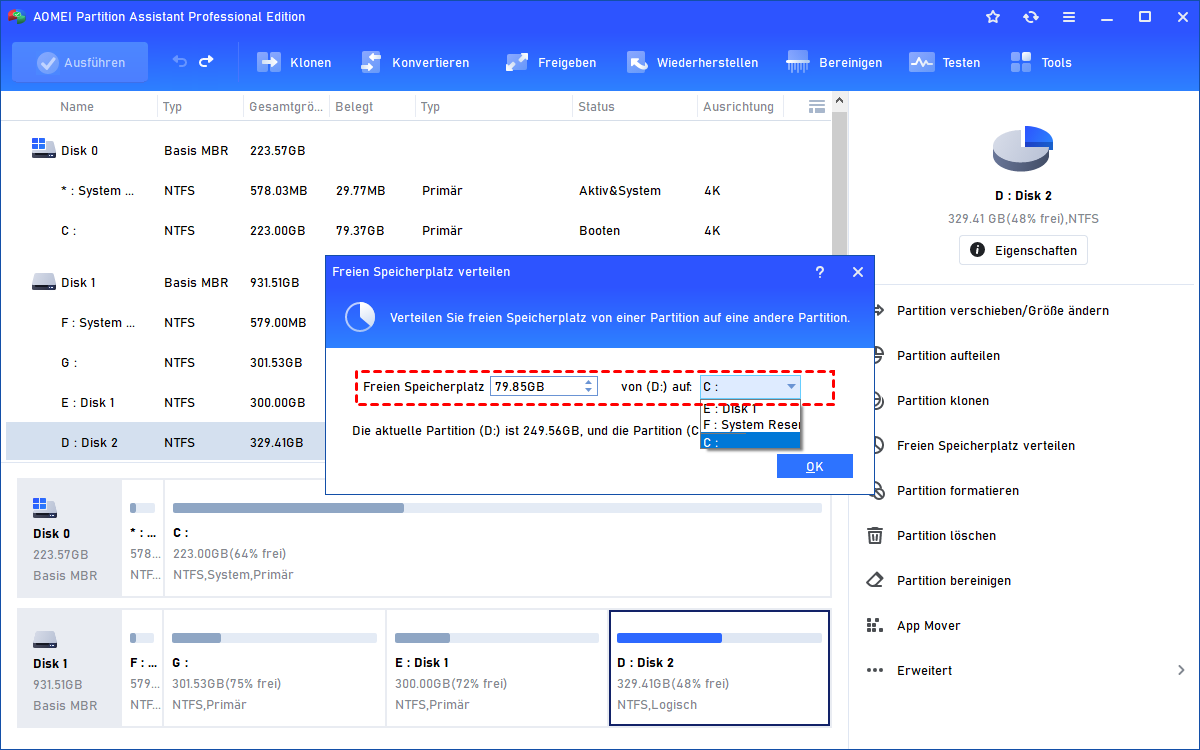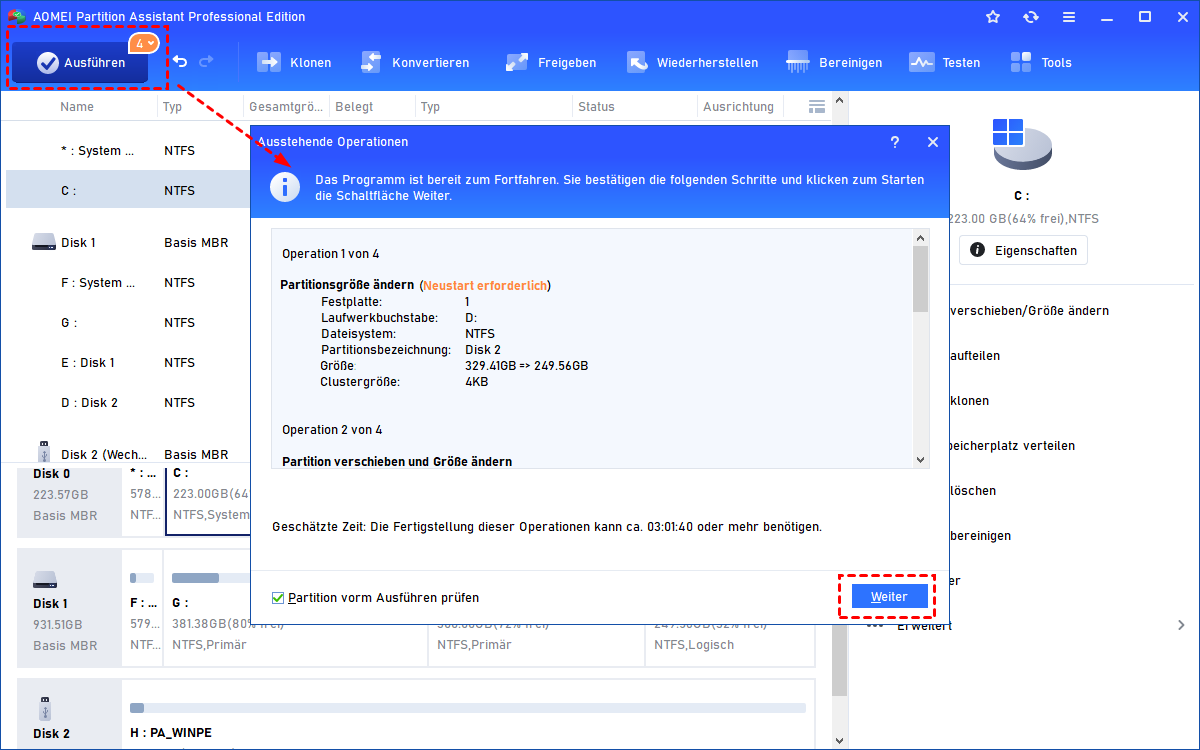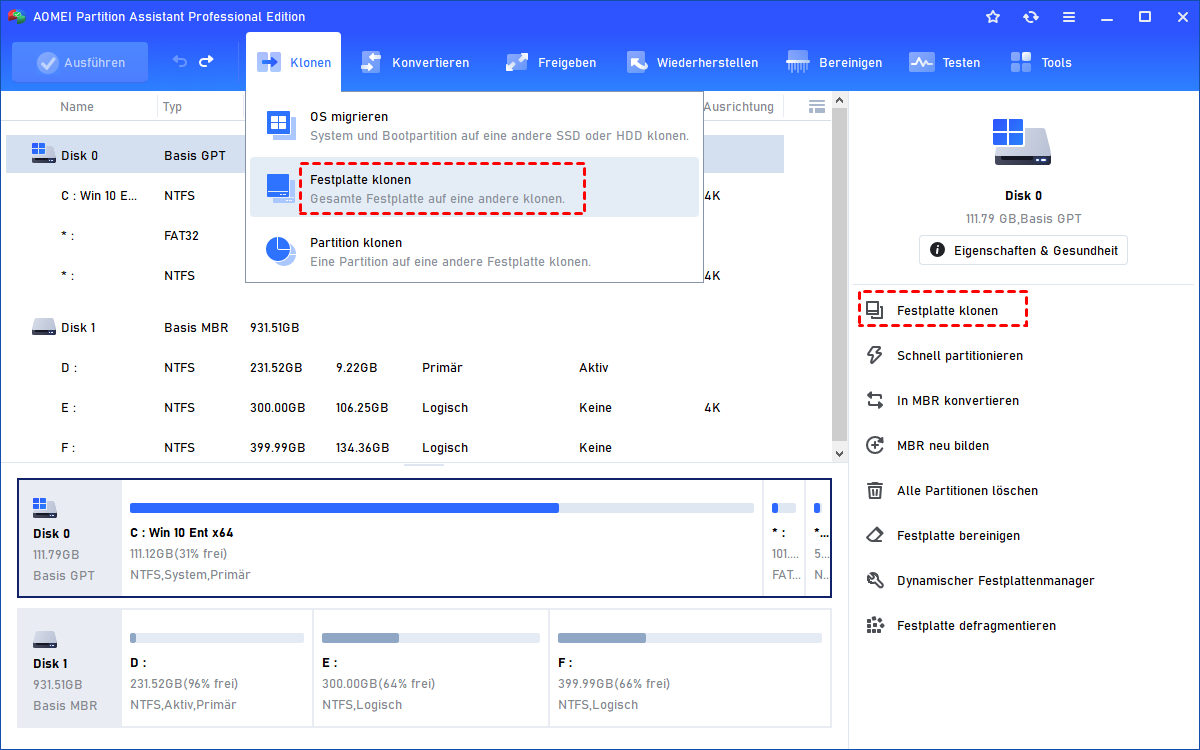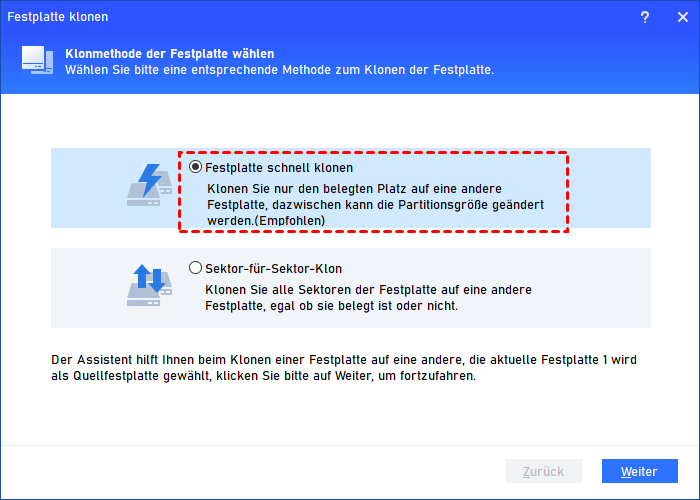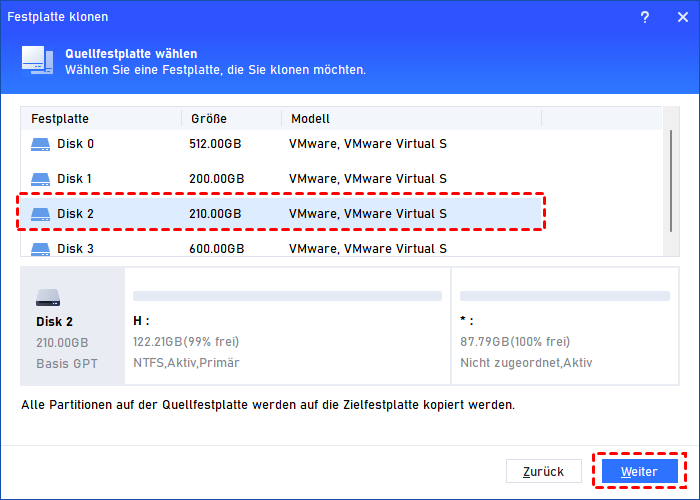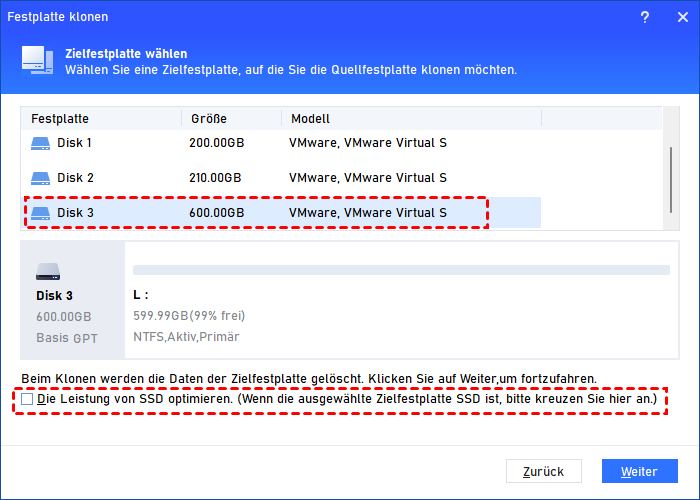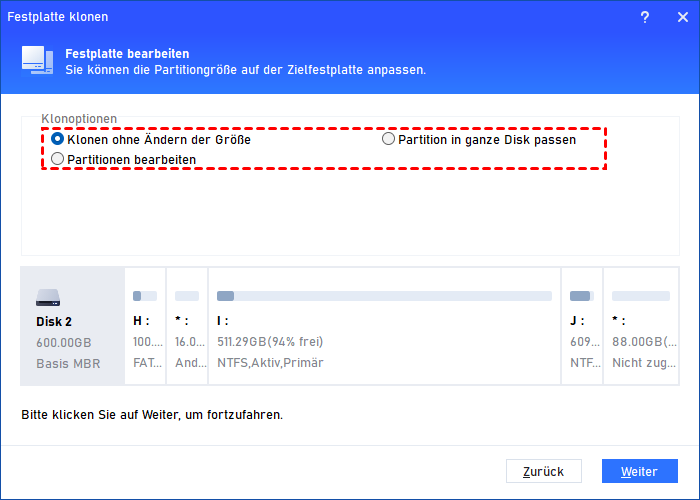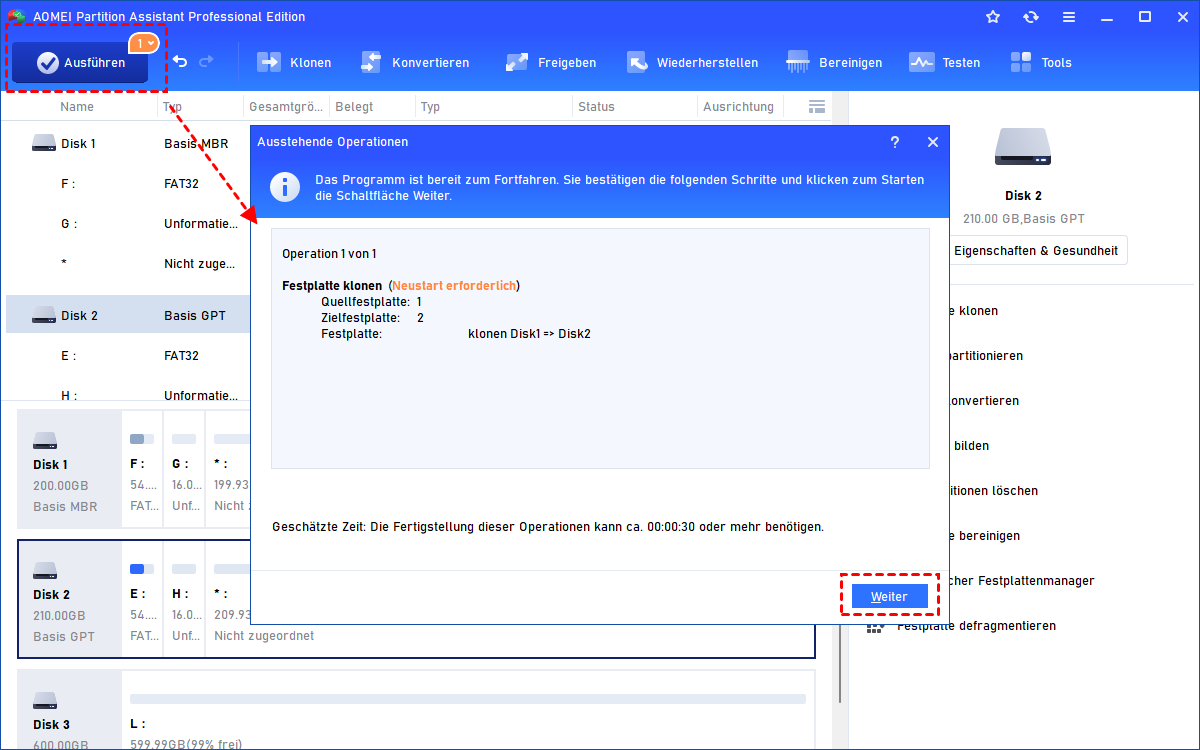Festplatte optimieren in Windows 11/10/8/7 - wie zu tun?
Die normale Verwendung eines Computers verursacht im Laufe der Zeit ein Festplattenfragment, sodass Sie die Festplatte rechtzeitig optimieren müssen. In diesem Artikel erfahren Sie, wie Sie mit integrierten Windows-Funktionen und einem Festplattenoptimierungstool eines Drittanbieters eine Festplatte optimieren können.
Warum sollte man die Festplatte optimieren?
Es ist ein häufiges Phänomen, dass der Computer während der Nutzung langsamer wird. Es dauert länger, den PC hochzufahren, Anwendungen zu öffnen und Programme zu laden. Dann werden Sie feststellen, dass der Speicherplatz wenig ist. An dieser Stelle kommt die Festplattenoptimierung ins Spiel.
Die Aktion zur Festplattenoptimierung ist ein Prozess, der den freien Speicherplatz auf Ihrer Festplatte konsolidiert, damit Ihr Computer auf verschiedene Weise schneller läuft, aber nicht beschränkt auf das Entfernen von Junk-Dateien, das Deinstallieren nicht verwendeter Programme, Ordnern auf ein anderes Laufwerk verschieben, usw. Nach der Optimierung können Ihre Festplatten und Laufwerke effizienter arbeiten und reibungsloser laufen. Um genauere Schritte zu erfahren, scrollen Sie nach unten zum nächsten Teil.
Wie kann man die Festplatte optimieren?
Wie optimiert man eine Festplatte auf einem Windows-Computer? Windows enthält mehrere integrierte Programme, um diesen wichtigen Vorgang auszuführen. Der folgende Inhalt zeigt Ihnen zwei Möglichkeiten, die Festplatte zu optimieren und die Leistung Ihres PCs zu verbessern.
Methode 1. Festplatte defragmentieren
Das Dateifragment ist einer der Faktoren, die zu einer schlechten Leistung auf dem Festplattenlaufwerk führen, da sie mehr Zeit zum Lesen der verstreuten Daten benötigen. Sie könnten also die Festplatte defragmentieren, um diskontinuierliche Daten in Sektoren neu anzuordnen und so die Lese- und Schreibzeit zu verkürzen. Hier erfahren Sie, wie Sie Ihre Festplatte in Windows 10 manuell defragmentieren können.
Schritt 1. Geben Sie „Laufwerke defragmentieren und optimieren“ in die Taskleiste ein und drücken Sie dann „Enter“.
Schritt 2. Wählen Sie im neuen Popout-Fenster das Ziellaufwerk aus und klicken Sie auf „Optimieren“, um es zu defragmentieren.
Wenn Sie feststellen, dass das Laufwerk optimiert werden muss, aber nicht defragmentiert wird, machen Sie sich keine Sorgen und probieren Sie andere alternative Wege aus, um eine bessere Festplattenleistung zu erzielen.
Methode 2. Schreibcache aktivieren
Die Schreibcache-Funktion ist eine gute Möglichkeit, die Festplatte zu optimieren, indem Sie RAM zum Sammeln und Senden von Schreibbefehlen an Speichergeräte verwenden. Hier erfahren Sie, wie Sie durch Aktivieren der Schreibcache-Funktion die Festplatte optimieren können.
Schritt 1. Drücken Sie „Windows“ + „R“, um ein „Ausführen“-Fenster zu öffnen. Geben Sie devmgmt.msc ein und klicken Sie dann auf „OK“, um den Geräte-Manager zu öffnen.
Schritt 2. Wählen Sie Ihre Festplatte aus der Option „Laufwerke“ im linken Menü.
Schritt 3. Klicken Sie mit der rechten Maustaste auf die Zielfestplatte und dann auf „Eigenschaften“.
Schritt 4. Klicken Sie im Menü „Eigenschaften“ auf „Richtlinien“. Aktivieren Sie „Bessere Leistung“ und klicken Sie auf „OK“.
Methode 3. Festplatte optimieren mit dem besten Tool (am effektivsten)
Um die Festplatte einfach und effektiv zu optimieren, ist es ratsam, sich an einen Experten für Festplattenoptimierung zu wenden. Es gibt viele Tools zur Festplattenoptimierung. Hier empfehlen wir Ihnen AOMEI Partition Assistant Professional, das seit mehr als 10 Jahren einen guten Ruf auf dem Markt genießt.
- ★Tipp:
- Speicherplatz freigeben: Um jeden Speicherplatz auf den Festplatten gut zu nutzen, können Sie die Funktion „PC Cleaner“ verwenden, um alle Arten von Junk-Dateien von Ihrem Computer zu entfernen.
- Systempartition vergrößern: Sie könnten eine benutzerfreundliche Umgebung für das Betriebssystem erstellen, indem Sie die Größe der Systempartition vergrößern. AOMEI Partition Assistant bietet viele Funktionen wie „Partitionsgröße ändern“ und „Partition zusammenführen“.
- Festplatte derfragmentieren: Diese Software ist auch ein Defragmentierer für Festplatten.
- Festplatte upgraden: Wenn Ihre Festplatte irreversibel beschädigt ist, können Sie sie durch eine neue ersetzen, um einen Neuanfang zu erhalten. Und der beste Weg ist, über AOMEI Ihre alte Festplatte auf die neue zu klonen. Es ist das beste Dienstprogramm zum Klonen von Festplatten für Windows-Betriebssysteme.
Was die Festplattenoptimierung betrifft, entwickeln sich die Funktionen in dieser Software von einfach bis fortgeschritten und optimieren Ihre Festplatten in unterschiedlichem Maße. AOMEI Partition Assistant bietet Ihnen die folgenden Funktionen.
1. Laufwerk C erweitern
Der einfachste Weg, das Laufwerk C zu erweitern, besteht darin, freien Speicherplatz von einem anderen Laufwerk mit genügend Speicherplatz für das Laufwerk C zuzuweisen. Und die Schritte sind sehr einfach, Sie können es mit nur drei Klicks beenden.
Schritt 1. Installieren und öffnen Sie AOMEI Partition Assistant Professional und finden Sie das Laufwerk mit genügend freiem Speicherplatz wie Laufwerk D. Klicken Sie mit der rechten Maustaste darauf und wählen Sie die Schaltfläche „Freien Speicherplatz verteilen“.
Schritt 2. Sie können die Größe festlegen, die Sie zuweisen möchten, und das Ziellaufwerk auswählen, das Sie hinzufügen möchten, hier ist Laufwerk C.
Schritt 3. Klicken Sie auf „Ausführen“, um den Vorgang zu bestätigen.
2. HDD auf SSD upgraden
SSD hat mehr Vorteile im Vergleich zu HDD. Daher wird dringend empfohlen, eine SSD als neue Festplatte auszuwählen, um alle Ihre Programme, Konfigurationen und Dateien zu speichern.
Schritt 1. Öffnen Sie AOMEI Partition Assistant Professional. Gehen Sie zu „Klonen“ und „Festplatte klonen“.
Schritt 2. Wählen Sie im neuen Fenster die Option „Festplatte schnell klonen“, wodurch nur belegter Speicherplatz auf eine andere Festplatte geklont wird.
Schritt 3. Wählen Sie Ihre langsame Festplatte als Quellfestplatte aus und klicken Sie auf „Weiter“.
Schritt 4. Wählen Sie dann Ihre neue SSD als Zielfestplatte aus und klicken Sie auf „Weiter“. Vergessen Sie nicht, „Die Leistung von SSD optimieren“anzukreuzen, um eine 4K-Ausrichtung der SSD vorzunehmen.
Schritt 5. Dann können Sie die Größe der Partitionen auf der neuen Festplatte ändern. Wählen Sie die gewünschte aus und klicken Sie auf „Weiter“.
Schritt 6. Nachdem Sie eine Notiz gelesen haben, klicken Sie auf „Fertig“ und dann auf „Ausführen“, um den Vorgang zu bestätigen.
Fazit
Das ist alles über die Festplattenoptimierung. Wenn Sie die Festplatte einfacher und effizienter optimieren möchten, sollten Sie AOMEI Partition Assistant nicht verpassen. Es ist so ein guter Helfer darin Beschleunigung Ihres Computers, dass jeder Benutzer bald loslegen kann.
Übrigens, wenn Sie auf einem Windows Server-PC die Festplatte optimieren möchten, können Sie die Server-Edition verwenden.