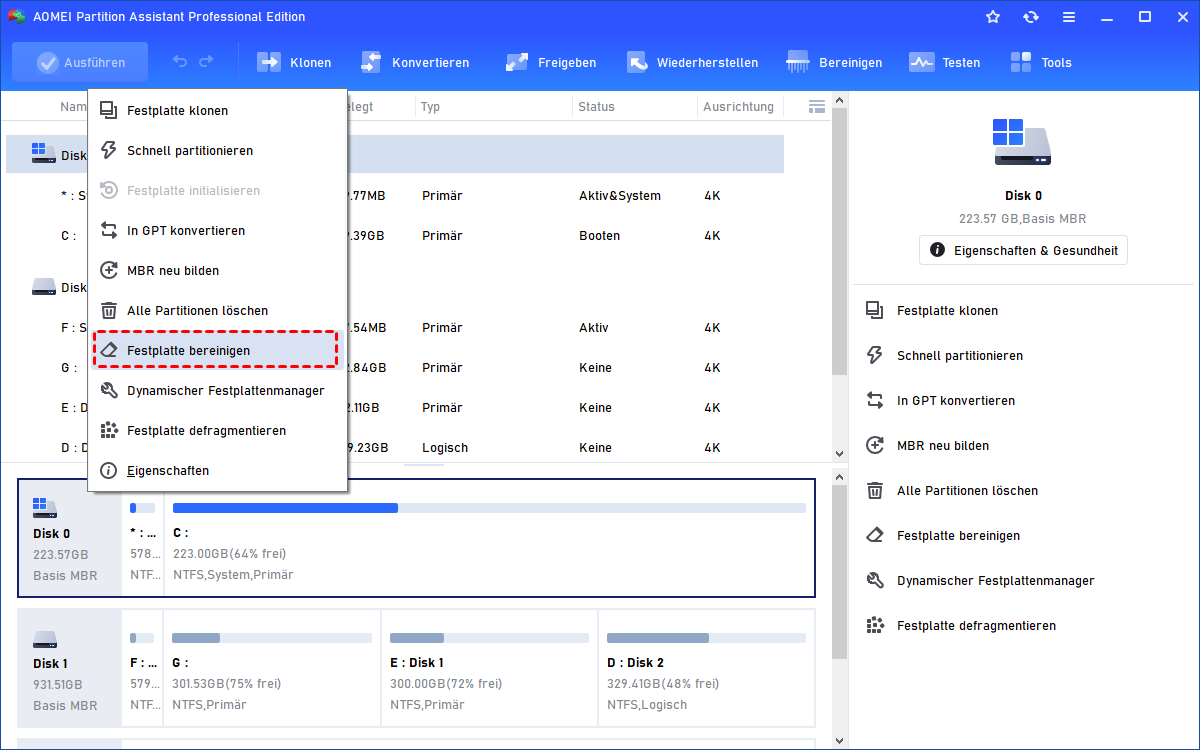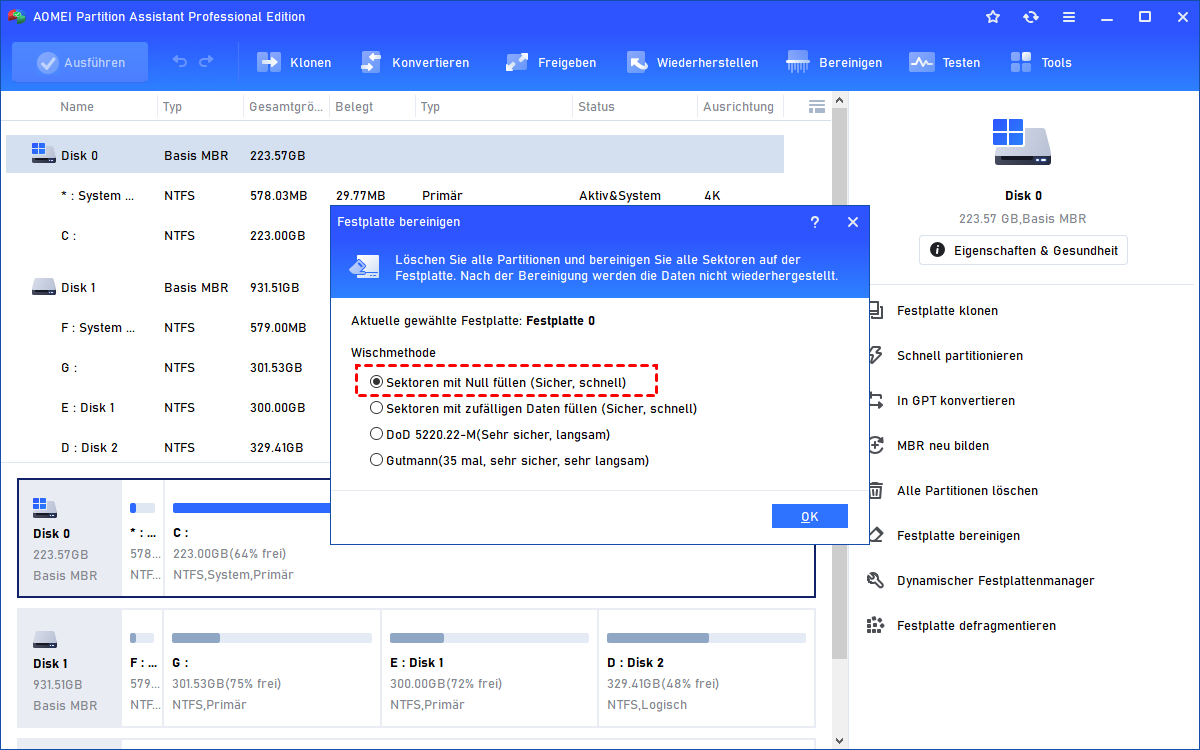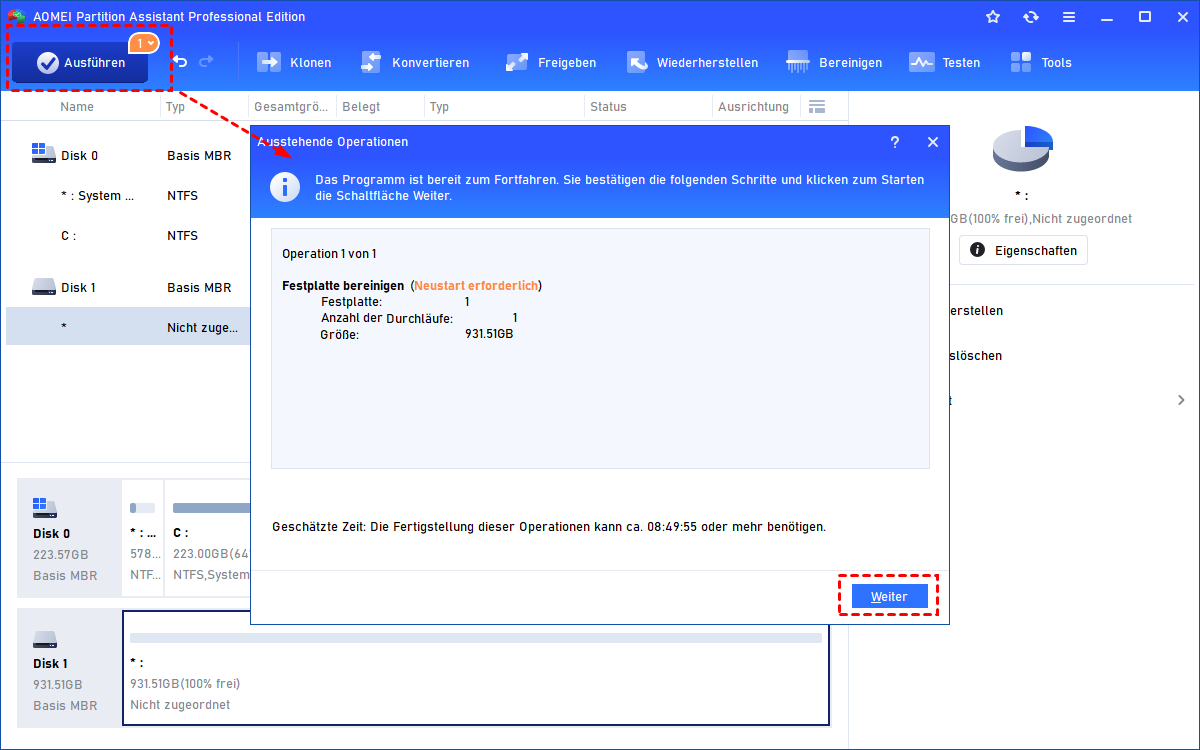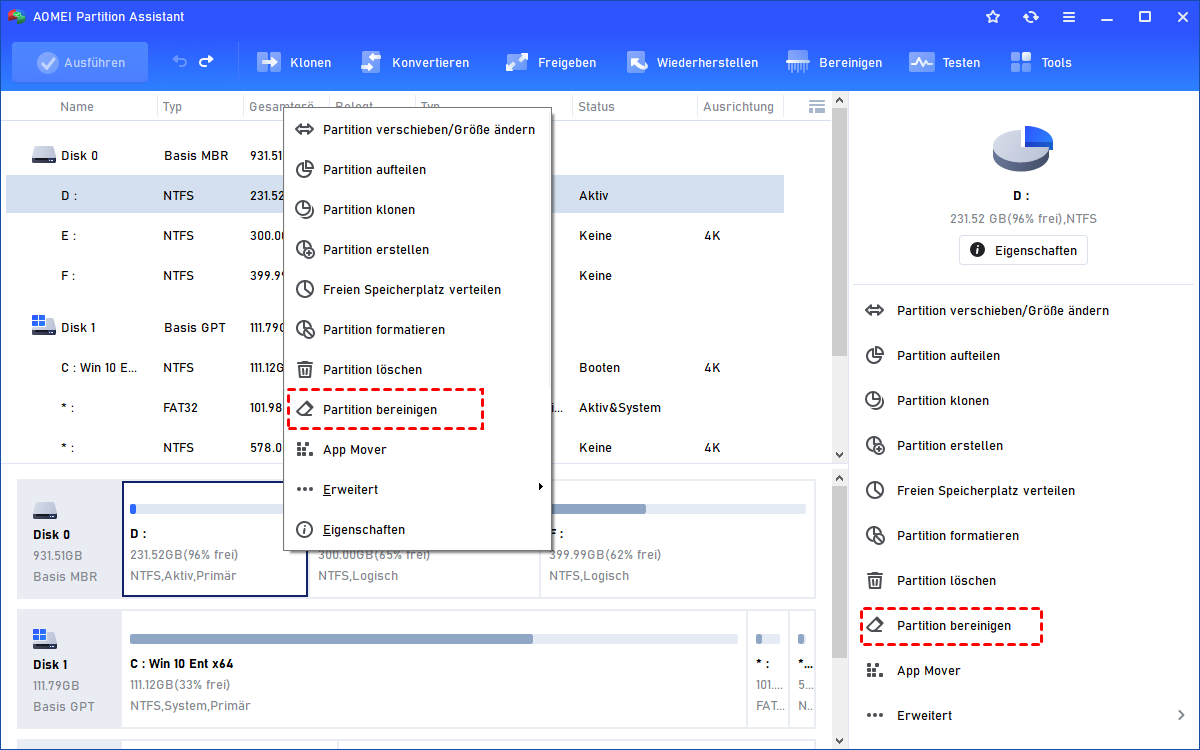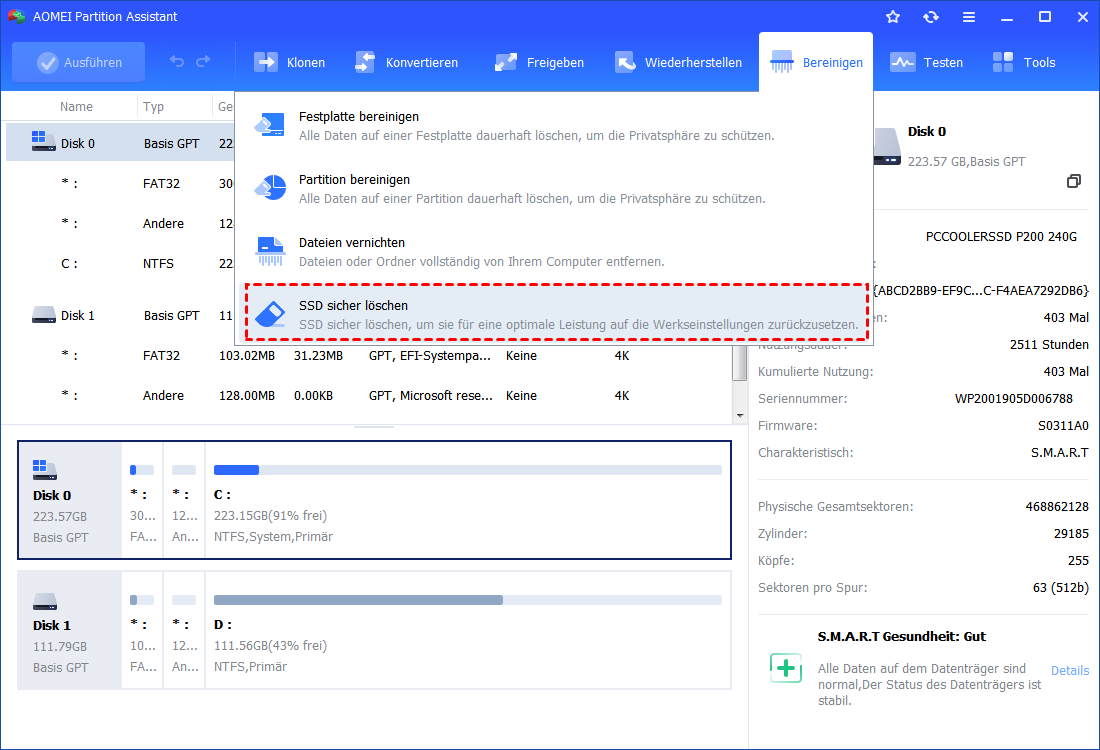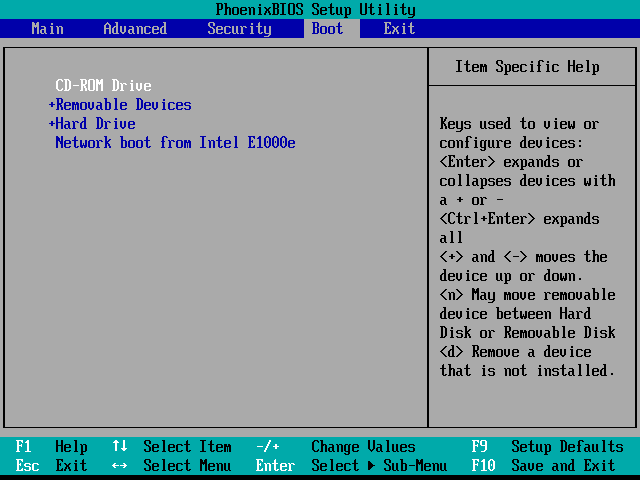Beste Festplatten-Eraser in Windows 11, 10, 8, 7
Als sicherer Festplatten-Eraser bietet AOMEI Partition Assistant Professional 4 verschiedene Methoden, auf Windows-Festplatte alles zu löschen und sie unter Windows 11, 10, 8 und 7 unwiederherstellbar zu machen.
Warum benötigt man einen Festplatten-Eraser?
Das Bereinigen einer Festplatte ist ganz anders als das Löschen oder Formatieren einer Festplatte. Wenn Sie eine Festplattenpartition löschen oder formatieren, scheinen die darin enthaltenen Daten gelöscht zu sein, aber tatsächlich werden sie nur für das Windows-Betriebssystem unsichtbar. Mit einem geeigneten Datenwiederherstellungstool kann jeder die gelöschten Daten ohne großen Aufwand wiederherstellen.
Bevor Sie Ihre alte Festplatte verkaufen oder verschenken, sollten Sie sie daher mit einem zuverlässigen Festplatten-Reinigungsprogramm vollständig löschen. So können Sie verhindern, dass der nächste Benutzer Ihre privaten oder persönlichen Informationen wiederherstellt. Aber welcher ist das beste Festplatten-Reinigung-Tool für Windows 11/10/8/7? Lesen Sie weiter.
Welcher ist der zuverlässigste Festplatten-Eraser?
Um so sicher wie möglich zu sein, ist es ratsam, alles von Festplatte zu löschen, dass niemand den Inhalt auch mit einem professionellen Datenwiederherstellungstool wiederherstellen kann.
Hier empfehlen wir AOMEI Partition Assistant Professional. Es ist für Windows-Betriebssysteme wie Windows 11, 10, 8, 7, XP und Vista (sowohl 32-Bit als auch 64-Bit) entwickelt. Dieser Festplatten-Eraser bietet die Funktion „Festplatte bereinigen“ zusammen mit 4 verschiedenen Weschmethoden zur Auswahl:
- Sektoren mit Nullen füllen: Die Festplatte mit Nullen überschreiben.
- Sektoren mit zufälligen Daten füllen: Die Festplatte mit zufälligen Daten überschreiben.
- DoD 5220.22-M: 3 Durchgänge (Durchgang 1: schreibt eine Null und überprüft den Schreibvorgang; Durchgang 2: schreibt eine Eins und überprüft den Schreibvorgang; Durchgang 3: schreibt ein zufälliges Zeichen und überprüft den Schreibvorgang).
- Gutmann: Durchgang und Überschreiben der Festplatte 35 Mal.
Diese Methoden sind nach Sicherheitsstufe und Durchgängen geordnet. Jetzt können Sie die Demoversion herunterladen und die folgende Anleitung lesen.
Wie kann man Festplatte gründlich löschen?
Nun zeigen wir Ihnen, wie Sie eine Festplatte auf einem Windows-Computer vollständig löschen können. Es wird empfohlen, vor dem Start eine Sicherung wichtiger Dateien durchzuführen, da alle Daten vollständig gelöscht werden.
Schritt 1. Installieren und starten Sie den Festplatten-Eraser, suchen Sie die Festplatte, die Sie bereinigen möchten, und klicken Sie mit der rechten Maustaste darauf. Wählen Sie Festplatte bereinigen.
Schritt 2. In diesem Popup-Fenster werden Ihnen 4 verschiedene Weschmethoden angeboten. Wählen Sie eine entsprechend Ihren Bedürfnissen aus und klicken Sie auf OK.
Schritt 3. Klicken Sie auf Ausführen -> Weiter, um den Vorgang auszuführen.
Diese Methode kann auch zum Löschen einer USB-Festplatte, eines USB-Sticks, einer SD-Karte, einer Speicherkarte und vieles mehr angewendet werden. Wenn Sie nur eine bestimmte Partition bereinigen möchten, können Sie mit der rechten Maustaste auf den Speicherplatz klicken, Partition bereinigen auswählen und den Anweisungen folgen.
Darüber hinaus kann der Festplatten-Eraser auch alles von Solid-State-Laufwerken (SSD) mithilfe der Funktion „SSD sicher löschen“ löschen. Diese Funktion kann alle Daten auf der SSD löschen, ohne deren Lebensdauer und Leistung zu beeinträchtigen. Bisher funktioniert dies jedoch nur unter Windows 7, daher müssen Sie die SSD mit einem Windows-7-Computer verbinden, wenn Sie sie bereinigen möchten.
Wie kann man Festplatte von bootfähigem USB-Laufwerk bereinigen (ohne das Betriebssystem zu laden)?
Wenn Windows aus irgendeinem Grund nicht startet und Sie die Systemfestplatte für eine Neuinstallation des Betriebssystems bereinigen müssen, können Sie zunächst mithilfe von AOMEI Partition Assistant Professional ein bootfähiges USB-Laufwerk erstellen, dann den PC davon booten und eine Festplattenbereinigung in der WinPE-Umgebung durchführen.
Schritt 1. Schließen Sie einen leeren USB (über 8 GB) an einen funktionierenden Computer an und führen Sie AOMEI Partition Assistant auf diesem PC aus. Klicken Sie in der oberen Symbolleiste auf Tools > Bootfähiges Medium erstellen und klicken Sie auf Weiter.
Schritt 2. Wählen Sie USB-Boot-Gerät und klicken Sie auf Weiter.
Schritt 3. Wenn der Vorgang abgeschlossen ist, klicken Sie auf Fertig, um dieses Fenster zu schließen.
Hinweis: Das bootfähige USB-Laufwerk enthält die vorinstallierte AOMEI Partition Assistant.
Schritt 4. Ziehen Sie den USB ab und stecken Sie ihn in den Computer, der nicht starten kann. Gehen Sie ins BIOS-Setup und machen Sie das bootfähige USB-Laufwerk zum ersten Boot-Gerät.
Schritt 5. Sobald Sie angemeldet sind, befinden Sie sich in der Hauptoberfläche von AOMEI Partition Assistant Professional, und dann können Sie die oben genannten Schritte ausführen, um die Festplatte zu löschen oder die SSD ohne Zugriff auf das Betriebssystem zu löschen.
Fazit
Egal ob Sie eine HDD oder SSD bereinigen möchten, AOMEI Partition Assistant Professional ist ein großartiger Festplatten-Eraser. Darüber hinaus kann es auch als ein nützliches SSD-Optimierungstool verwendet werden, um das Problem der Verlangsamung der SSD zu beheben. Wenn Sie die Festplatte bereinigt haben, wird sie als nicht zugeordneter Speicherplatz angezeigt. Wenn Sie sie erneut verwenden möchten, können Sie die Funktion „Schnell partitionieren“ verwenden, um mit einem Klick mehrere Partitionen zu erstellen.
Um diese Funktionen zur Verwaltung von Server-Festplattenpartitionen zu nutzen, können Sie AOMEI Partition Assistant Server verwenden.