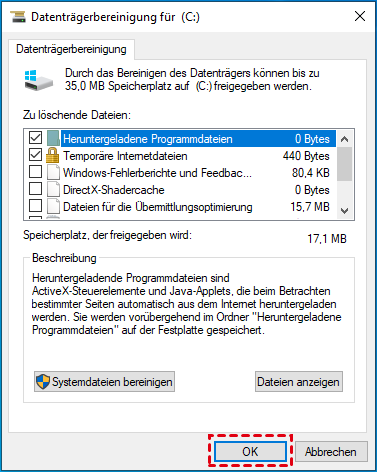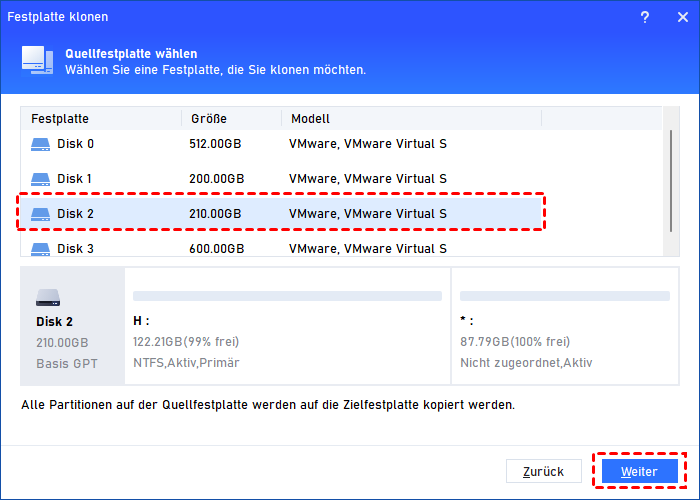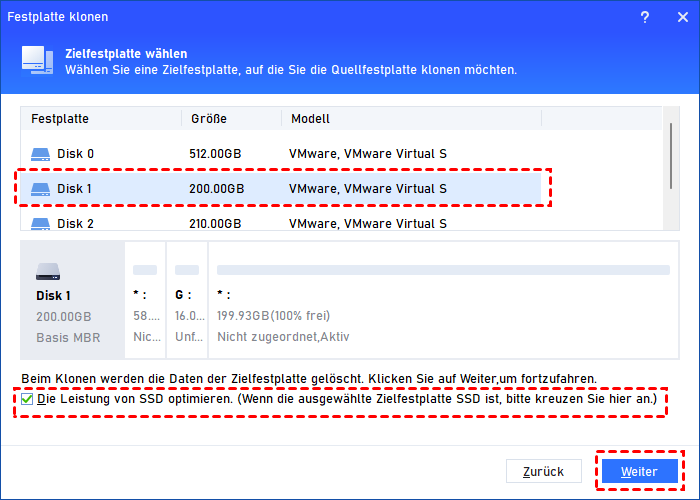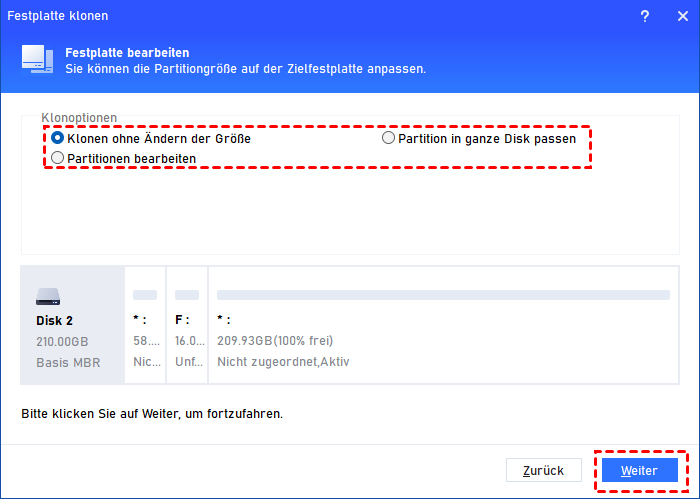Wie kann man die Festplattenkapazität erhöhen? (4 Methoden)
Wie kann man die Festplattenkapazität erhöhen, wenn auf der Festplatte nicht mehr genügend Speicherplatz vorhanden ist? Sie können mehr Speicherplatz freigeben oder ihn durch eine größere Festplatte ersetzen, um mehr Speicherplatz zu erhalten. In jedem Fall können Sie die Anleitung auf dieser Seite erhalten.
Mein Laptop ist fünf Jahre alt und ich habe kürzlich festgestellt, dass kein Festplattenspeicher mehr übrig ist, was es schwierig macht, Software oder Apps zu installieren. Wie kann ich die Festplattenkapazität erhöhen? Kann mir jemand Vorschläge geben?
- Frage von microsoft.com
Kann ich die Festplattenkapazität erhöhen?
Heutzutage nutzen die Menschen ihre persönlichen Computer dazu, notwendige Dateien wie Fotos, Videos, Musik und Arbeitsdateien zu speichern, da sich die digitale Technologie schnell entwickelt. Im Laufe der Zeit kann auf Ihrem PC immer weniger Speicherplatz übrig bleiben, was es schwierig macht, weitere Dateien zu speichern. Gleichzeitig kann die Geschwindigkeit des Computersystems langsamer werden, wenn die Festplatte des Computers keinen Speicherplatz mehr hat.
Die Frage, wie man die Festplattenkapazität auf dem PC erhöhen kann, wird somit zu einer wichtigen Frage. Glücklicherweise werden im folgenden Inhalt 4 nützliche Methoden vorgestellt, um die Festplattenkapazität auf Ihrem Windows-Computer zu erhöhen.
Wie kann ich die Speicherkapazität erhöhen?
Es gibt viele Vorteile bei der Erhöhung der Festplattenkapazität für Ihren PC, wie zum Beispiel eine reibungslosere Leistung des PCs. Allerdings wissen viele Benutzer nicht, wie sie das selbst machen können. Lesen Sie also weiter, um zu erfahren, wie es geht.
Methode 1. Software deinstallieren, die Sie nicht mehr benötigen
Wenn zu viele ungenutzte Programme auf Ihrer Festplatte verstopft sind, kann Ihr Speicherplatz drastisch verringert werden. Um die Festplattenkapazität zu erhöhen, ist es besser, die Software und Programme, die Sie nie oder selten verwenden, über die Systemsteuerung auf Ihrem PC zu löschen.
1. Geben Sie im Suchfeld unten links auf Ihrem Desktop „Systemsteuerung“ ein und drücken Sie „ENTER“.
2. Klicken Sie im Popup-Fenster auf „Programme“ > „Programme deinstallieren“.
3. Anschließend werden alle Apps und Programme im Popup-Fenster angezeigt. Klicken Sie mit der rechten Maustaste auf das Programm, das Sie löschen möchten, und wählen Sie „Deinstallieren“, um es endgültig von Ihrem PC zu entfernen.
Methode 2. Systemwiederherstellung deaktivieren
Die Systemwiederherstellung ist eine integrierte Funktion von Windows, die Ihr Betriebssystem zu einem früheren Zeitpunkt wiederherstellt, wenn Windows nicht startet. Allgemein nimmt dies viel Speicherplatz auf Ihrem PC ein. In diesem Fall können Sie die Systemwiederherstellung deaktivieren, um die Festplattenkapazität zu erhöhen.
1. Klicken Sie mit der rechten Maustaste auf „Dieser PC“ auf dem Desktop und wählen Sie „Eigenschaften“.
2. Klicken Sie im linken Bereich auf „Computerschutz“.
3. Wählen Sie das Laufwerk C aus, auf dem Sie den Systemschutz deaktivieren möchten, und klicken Sie auf „Konfigurieren“.
4. Klicken Sie auf die Option „Computerschutz deaktivieren“ und klicken Sie auf „OK“.
Jetzt können Sie die Festplattenkapazität prüfen, und sollten Sie feststellen, dass auf dem Laufwerk C: mehr Speicherplatz vorhanden ist.
Methode 3. Ruhezustand deaktivieren
Der Ruhezustand ist dem Energiesparmodus sehr ähnlich, speichert jedoch Ihre geöffneten Dateien und laufenden Apps nicht im Arbeitsspeicher, sondern auf Ihrer Festplatte, was es Ihrem PC ermöglicht, vollständig ausgeschaltet zu werden. Das bedeutet, dass Ihr PC im Ruhezustand 0 Leistung verbraucht.
Darüber hinaus ermöglicht der Ruhezustand Ihrem Computer einen schnelleren Start, da er keine Dateien und Einstellungen wiederherstellen muss. Wenn der Ruhezustand aktiviert ist, belegt er jedoch einen Teil der Festplatte für seine Daten - die Datei „hiberfil.sys“ -, die auf 3/4 des installierten RAM-Speichers Ihres Computers zugewiesen wird.
1. Geben Sie im Suchfeld „Eingabeaufforderung“ ein und wählen Sie in den angezeigten Ergebnissen „Als Administrator ausführen“ aus.
2. Geben Sie im Eingabeaufforderungsfenster „powercfg.exe /hibernate off“ ein und drücken Sie „ENTER“.
3. Jetzt haben Sie den Ruhezustand erfolgreich deaktiviert und sollten in der Lage sein, zusätzlichen Speicherplatz auf der Festplatte zu finden.
Methode 4. Datenträgerbereinigung durchführen
Das Programm Datenträgerbereinigung ist ein Windows-Tool zur PC-Wartung, das entwickelt wurde, um den Speicherplatz freizugeben. Dieses Dienstprogramm sucht zunächst nach Daten auf der Festplatte, die nicht mehr benötigt werden, und löscht diese dann, um die Festplattenkapazität zu erhöhen.
1. Geben Sie „Datenträgerbereinigung“ in das Suchfeld ein und drücken Sie „ENTER“.
2. Wählen Sie die Partition aus, die Sie bereinigen möchten, und klicken Sie auf „OK“, um fortzufahren.
3. Markieren Sie im Popup-Fenster die Dateien, die Sie löschen möchten, und klicken Sie auf „OK“, um den Löschvorgang durchzuführen.
Die Löschung wird innerhalb weniger Sekunden abgeschlossen.
Alternative: Festplatte durch eine andere Festplatte mit größerer Kapazität ersetzen
Wenn Sie alle oben genannten Methoden ausprobiert haben, aber sie Ihnen nicht viel geholfen haben, ist es vielleicht an der Zeit, Ihre Festplatte durch eine größere zu ersetzen, um die Festplattenkapazität zu erhöhen. Aber um alle Daten auf der alten Festplatte zu sichern, müssen Sie sie zunächst auf die neue Festplatte kopieren. Aber wie macht man das, wenn Windows anscheinend kein entsprechendes Werkzeug zur Verfügung stellt?
Um das Problem zu lösen, wird empfohlen, ein Festplatten-Klon-Tool wie AOMEI Partition Assistant Professional zu verwenden, das die leistungsstärkste Festplatten-Manager-Software auf dem Markt ist. Mit wenigen Schritten ermöglicht es den Benutzern, eine Festplatte auf eine andere zu klonen und alle Inhalte wie Betriebssystem, persönliche Daten, Videos, Musik und Apps schnell und sicher zu übertragen und sicherzustellen, dass sie normal auf der alten Festplatte funktionieren.
Darüber hinaus stehen weitere nützliche Funktionen zur Verfügung, wie Partition klonen, Partitionsgröße ändern und Partition formatiern. Diese Software ist so benutzerfreundlich, dass sie keine schädliche Zusatzsoftware oder gefährliche Viren enthält. Die Benutzererfahrung ist äußerst gut.
Laden Sie die beste Festplatten-Manager-Software herunter, um Daten von einer Festplatte auf eine andere zu klonen.
Schritt 1. Installieren und starten Sie AOMEI Partition Assistant. Anschließend werden alle Festplatten und Partitionen auf der Benutzeroberfläche angezeigt.
Schritt 2. Klicken Sie im Assistenten auf „Klonen“ und wählen Sie „Festplatte klonen“.
Schritt 3. Es gibt zwei Klonmethoden und hier empfehle ich „Festplatte schnell klonen“. Klicken Sie auf „Weiter“.
Schritt 4. Wählen Sie die Quellfestplatte aus und klicken Sie auf „Weiter“.
Schritt 5. Wählen Sie die Zielfestplatte aus und klicken Sie auf „Weiter“. Sie werden aufgefordert, alle Daten auf der Zielfestplatte zu löschen. Klicken Sie auf „Ja“, um fortzufahren.
Schritt 6. Markieren Sie „Klonen ohne Ändern der Größe“ und klicken Sie auf „Weiter“.
Schritt 7. Hier kommt der Boot-Hinweis, der Ihnen beibringt, wie Sie den Computer von der Zielfestplatte booten. Lesen Sie es und klicken Sie auf „Fertig“.
Schritt 8. Nachdem Sie zur Hauptoberfläche zurückgekehrt sind, klicken Sie oben links auf „Ausführen“ und dann auf „Weiter“, um den Festplattenklon zu starten.
Nach Abschluss des Prozesses können Sie die alte Festplatte durch eine neue ersetzen. Da es viele Anleitungen zum Einbau einer neuen Festplatte in Ihren PC gibt, werde ich es hier nur kurz einführen.
Die Festplatten von Desktop-PCs befinden sich normalerweise in der unteren Vorderhälfte eines mittleren Tower-Gehäuses. Sie werden durch Verwendung von 2 bis 6 Schrauben befestigt. Sobald die Festplatte an ihrem Platz ist, müssen Sie nur das SATA-Datenkabel anstecken. Dieses wird mit dem Motherboard verbunden. Schließen Sie dann die Stromkabel an Ihr Netzteil an. Das nächste Mal, wenn Sie Ihren Computer starten, sehen Sie die neue Festplatte in Ihrem BIOS.
Fazit
Wie kann man die Festplattenkapazität auf Ihrem Computer erhöhen? In diesem Tutorial haben Sie gelernt, warum Sie das tun sollten und die 4 besten Methoden, um es zu erreichen. Hoffentlich finden Sie in dem oben genannten Inhalt die Methode, die Ihren Anforderungen entspricht und Ihnen hilft.
Ich selbst habe nach dem Austausch meiner alten Festplatte durch eine neue Festplatte meinen PC wieder reibungslos laufen lassen können und konnte wieder alles auf meinem PC speichern, mit Hilfe von AOMEI Partition Assistant. Und Sie können weitere Funktionen genießen, wie z.B. Partition aufteilen, Partition ausrichten und MBR zu GPT konvertieren.

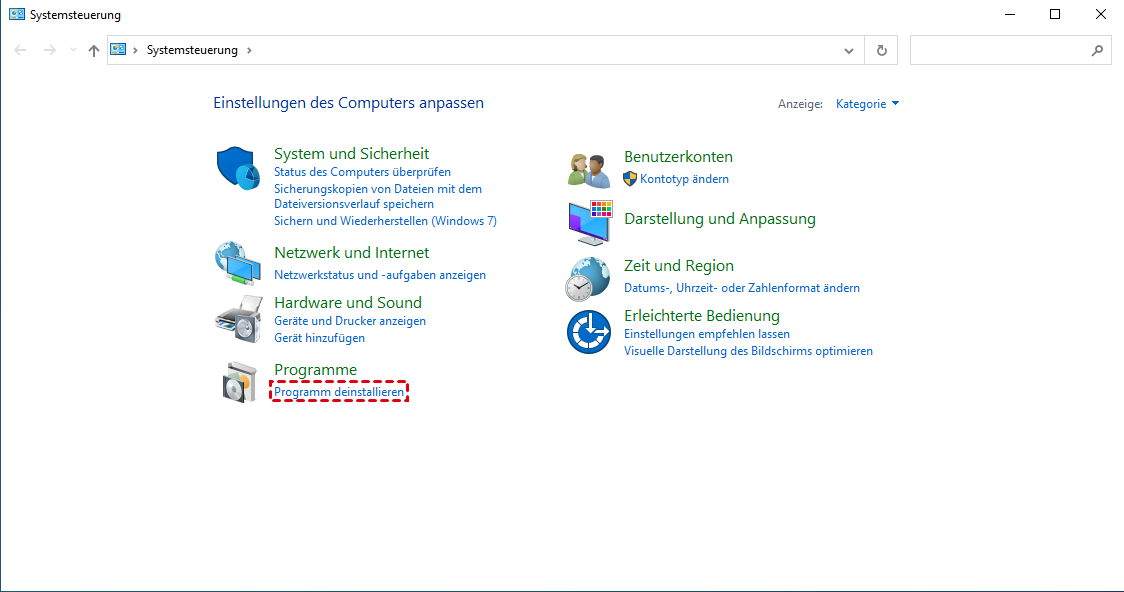
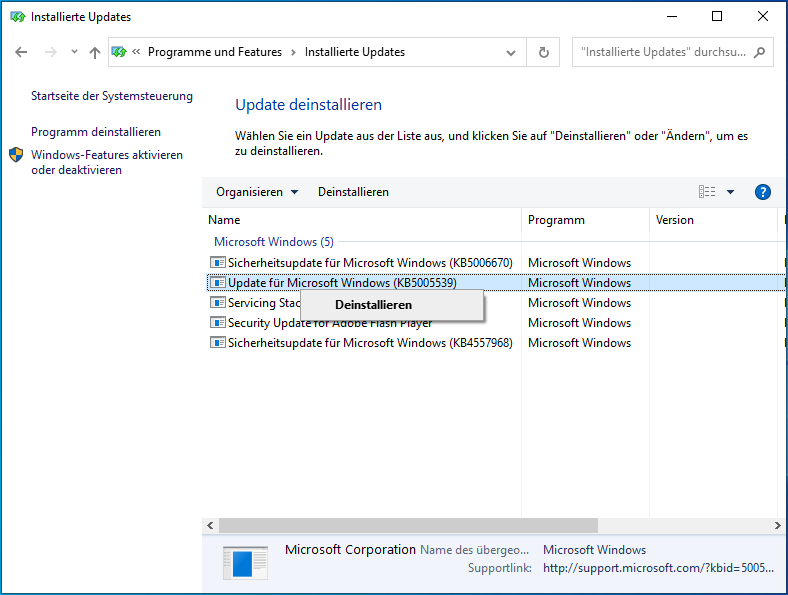
.png)