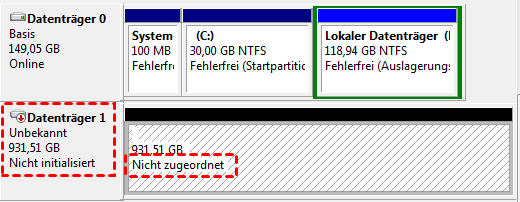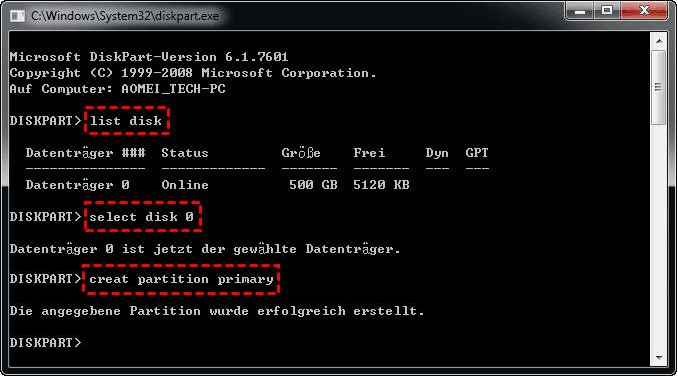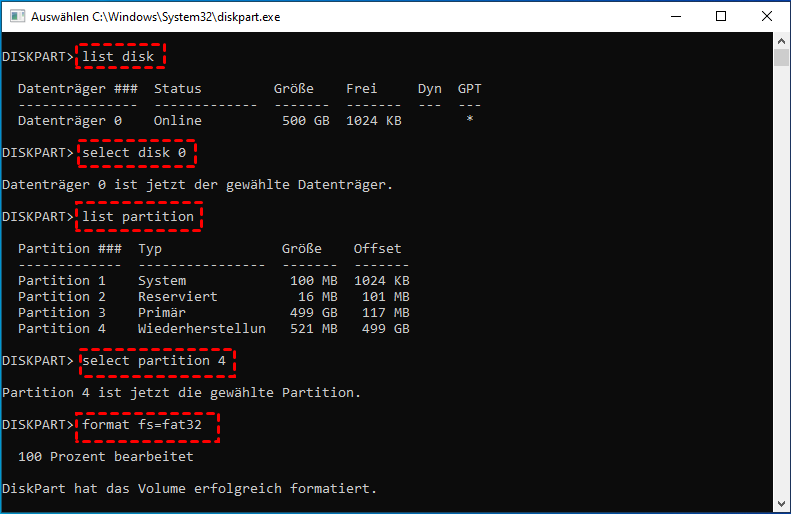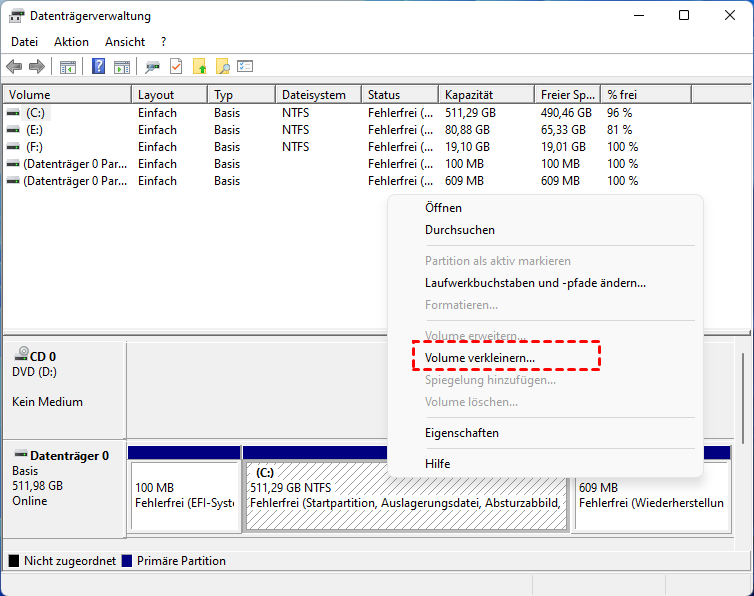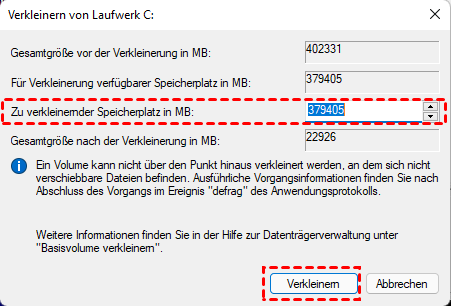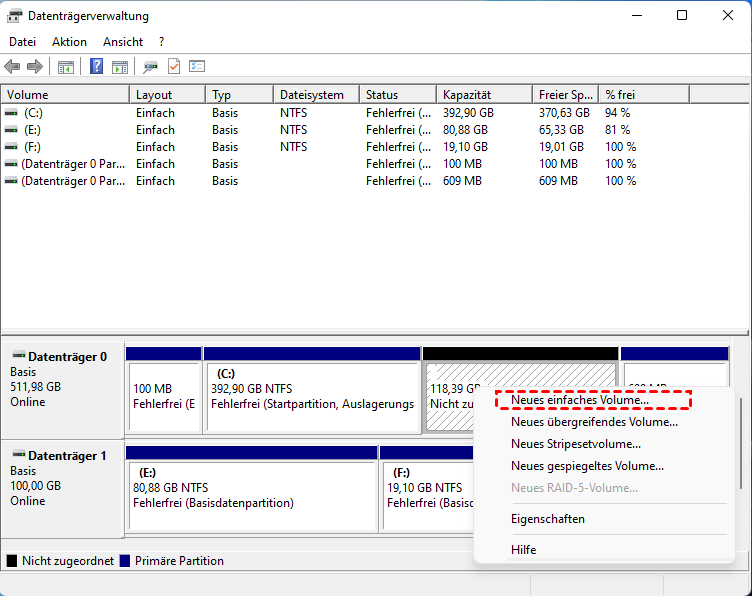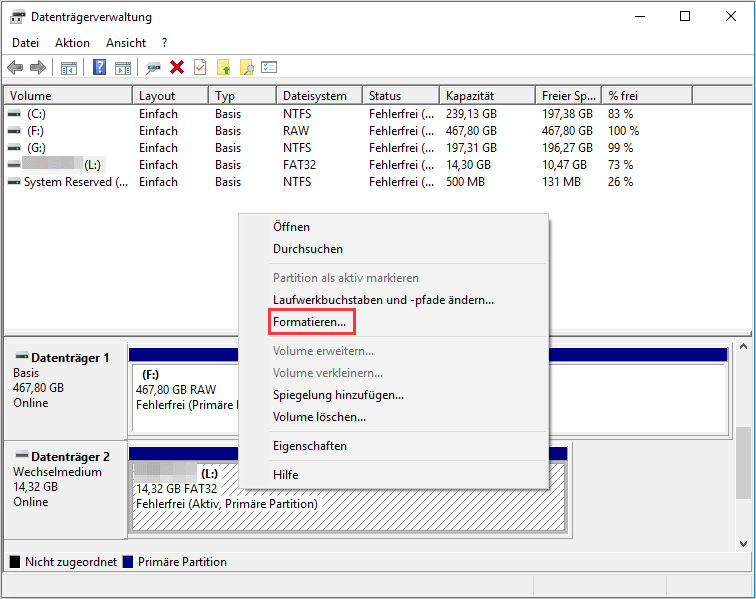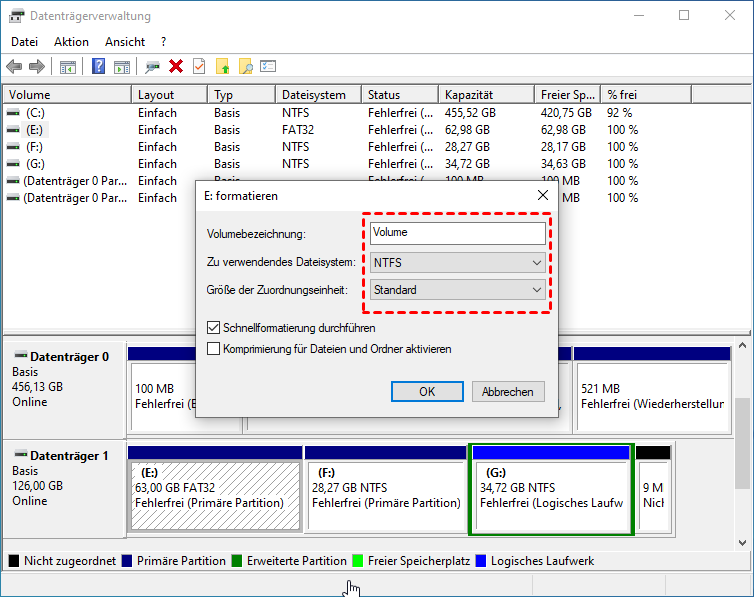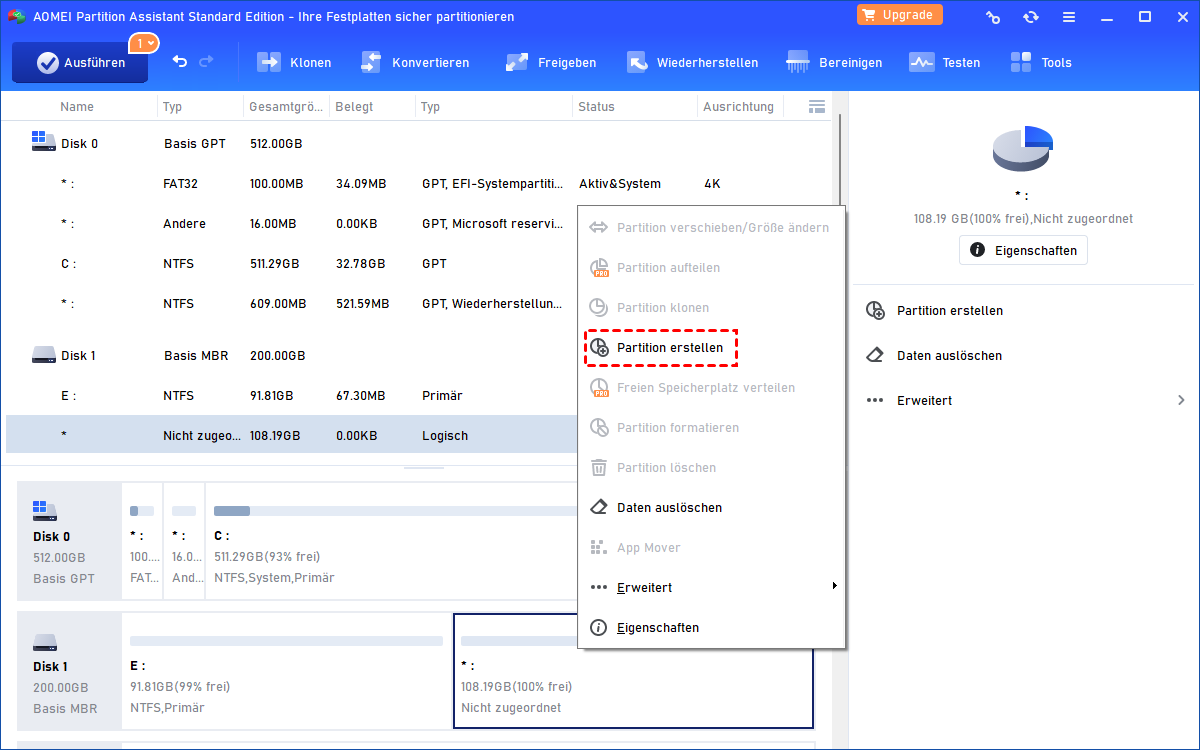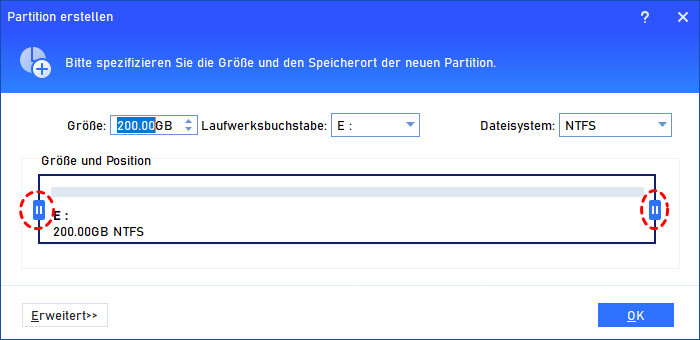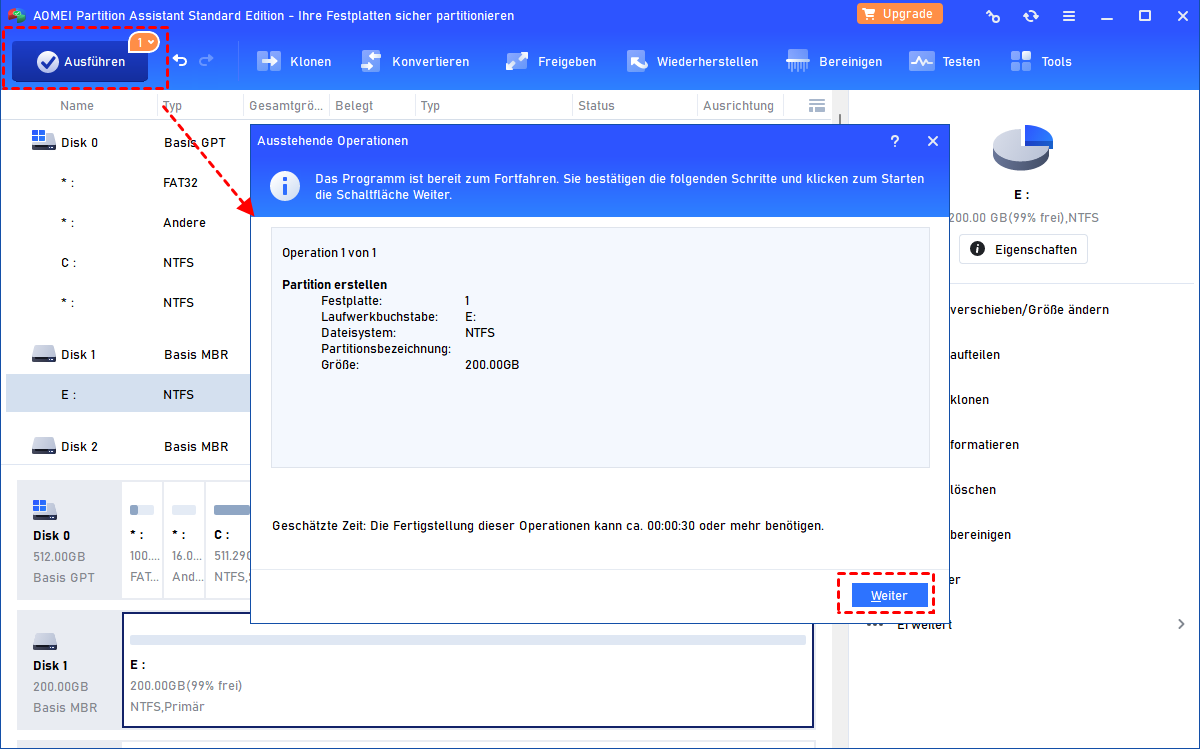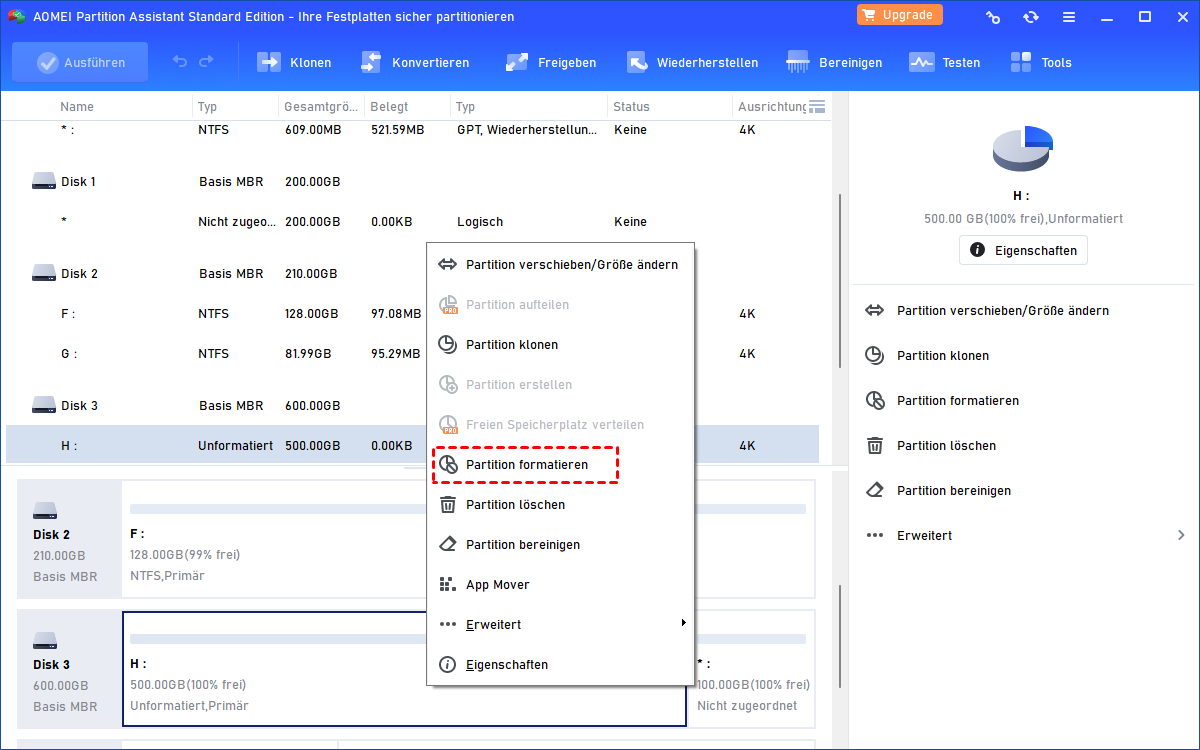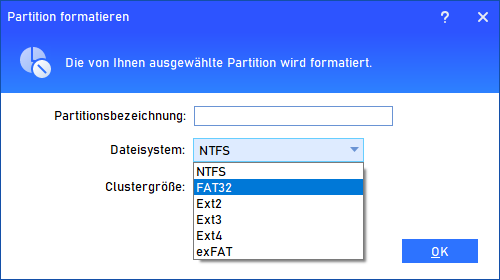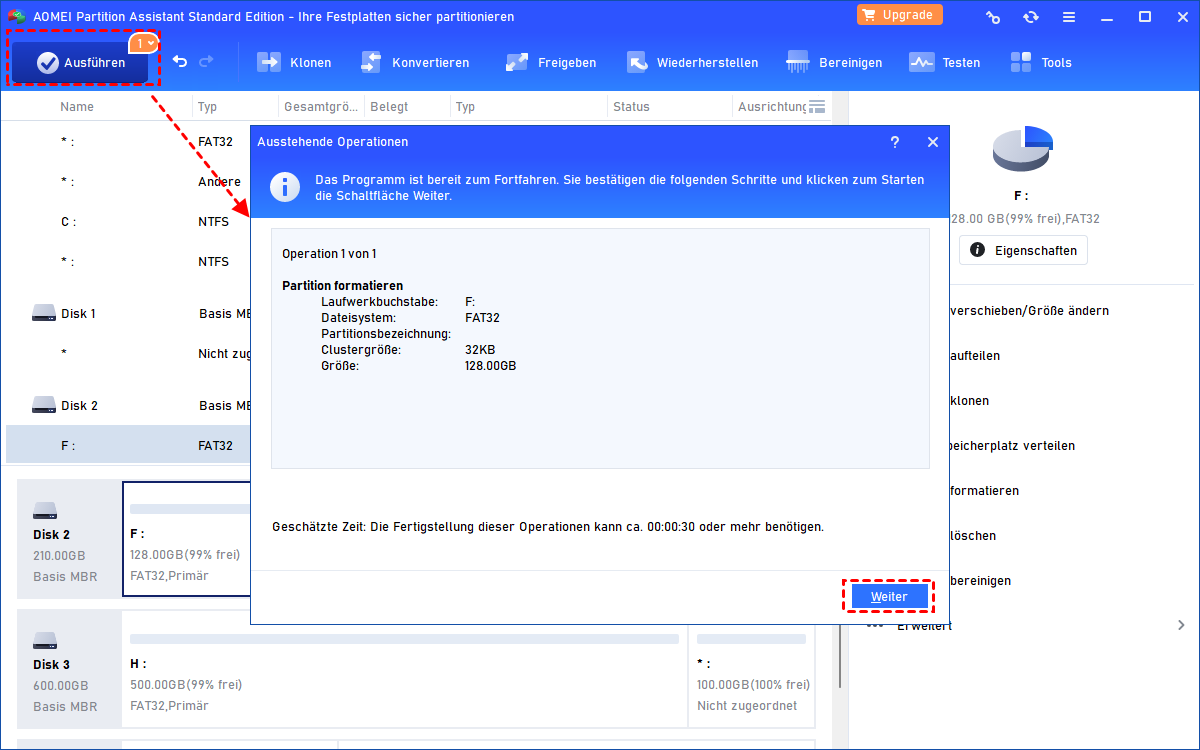Wie kann man Festplattenpartitionen erstellen und formatieren?
Es ist notwendig, die Festplattenpartitionen zu erstellen und zu formatieren, bevor Sie Daten darauf in Windows 11, 10, 8, 7 speichern können. Hier erfahren Sie, wie Sie eine Partition auf der Festplatte mit drei Methoden erstellen und formatieren: Befehlszeile, Datenträgerverwaltung und kostenlos Partitionssoftware.
Warum die Festplattenpartitionen erstellen und formatieren?
Ein neuer Datenträger, der in Ihren Computer eingelegt wird, wird in der Datenträgerverwaltung als „Nicht zugeordnet“ angezeigt und ist im Datei-Explorer unsichtbar. Um er sichtbar und für die Datenspeicherung verfügbar zu machen, müssen wir zuerst den Datenträger zu MBR oder GPT initialisieren, dann mindestens eine Partition darauf erstellen und ihn zu einem Dateisystem (NTFS, FAT32, exFAT usw.) formatieren, das mit Ihrem aktuellen Betriebssystem kompatibel ist.
Manchmal ist es erforderlich, auf einer Festplatte mehr als eine Partition zu erstellen, insbesondere wenn Sie eine große Festplatte haben. Die Erstellung einer separaten Partition für Ihre Systemdateien ist auch eine gute Möglichkeit, Systemdaten vor plötzlicher Beschädigung zu schützen, da jede Partition ihr eigenes Dateisystem hat.
In diesem Artikel zeigen wir, wie Sie über CMD, die Datenträgerverwaltung und einen Partition-Manager von Drittanbietern die Festplattenpartitionen erstellen und formatieren können. Lesen Sie weiter, um mehr Details zu erfahren.
Festplatte formatieren und partitionieren über CMD
Zunächst zeigen wir Ihnen, wie Sie über die Eingabeaufforderung die Festplattenpartitionen erstellen und formatieren können. Sie können die Festplattenpartition verwalten, indem Sie entsprechende Befehle ausführen.
Drücken Sie zunächst die Tasten „Windows + R“ auf Ihrer Tastatur, um das „Ausführen“-Tool zu öffnen. Geben Sie „cmd“ ein und drücken Sie „OK“, um das Eingabeaufforderungsfenster zu öffnen. Geben Sie dann „diskpart“ ein und drücken Sie die Eingabetaste, um das Tool DiskPart.exe zu starten. Befolgen Sie die Anweisungen zum Erstellen und Formatieren von Festplattenpartitionen.
► Partition erstellen
Um mit CMD eine Partition zu erstellen, müssen Sie sicherstellen, dass auf Ihrer Festplatte nicht zugeordneter Speicherplatz vorhanden ist. Ist dies nicht der Fall, können Sie eine andere Partition verkleinern, um eine zu erhalten.
Schritt 1. Geben Sie „list disk“ ein und drücken Sie die Eingabetaste.
Schritt 2. Geben Sie „select disk #“ ein und drücken Sie die Eingabetaste.
Schritt 3. Geben Sie „create partition primary“ ein und drücken Sie die Eingabetaste.
Dieser Befehl erstellt eine primäre Partition mit dem gesamten nicht zugeordneten Speicherplatz. Wenn Sie eine kleinere Partition erstellen möchten, können Sie „create partition primary size=n“ eingeben, um eine Partition mit einer bestimmten Größe zu erstellen. Sie können „primär“ auch durch „erweitert“ oder „logisch“ ersetzen, um eine erweiterte oder logische Partition zu erstellen.
► Partition formatieren
Um eine Festplattenpartition mit CMD zu formatieren, führen Sie einfach die folgenden Befehle aus:
- list disk
- select disk #
- list partition
- select partition #
- format fs=fat32
Bei Bedarf können Sie FAT32 durch NTFS oder exFAT ersetzen. Sie müssen beachten, dass Diskpart eine große Partition mit mehr als 32 GB nicht in FAT32 formatieren kann.
Festplattenpartitionen erstellen und formatieren über Datenträgerverwaltung
Neben der Ausführung von Befehlen zum Erstellen und Formatieren einer Partition, können Sie auch die in Windows integrierte Datenträgerverwaltung nutzen. Rufen Sie zunächst die Datenträgerverwaltung auf: Drücken Sie die Tasten „Windows + R“ auf Ihrer Tastatur, um das Ausführen-Tool zu öffnen. Geben Sie „diskmgmt.msc“ ein und drücken Sie „OK“.
► Partition erstellen
Um eine Partition in der Datenträgerverwaltung zu erstellen, ist außerdem nicht zugeordneter Speicherplatz erforderlich. Daher müssen Sie bei Bedarf möglicherweise eine andere Partition verkleinern, um eine zu erhalten. Die konkreten Schritte:
Schritt 1. Klicken Sie mit der rechten Maustaste auf die Partition, die Sie verkleinern möchten, und wählen Sie „Volume verkleinern“.
Schritt 2. Geben Sie im Popup-Fenster den zu verkleinernden Speicherplatz ein und klicken Sie auf „Verkleinern“.
Schritt 3. Wenn dies erledigt ist, erhalten Sie einen nicht zugeordneten Speicherplatz.
Schritt 4. Klicken Sie mit der rechten Maustaste auf den nicht zugeordneten Speicherplatz, wählen Sie „Neues einfaches Volume“ und folgen Sie dem Assistenten, um eine neue Partition zu erstellen. Dabei werden Sie aufgefordert, diese neue Partition für ein bestimmtes Dateisystem zu formatieren.
► Partition formatieren
Um eine Festplattenpartition in einem anderen Dateisystem in der Datenträgerverwaltung zu formatieren, klicken Sie einfach mit der rechten Maustaste auf die Zielpartition, wählen Sie die Option „Formatieren“, wählen Sie das richtige Dateisystem aus und klicken Sie auf „Formatieren“.
Normalerweise stehen Ihnen auf einer internen Festplatte die Dateisysteme NTFS und FAT32 zur Auswahl. Bei einer externen Festplatte ist exFAT auch in der Dateisystemliste verfügbar.
- ★Anmerkungen:
- Die Datenträgerverwaltung ermöglicht es Ihnen nicht, eine FAT32 Partition von mehr als 32 GB zu erstellen oder eine Partition von mehr als 32 GB in das FAT32 Dateisystem zu formatieren, aufgrund der Größenbeschränkung für FAT32 Partitionen.
- Die Datenträgerverwaltung kann eine interne Festplatte nicht in das exFAT Dateisystem formatieren, das für Flash-Speicher wie USB-Flash-Laufwerke und SD-Karten optimiert ist.
Festplattenpartitionen erstellen und formatieren über eine kostenlose Partitionssoftware (empfohlen)
Die Verwendung von CMD und der Datenträgerverwaltung zur Erstellung und Formatierung von Festplattenpartitionen bringt einige Einschränkungen mit sich, wie wir oben erwähnt haben. Eine der bedeutendsten Einschränkungen besteht darin, dass Sie keine große Partition über 32 GB als FAT32 Dateisystem erstellen und formatieren können. Um solche Probleme zu umgehen, bieten wir Ihnen hier eine kostenlose und leistungsstarke Software für Partitionsverwaltung namens AOMEI Partition Assistant Standard an.
Diese Freeware kann direkt eine neue Partition aus einer vorhandenen Partition erstellen, ähnlich wie das Aufteilen einer Partition in zwei. Außerdem kann sie eine große Festplatte (bis zu 2 TB) im FAT32 Format formatieren, eine Partition auf einer internen Festplatte im exFAT Format formatieren sowie eine Partition in Ext4/Ext3/Ext2 Linux-Dateisysteme formatieren.
Sie ist viel fortgeschrittener als die nativen Befehlszeilen- und Festplattenverwaltungswerkzeuge von Windows. Laden Sie die Freeware herunter und folgen Sie den folgenden Anleitungen.
► Partition erstellen
Schritt 1. Installieren und starten Sie AOMEI Partition Assistant Standard. Klicken Sie mit der rechten Maustaste auf einen nicht zugeordneten Speicherplatz oder die Partition wie Laufwerk C und wählen Sie „Partition erstellen“.
Schritt 2. Geben Sie als Nächstes die Größe zum Erstellen einer neuen Partition an. Und Sie können einen Laufwerksbuchstabe hinzufügen, ein Dateisystem festlegen und es als primäre oder logische Partition erstellen.
Schritt 3. Klicken Sie auf „Ausführen“, um den ausstehenden Vorgang zu übernehmen.
► Partition formatieren
In diesem Teil zeigen wir Ihnen hauptsächlich, wie Sie eine große Partition schrittweise im FAT32 Format formatieren.
Schritt 1. Klicken Sie mit der rechten Maustaste auf die große Partition und wählen Sie „Partition formatieren“.
Schritt 2. Wählen Sie im Fenster das Dateisystem „FAT32“ aus. Sie können sehen, dass auch die Dateisysteme „Ext2, Ext3, Ext4, NTFS und exFAT“ zur Auswahl stehen.
Schritt 3. Klicken Sie auf „Ausführen“ und „Weiter“, um den ausstehenden Vorgang zu übernehmen.
Zusammenfassung
Auf dieser Seite haben wir erklärt, wie Sie über CMD, die Datenträgerverwaltung und die kostenlose AOMEI Partition Assistant Standard die Festplattenpartitionen erstellen und formatieren können. Jetzt können Sie je nach Ihrer spezifischen Situation und Ihren Anforderungen eine Methode auswählen.
AOMEI Partition Assistant bietet viele weitere Funktionen, die CMD und Datenträgerverwaltung nicht bieten können, wie z. B. Partition klonen, Festplatte klonen, Partition verschieben, Partition löschen, das Betriebssystem auf eine SSD übertragen, die Festplatte in MBR und GPT konvertieren, ohne Partitionen zu löschen, usw. Wenn Sie weitere fortgeschrittene Funktionen nutzen möchten, können Sie auf die Professional Edition upgraden.