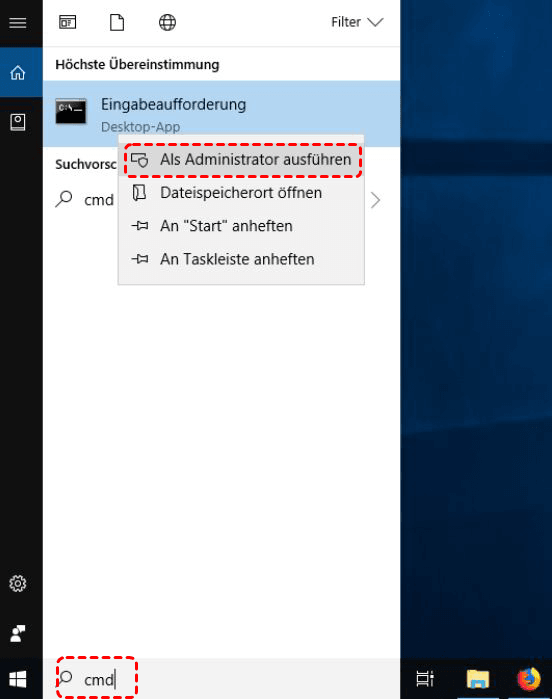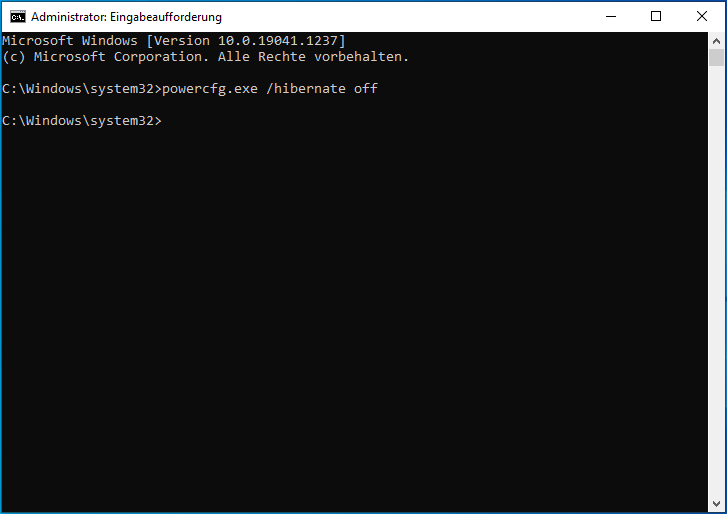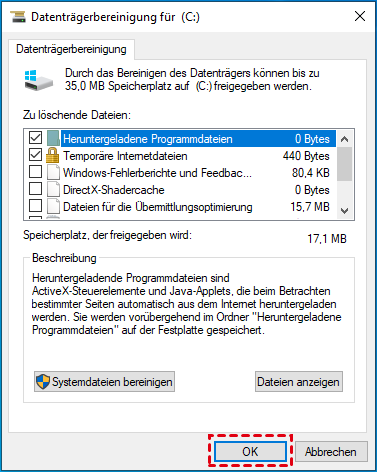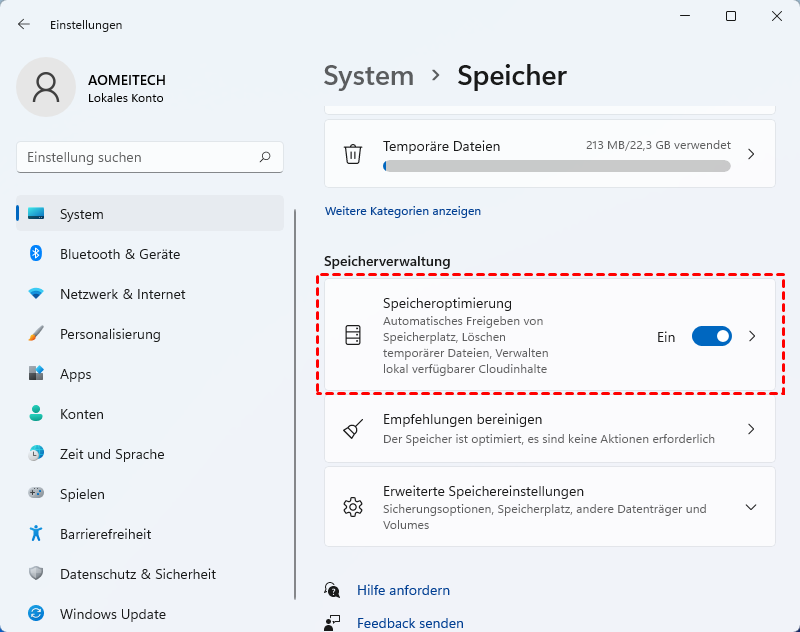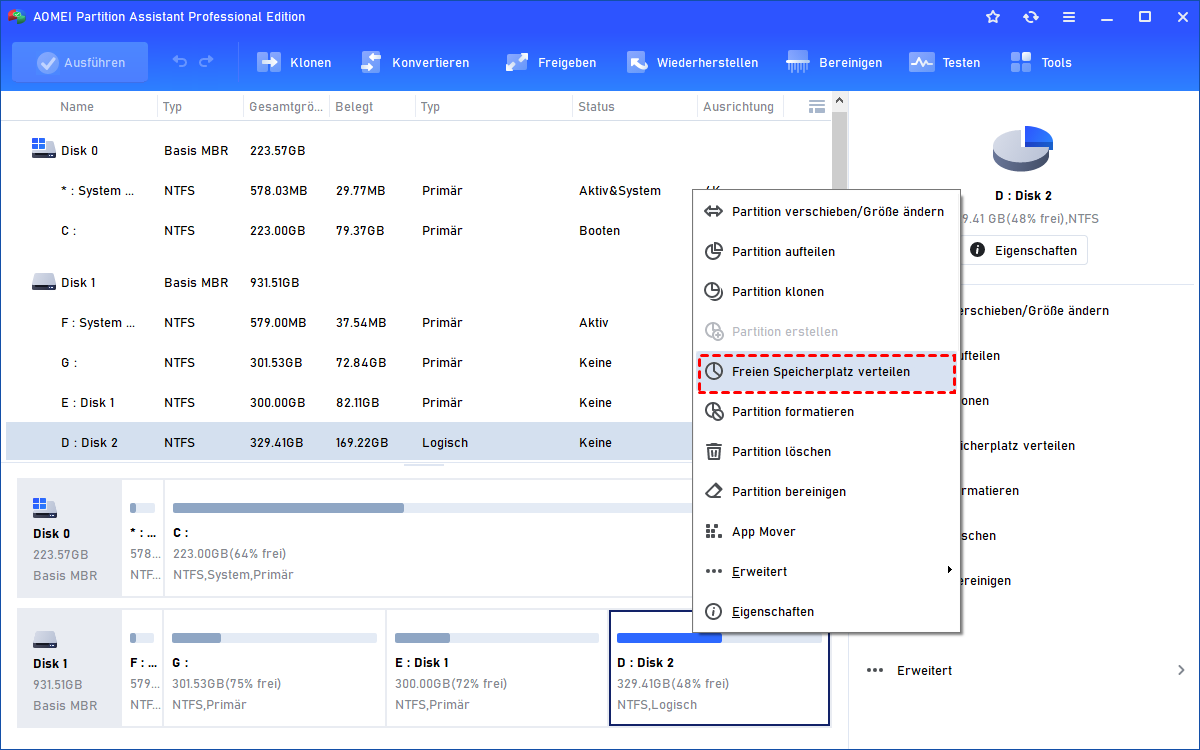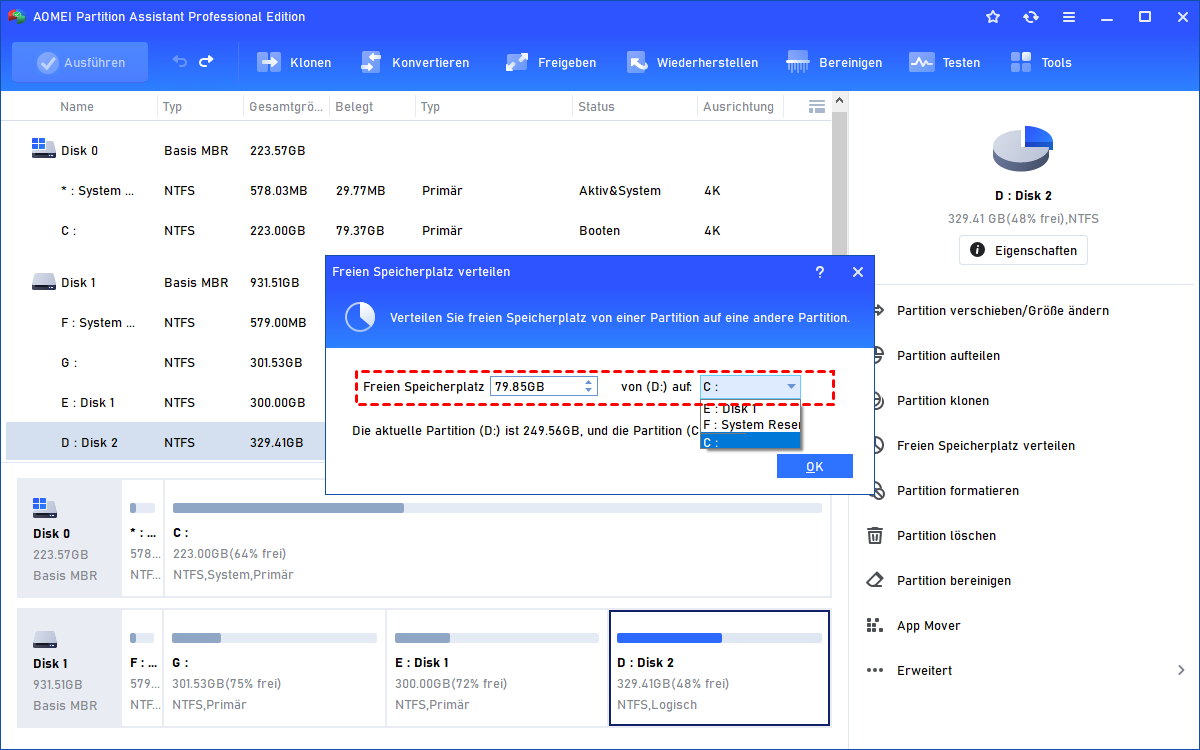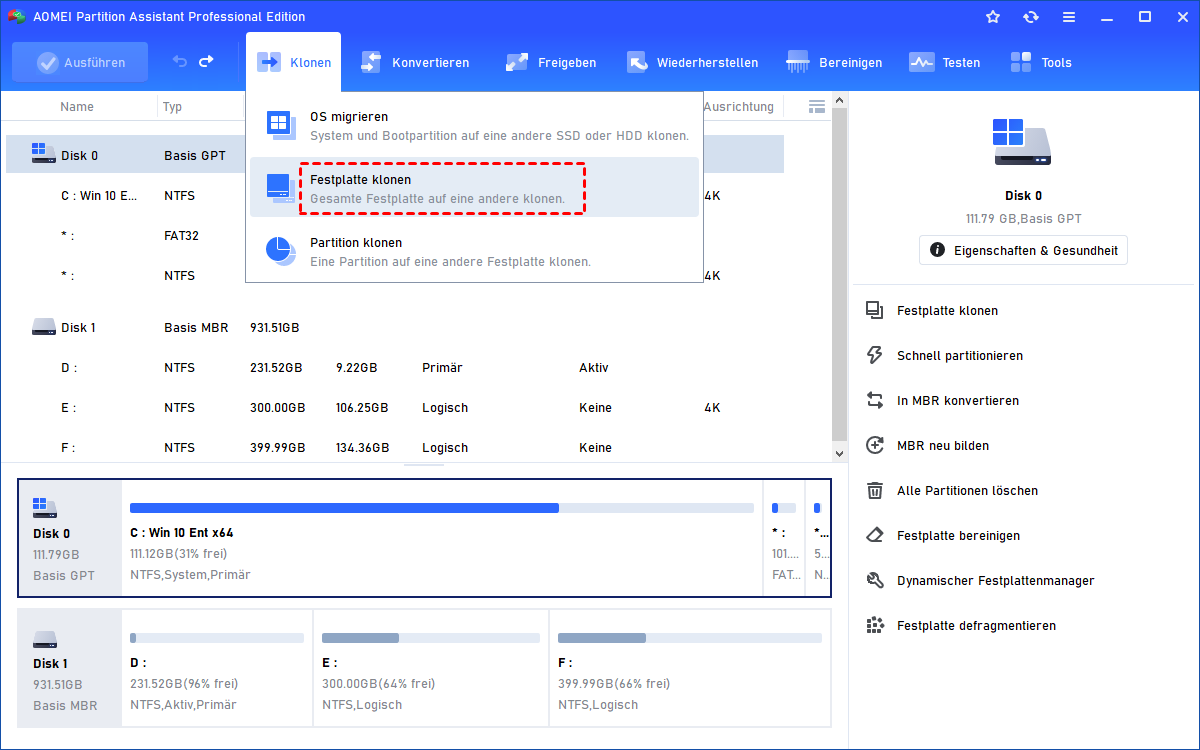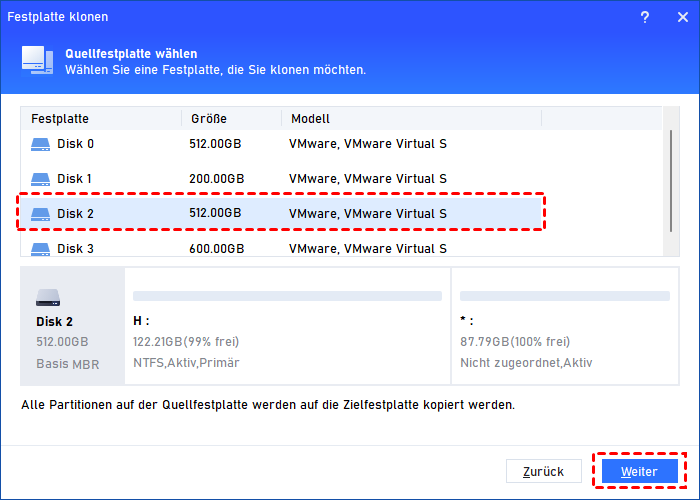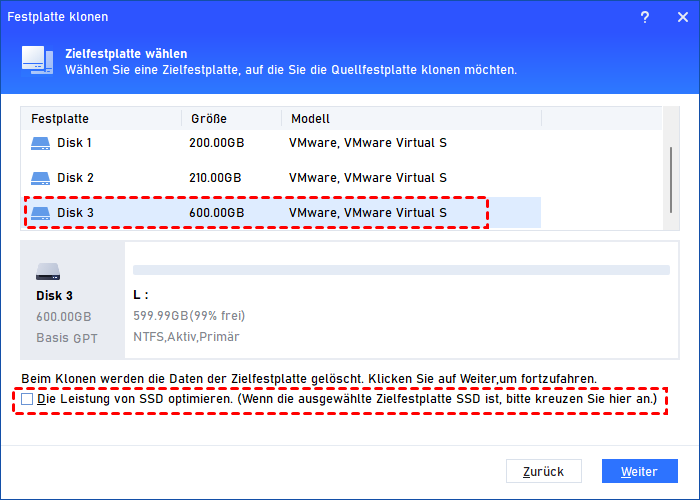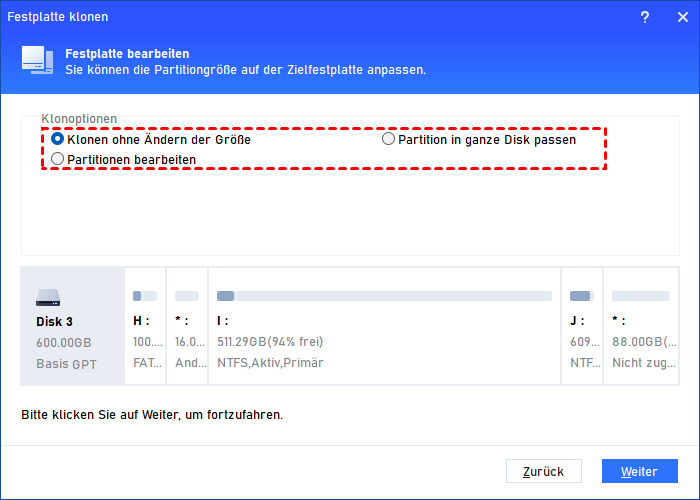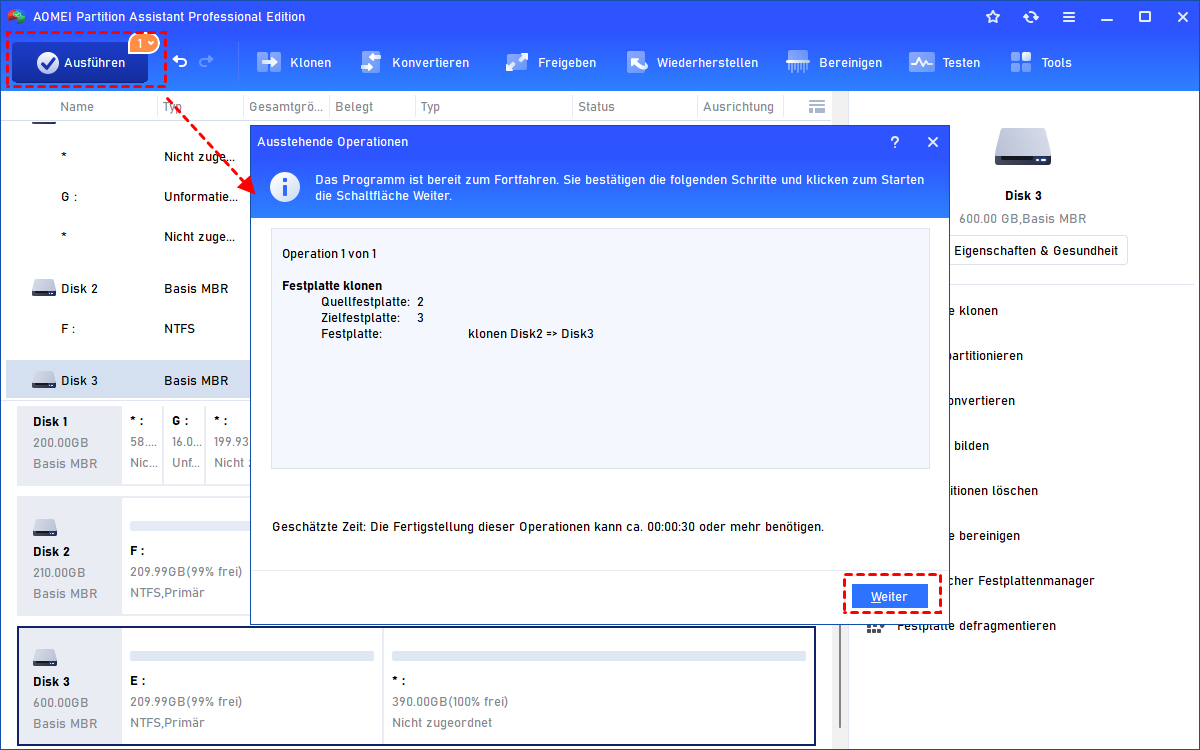[7 Methoden] Festplattenspeicher freigeben in Windows 11, 10, 8, 7
In diesem Artikel werden 7 Methoden vorgestellt, wie man Festplattenspeicher freigeben kann. Lesen Sie, um zu lernen und Ihren Computer gesund zu erhalten.
Warum soll man Festplattenspeicher freigeben?
Egal wie groß Ihre Festplatte ist, kann es im Laufe der Zeit zu einem Problem kommen, wenn nicht genügend Speicherplatz auf Ihrer Festplatte frei ist. Im Allgemeinen führt die unregelmäßige Speicherung oder Erstellung von Dateien auf Ihrer Festplatte ohne regelmäßiges Löschen dazu, dass unnötige Dateien ansammeln und damit letztendlich eine reibungslose Festplattenoperation behindern.
Darüber hinaus können auch andere Faktoren wie Hibernationsdateien und Dateien von Drittanbieteranwendungen eine Festplattenreinigung erforderlich machen, da dies Ihren PC langsam macht.
Die Situation wird sich verschlimmern, wenn Sie dazu neigen, C-Laufwerksspeicherplatz zur Speicherung zu verwenden. Das C-Laufwerk ist der Ort, an dem das System installiert ist, und wenn es knapp an Speicherplatz ist, wird Ihr Computer nicht nur sehr langsam, sondern Sie werden auch ständig auf Systemabstürze und das BSOD-Problem stoßen.
Wie kann man Festplattenspeicher freigeben?
Wenn Ihre Festplatte voll ist, werden Sie wahrscheinlich im Internet nach Hilfe suchen, wie Sie Speicherplatz auf der Festplatte freigeben können.
Hier haben wir 7 der häufigsten und praktischsten Methoden gesammelt. Egal ob Ihr gesamter Festplattenspeicher oder der C-Laufwerksspeicherplatz knapp wird, sie können Ihnen dabei helfen, Festplattenspeicher zu bereinigen.
Methode 1. Ruhezustand deaktivieren
Der Ruhezustand wird normalerweise verwendet, um den vorherigen Zustand des Computers schnell wiederherzustellen. Aber er belegt viel Speicherplatz, da er den Inhalt des Computers-RAMs speichert.
Normalerweise müssen zur Aufrechterhaltung des Computerzustands während des Ruhezustands alle Daten im RAM mit Hilfe von „hiberfil.sys“-Dateien auf die Festplatte geschrieben werden. Wenn zum Beispiel ein Computer 20 GB RAM hat, wird die hiberfil.sys-Datei ebenfalls ungefähr 20 GB groß sein. Daher ist es sinnvoll, die Funktion zu deaktivieren, um Festplattenspeicher freizugeben.
Schritt 1: Drücken Sie die Starttaste und geben Sie cmd in das Suchfeld ein.
Schritt 2: Klicken Sie mit der rechten Maustaste auf den angezeigten Eintrag und wählen Sie Als Administrator ausführen.
Schritt 3: Wenn das Eingabeaufforderungsfenster geöffnet wird, geben Sie powercfg.exe /hibernate off ein und drücken Sie Enter.
Dadurch wird die für den Ruhezustand verwendete hiberfil.sys-Datei entfernt und somit Festplattenspeicher freigemacht, der der Größe des Arbeitsspeichers Ihres Computers entspricht.
Methode 2. Datenträgerbereinigung ausführen
Datenträgerbereinigung ist ein nützliches Dienstprogramm, das entwickelt wurde, um verschiedene Dateien auf Ihrem Computer zu bereinigen, wie temporäre Internetdateien, Elemente im Papierkorb und sogar alte Windows-Installationsdateien. Es zielt hauptsächlich auf die Systempartition ab, die in der Regel als C-Laufwerk bezeichnet wird.
Schritt 1: Geben Sie Datenträgerbereinigung in das Suchfeld ein. Oder Sie können mit der rechten Maustaste auf das C-Laufwerk klicken, zu Eigenschaften gehen und dann Datenträgerbereinigung auswählen, um Festplattenspeicher zu löschen.
Schritt 2: In dem Datenträgerbereinigungsfenster markieren Sie die Dateien, die Sie löschen möchten, und klicken dann auf OK. Sie haben auch die Methode, Systemdateien wie frühere Windows-Installationen zu löschen, indem Sie auf Systemdateien bereinigen klicken.
Methode 3. Speicheroptimierung aktivieren
Windows 10 Version 1703 hat die Speicheroptimierung eingeführt, eine Funktion, die entwickelt wurde, um temporäre Dateien und Elemente aus dem Papierkorb zu entfernen. Wenn Sie den Speichersinn in den Einstellungen aktivieren, kann Windows automatisch Festplattenspeicher freimachen, indem unnötige Dateien gelöscht werden. Aktivieren Sie es einfach, da es standardmäßig deaktiviert ist.
Schritt 1: Gehen Sie zu Einstellungen, wählen Sie dann System und schließlich Speicher.
Schritt 2: Aktivieren Sie Speicheroptimierung, um Festplattenspeicher freizugeben.
Methode 4. Papierkorb leeren
Wenn Sie Dateien von Ihrem PC löschen, werden sie nicht sofort vollständig entfernt. Tatsächlich werden sie in den Papierkorb verschoben und belegen weiterhin Speicherplatz auf der Festplatte. Das Leeren des Papierkorbs ist also eine Methode, Festplattenspeicher freizugeben.
Klicken Sie einfach mit der rechten Maustaste auf das Papierkorb-Symbol auf Ihrem Desktop und wählen Sie Papierkorb leeren. Dann wird eine Warnung angezeigt, in der gefragt wird, ob Sie die Elemente im Papierkorb endgültig löschen möchten. Klicken Sie auf Ja, um fortzufahren.
Methode 5. Alle Apps auf ein anderes Laufwerk verschieben
Wenn Ihr Laufwerk, insbesondere das C-Laufwerk, aufgrund zahlreicher oder großer Anwendungen fast voll ist, können Sie erwägen, diese zu deinstallieren. Aber einige Apps sind immer noch notwendig. In diesem Fall können Sie sie auf ein anderes Laufwerk verschieben, das über freien Platz verfügt.
Für die Datensicherheit können Sie AOMEI Partition Assistant Professional ausprobieren, eine vielseitige Partition Manager-Software, die fast alle Windows-Versionen unterstützt. Mit dem „App Mover“ können Sie installierte Programme einfach auf ein anderes Laufwerk verschieben, ohne Datenverlust.
Schritt 1: Installieren und starten Sie die Software. Klicken Sie auf Freigeben in der oberen Symbolleiste und wählen Sie App Mover. Wählen Sie dann Apps verschieben.
Schritt 2: Wählen Sie das C-Laufwerk aus und klicken Sie auf Weiter.
Schritt 3: Wählen Sie die Apps aus, die Sie verschieben möchten, legen Sie einen Zielpfad fest und klicken Sie auf Verschieben.
Schritt 4: Klicken Sie auf OK im Popup-Fenster.
Methode 6. Freien Speicherplatz der vollen Festplatte verteilen
Normalerweise verfügt Ihr Computer möglicherweise über mehr als einen Speicherplatz. Wenn andere Laufwerke viel freien Speicherplatz haben, ist es auch eine gute Idee, ihnen Speicherplatz zuzuweisen. AOMEI Partition Assistant Professional kann Ihnen auch dabei helfen, Festplattenspeicher freizugeben.
Schritt 1: Installieren und starten Sie AOMEI Partition Assistant Professional, und klicken Sie mit der rechten Maustaste auf ein Laufwerk mit viel freiem Speicherplatz. Wählen Sie Freien Speicherplatz verteilen.
Schritt 2: Im neuen Fenster können Sie die Größe des Speicherplatzes und die Zielpartition festlegen. Wenn es sich um das C-Laufwerk handelt, müssen Sie das C-Laufwerk aus der angegebenen Liste auswählen und auf OK klicken.
Schritt 3: Klicken Sie auf Ausführen und Weiter, um Windows 10 Festplattenspeicher freizugeben.
Danach wird ein Teil des freien Speicherplatzes auf dem leeren Laufwerk zum vollen Laufwerk hinzugefügt.
Methode 7. Auf eine größere Festplatte upgraden
Wenn für die oben genannten Operationen kein Platz vorhanden ist, ist es möglicherweise an der Zeit, auf eine größere Festplatte aufzurüsten. Mit diesem multifunktionalen Tool können Sie sich den Ärger einer Neuinstallation von Programmen oder Systemen ersparen.
Die Funktion „Festplatte Klonen“ kann den gesamten Inhalt der Quellfestplatte, einschließlich des Betriebssystems, der Anwendungen, Dateien und Partitionen, auf die Zielplatte replizieren. Sie können eine nahtlose Datenübertragung und sicherstellen, dass Ihre neue Festplatte genau wie die alte funktioniert, ohne Datenverlust oder Kompatibilitätsprobleme.
- Bevor Sie beginnen:
- Initialisieren Sie bitte zunächst die Festplatte, wenn sie neu ist.
- Installieren Sie die neue Festplatte in den Desktop oder das Laptop. Wenn Ihr elektronisches Gerät nur einen Festplattensteckplatz hat, benötigen Sie möglicherweise einen SATA-zu-USB-Adapter, um sie anzuschließen.
- Stellen Sie bitte sicher, dass die Kompatibilität des Partitionstyps mit dem Boot-Modus (UEFI und Legacy BIOS) gewährleistet ist. Um eine Änderung des Boot-Modus nach dem Klonen zu vermeiden, ist es ratsam, die Konsistenz zwischen dem Partitionstyp der neuen Festplatte und dem Partitionstyp der Quellfestplatte aufrechtzuerhalten. Falls erforderlich, konvertieren Sie bitte entsprechend zu GPT oder MBR.
Schritt 1: Führen Sie AOMEI Partition Assistant Professional aus. Klicken Sie dann auf Klonen > Festplatte klonen.
Schritt 2: Wählen Sie in diesem Fenster eine Klonmethode aus. Im Allgemeinen empfehlen wir die schnelle Klonmethode und klicken auf Weiter.
- Die Methode „Festplatte schnell klonen“ ermöglicht es Ihnen, die Partition auf der Zielplatte anzupassen und unterstützt das Klonen einer größeren Festplatte auf eine kleinere.
- Die Methode „Sektor-für-Sektor-Klon“ ermöglicht das Klonen aller Sektoren auf der Quellfestplatte auf die Zielplatte.
Schritt 3: Wählen Sie in diesem Schritt die alte Festplatte als Quellfestplatte aus und klicken Sie auf Weiter.
Schritt 4: Und wählen Sie die neue Festplatte als Zielplatte aus. Wenn es sich um eine SSD handelt, können Sie Die Leistung von SSD optimieren überprüfen und auf Weiter klicken.
Schritt 5: Sie können die Partition an die neue Festplatte anpassen und auf Weiter klicken.
Schritt 6: Klicken Sie abschließend auf Ausführen und Weiter, um Festplattenspeicher freizugeben.
Schritt 7: Wenn dies abgeschlossen ist, können Sie Windows weiterhin verwenden. Und wenn der Klonvorgang abgeschlossen ist, wird Windows nicht neu starten.
Wenn es sich um eine Datenträgerfestplatte handelt, müssen Sie sie nur am Computer installieren, um sie zu verwenden. Aber für die Systemfestplatte, wenn Sie Windows von der geklonten Festplatte starten möchten. Müssen Sie den PC neu starten, ins BIOS gehen und die Boot-Reihenfolge ändern, um den Computer von der geklonten Festplatte zu starten.
Fazit
Hier finden Sie 7 praktische und effektive Methoden, um Festplattenspeicher freizugeben. Ein regelmäßiges Bereinigen der Festplatte kann sich positiv auf die Leistung des Computers auswirken. Mit AOMEI Partition Assistant können Sie Ihr Gerät einfach mit wenigen Klicks verwalten.
Andere Funktionen wie das Migrieren des Betriebssystems auf eine SSD, das Konvertieren zwischen MBR/GPT und das Zusammenführen von Partitionen sind ebenfalls beliebt bei Benutzern. Übrigens gibt es auch die Server-Edition für Windows Server-Benutzer, um die Bequemlichkeit zu genießen.