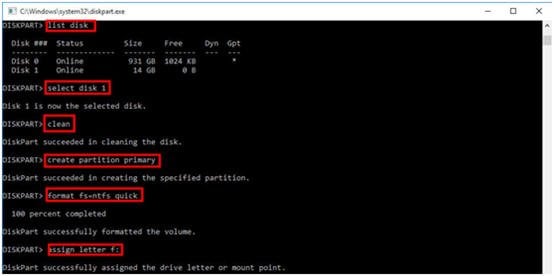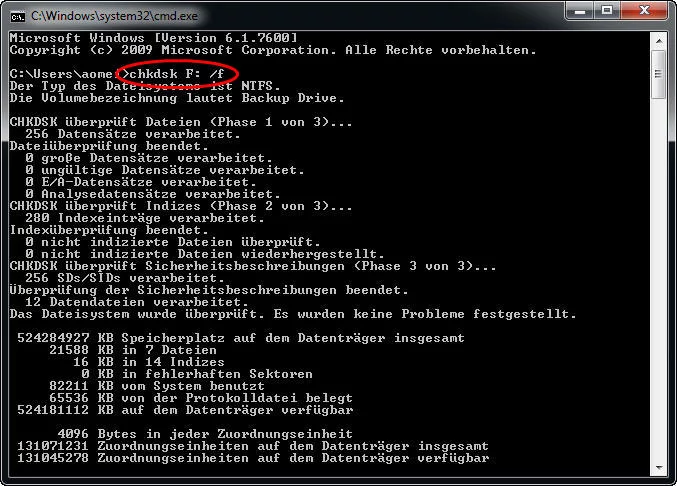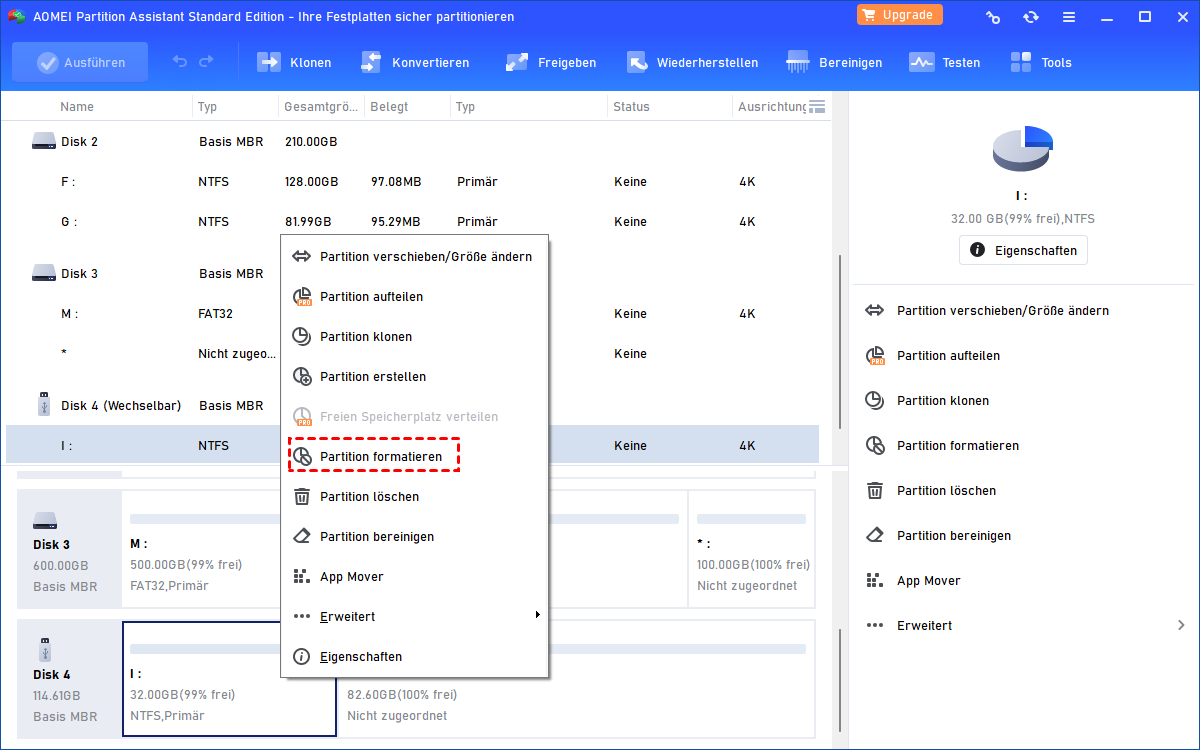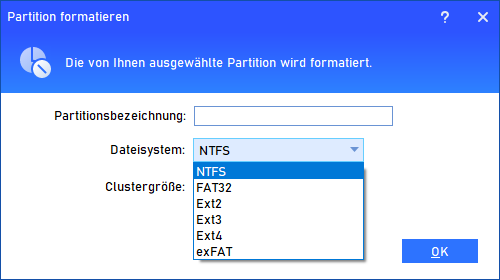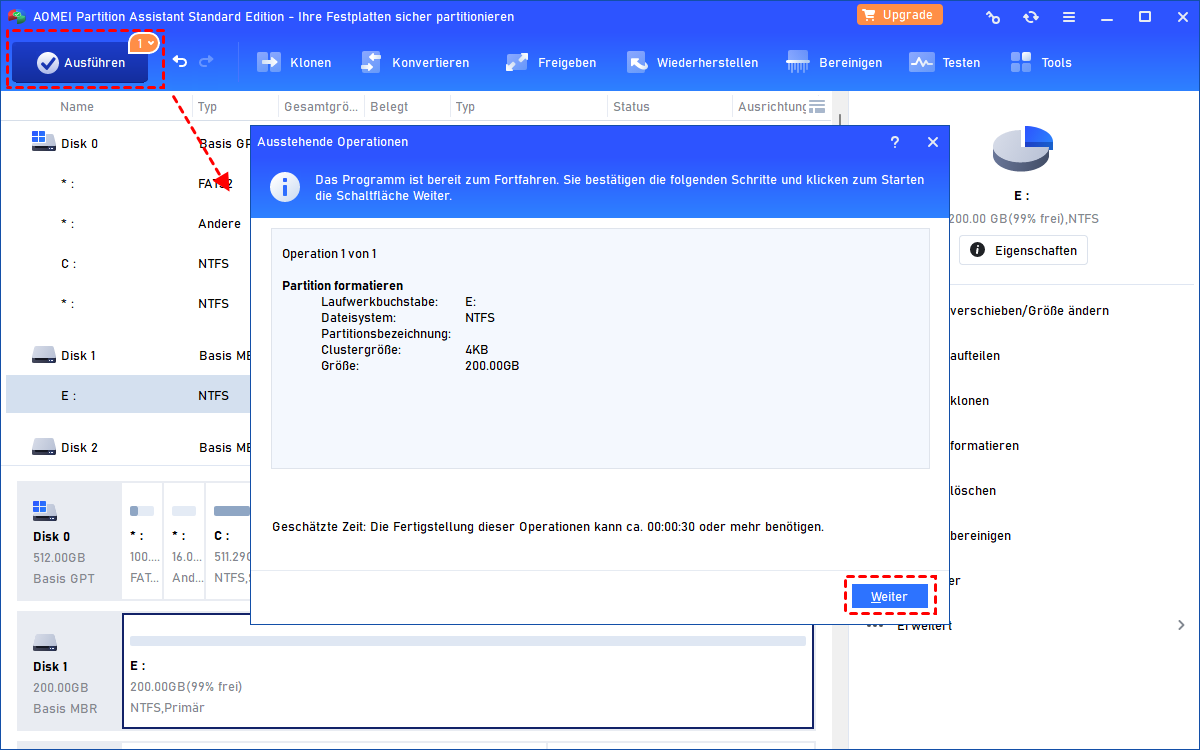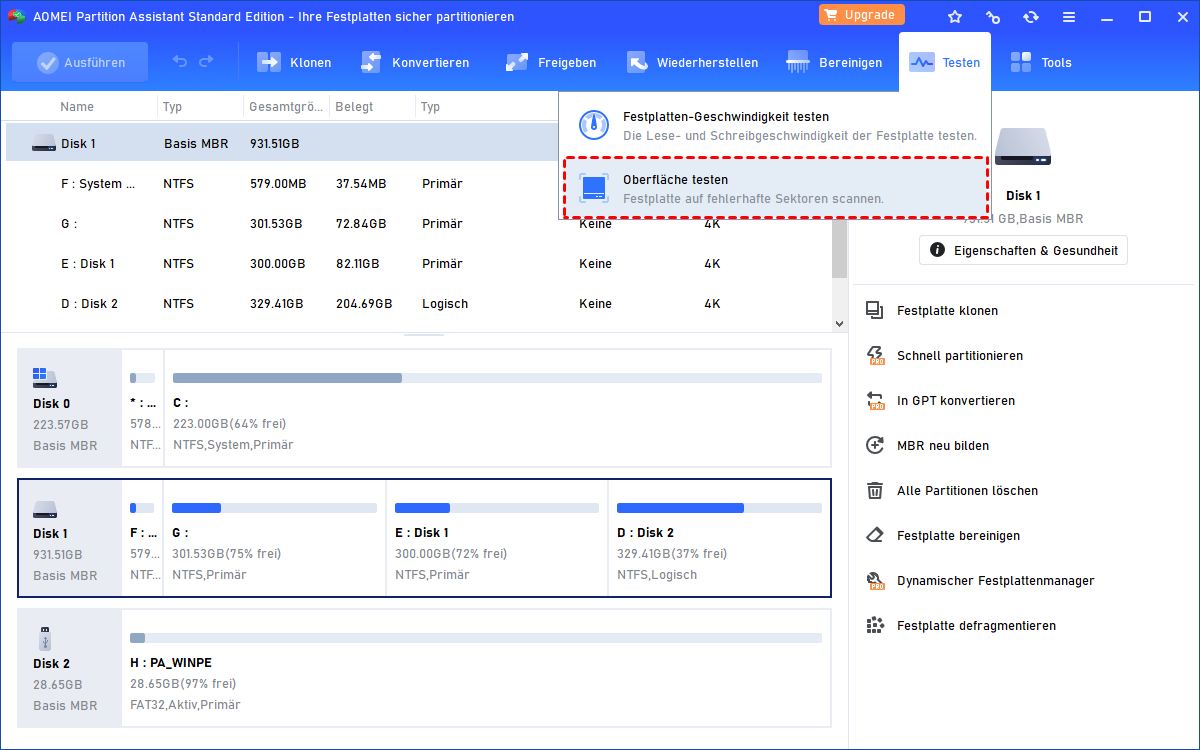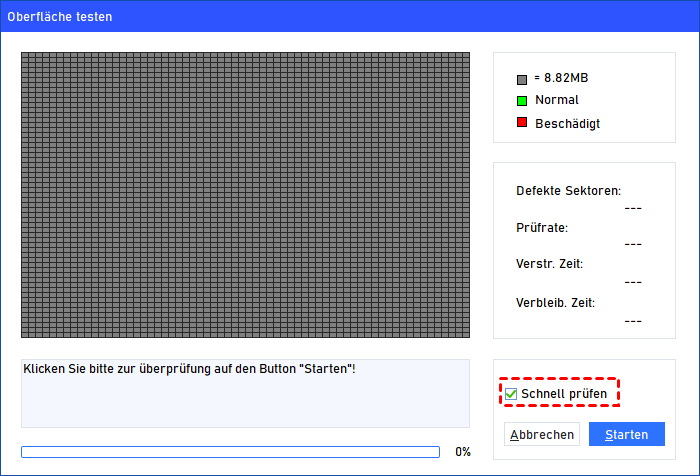Format FS=NTFS bleibt bei 0 % hängen in Windows 11, 10, 8, 7 [Leicht zu lösen]
In diesem Artikel werden die möglichen Gründe und entsprechenden Lösungen für das Problem, dass das Format fs=ntfs bei 0 % hängen bleibt, beschrieben. Lesen Sie es und wenden Sie die richtigen Vorgehensweisen basierend auf der spezifischen Situation an.
Fehler: „Format FS=NTFS“ bleibt bei 0 % hängen!
Ich habe eine externe Festplatte, die ursprünglich mit FAT32 formatiert ist, und jetzt möchte ich sie in NTFS formatieren, um individuelle große Dateien über 4 GB zu speichern. Ich habe versucht, sie mit der Datenträgerverwaltung zu formatieren, aber die Datenträgerverwaltung von Windows 10 bleibt beim Formatieren hängen.
Dann habe ich versucht, sie mit dem Dienstprogramm Diskpart zu formatieren, aber das Formatieren mit „format fs=ntfs“ bleibt bei 0 % hängen? Warum kann ich meine externe Festplatte nicht formatieren? Wie kann ich dieses Problem lösen? Jeder Rat wird sehr geschätzt!
- Frage von Leo
Diskpart: „Format FS=NTFS“ bleibt bei 0 % hängen - Wie zu beheben?
Es ist nicht ungewöhnlich, dass das Formatieren der Festplatte bei 0 Prozent stecken bleibt. Wenn Sie von einem ähnlichen Problem betroffen sind, versuchen Sie eine oder mehrere der folgenden Lösungen.
Lösung 1. Festplatte bereinigen und formatieren mit Diskpart
Wenn das Steckenbleiben des Diskpart-Formats bei 0 % mit einem beschädigten Dateisystem zusammenhängt, können Sie die externe Festplatte bereinigen und formatieren. Befolgen Sie die folgenden Schritte:
1. Führen Sie Diskpart als Administrator aus (drücken Sie gleichzeitig Windows + R, geben Sie „diskpart“ ein und drücken Sie die Eingabetaste).
2. Geben Sie die folgenden Befehle ein und drücken Sie nach jedem Befehl die Eingabetaste.
- list disk
- select disk n, wobei n für die Nummer der zu formatierenden Festplatte steht
- clean
- create partition primary
- format fs=ntfs quick
- assign letter f:
Hinweis: Wenn bei der Bereinigung Fehler auftreten, erfahren Sie, wie Sie die Fehler bei der Bereinigung von Diskpart beheben können.
Lösung 2. Festplattenfehler überprüfen und beheben mit CHKDSK
Oder Sie können CHKDSK über die Eingabeaufforderung ausführen, um Ihre externe Festplatte zu überprüfen und Fehler zu beheben. Befolgen Sie die folgenden Schritte:
1. Drücken Sie gleichzeitig Windows + R, geben Sie „cmd“ ein und drücken Sie die Eingabetaste.
2. Geben Sie im Pop-up-Fenster chkdsk F:/f ein und drücken Sie die Eingabetaste.
Was Sie wissen sollten, ist, dass „F“ der Laufwerksbuchstabe der Partition auf der externen Festplatte ist. Wenn Sie den Laufwerksbuchstaben der SD-Kartenpartition nicht kennen, können Sie in der Datenträgerverwaltung nach dem Laufwerk suchen, basierend auf der Kapazität oder anderen Merkmalen und sich den Laufwerksbuchstaben merken.
Lösung 3. Externe Festplatte formatieren über einen Drittanbieter-Partition-Manager
AOMEI Partition Assistant Standard ist ein kostenloser Partition-Manager, mit dem Sie eine beschädigte externe Festplatte, USB-Flash-Laufwerk oder SD-Karte in NTFS, FAT32, Ext2, Ext3 oder Ext4 unter Windows 11/10/8/7, XP und Vista formatieren können.
Hier sind die detaillierten Schritte, um das Problem „Format FS=NTFS bleibt bei 0 hängen“ zu beheben.
1. Installieren Sie AOMEI Partition Assistant Standard. Führen Sie es aus. Die Festplatte, die Sie in NTFS formatieren müssen, wird in der Hauptoberfläche angezeigt. Klicken Sie mit der rechten Maustaste darauf und wählen Sie „Partition formatieren“.
2. Wählen Sie im Pop-up-Fenster NTFS aus den aufgelisteten Dateisystemen aus und klicken Sie auf „OK“.
Hinweis: Hier können Sie auch eine Partitionsbezeichnung hinzufügen oder die Clustergröße dieser Partition ändern.
3. Sie kehren zur Hauptoberfläche zurück. Bestätigen Sie Ihren Vorgang und klicken Sie auf „Ausführen“ > „Weiter“, um ihn auszuführen.
Lösung 4. Fehlerhafte Sektoren Ihrer externen Festplatte überprüfen
AOMEI Partition Assistant kann Ihnen auch dabei helfen, Ihre externe Festplatte zu überprüfen. Werfen wir einen Blick darauf, wie es funktioniert, um das Problem „Format FS=NTFS bleibt bei 0 hängen“ zu beheben.
1. Führen Sie AOMEI Partition Assistant aus. Klicken Sie in der Hauptoberfläche auf die Festplatte, die Sie überprüfen möchten. Gehen Sie dann oben auf „Testen“ und wählen Sie „Oberfläche testen“ aus den aufgelisteten Optionen.
2. Aktivieren Sie „Schnell prüfen“ und klicken Sie auf das „Starten“-Symbol. Wenn sich auf der Festplatte ein fehlerhafter Sektor befindet, wird dieser möglicherweise als rotes Kästchen markiert.
Nachdem Sie den fehlerhaften Sektor auf Ihrem externen Laufwerk gefunden haben, können Sie den fehlerhaften Sektor in einen unabhängigen, nicht zugewiesenen Bereich unterteilen oder andere Reparaturtools verwenden.
- ★Hinweise:
- AOMEI Partition Assistant ist speziell für das Windows-Betriebssystem entwickelt und kann mit Windows 11/10/8/8.1/7, XP und Vista arbeiten.
- Es ermöglicht Ihnen auch das Ändern der Partitionsgröße, das Erstellen einer Partition und vieles mehr. Es verfügt auch über Dynamic Disk Converter, mit dem Sie dynamische Laufwerke ohne deren Löschung in Basic konvertieren oder verlorene Dateien wiederherstellen können, wenn Sie es auf die Pro-Version aktualisieren.
Fazit
Es ist keine einfache Aufgabe, das Problem „Format FS=NTFS bleibt bei 0 hängen“ zu beheben. Wenn Sie von einem solchen Problem betroffen sind, geben Sie Ihre externe Festplatte nicht sofort auf; Bleiben Sie ruhig und lesen Sie diesen Artikel, um herauszufinden, welche Methoden zur effektiven und schnellen Lösung geeignet sind.
Wenn Sie immer noch keine externe Festplatte im NTFS-Dateisystem formatieren können, können Sie bestimmte zuverlässige und professionelle Diagnosesoftware verwenden oder sich an Fachleute wenden, um festzustellen, ob Ihre externe Festplatte defekt ist. Wenn dies der Fall ist, müssen Sie sie durch eine neue Festplatte ersetzen.