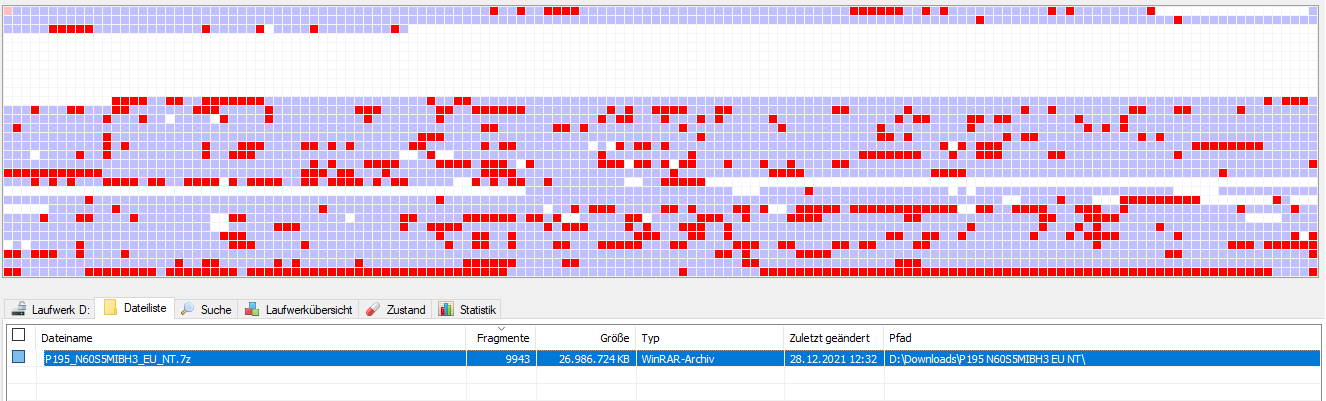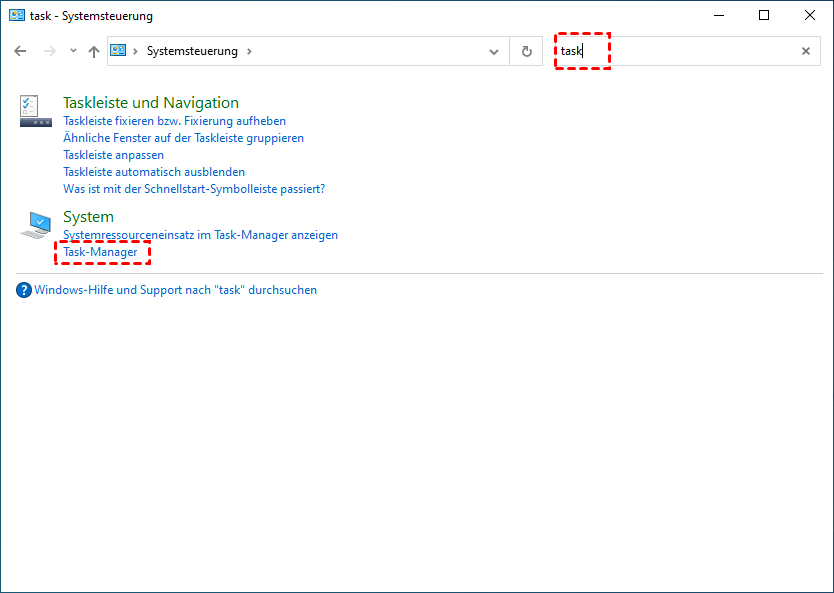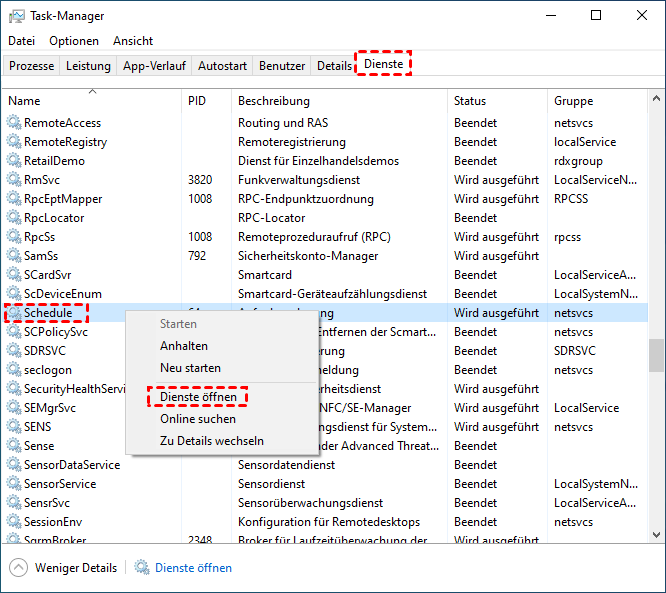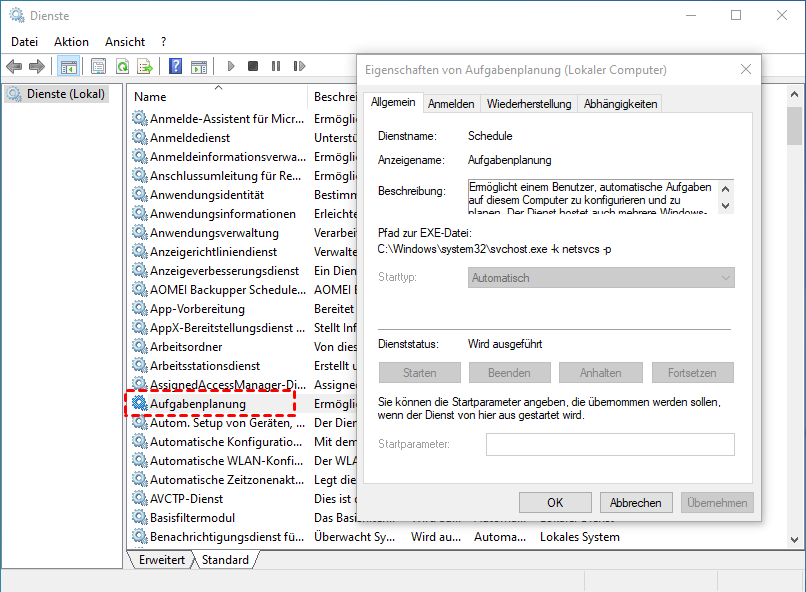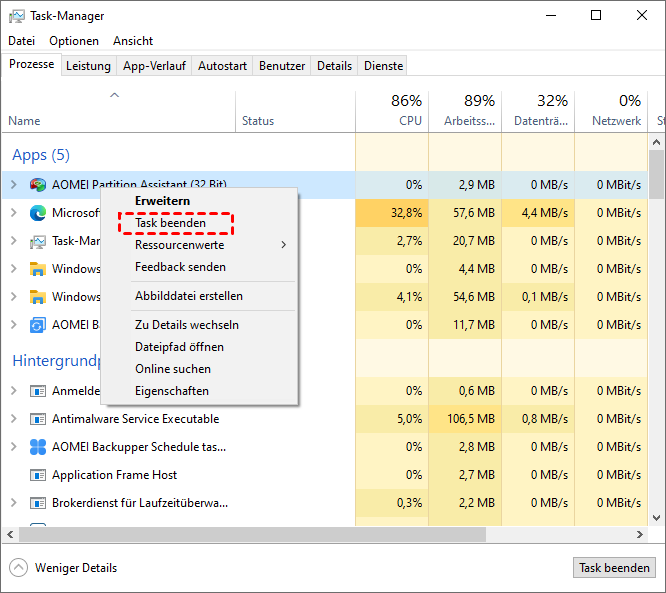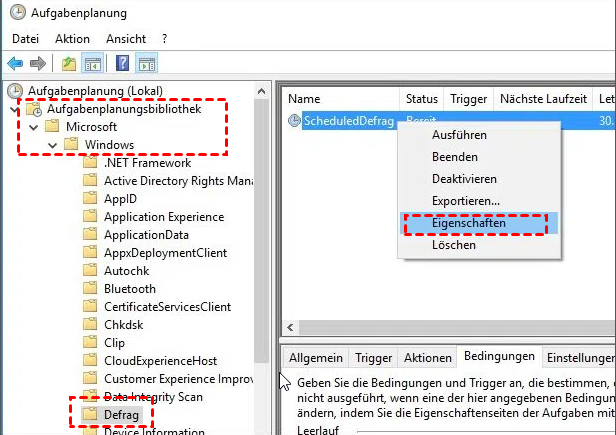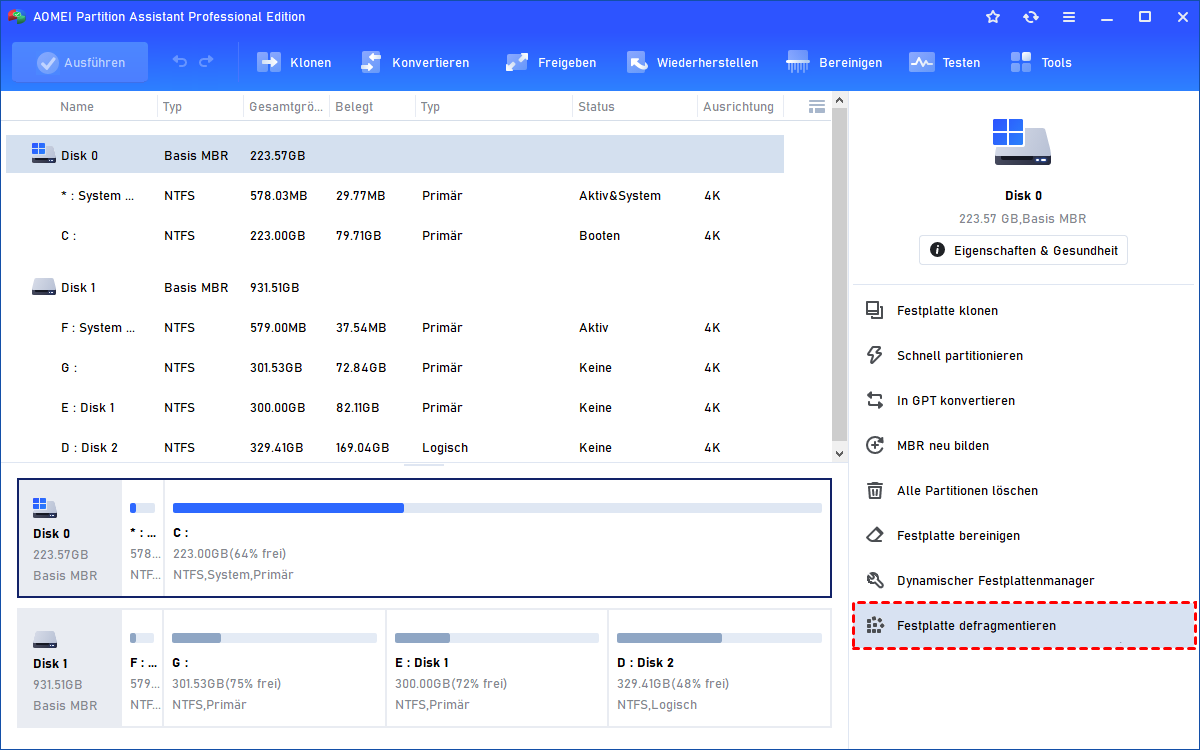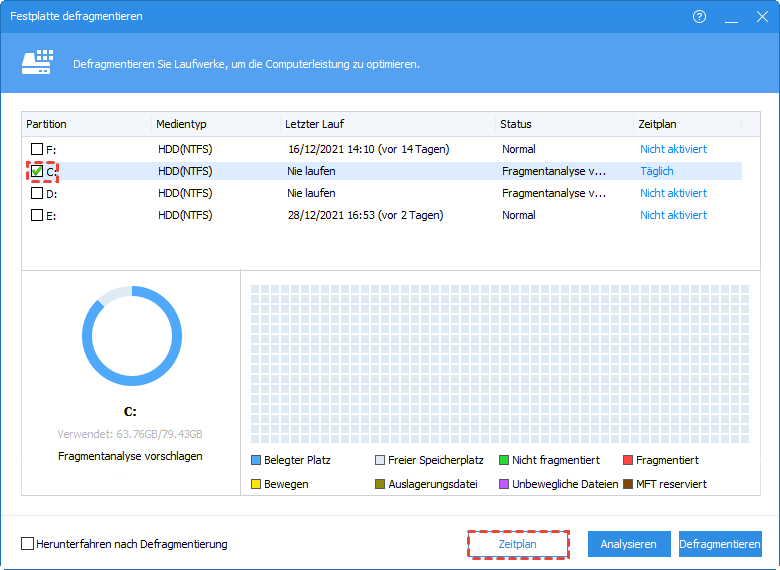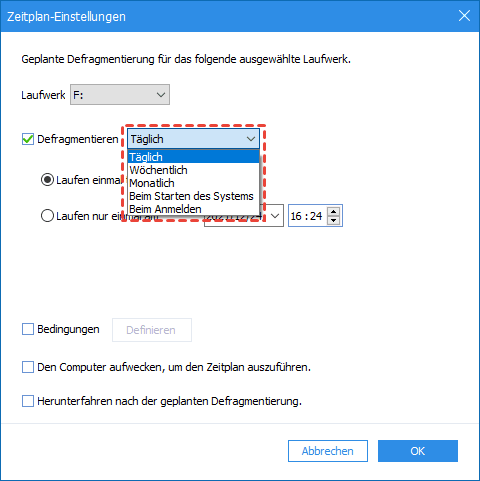[Gelöst] Geplante Defragmentierung funktioniert nicht
Was tun, wenn die geplante Defragmentierung nicht funktioniert? Mach dir keine Sorge. Lesen Sie einfach weiter und Sie werden einige praktische Lösungen finden. Außerdem werden eine leistungsstarke Software von Drittanbietern empfohlen, der Ihnen hilft, Ihren PC effizienter zu defragmentieren.
Geplante Defragmentierung funktioniert nicht in Windows
Alle meine Windows-Versionen (11, 10, 8 und 7) können die geplante Defragmentierung nicht ausführen. Ich habe die geplante Defragmentierung im „Laufwerke defragmentieren und optimieren“ aktiviert und so eingestellt, dass sie wöchentlich ausgeführt wird, aber die automatische Defragmentierung fehlgeschlagen ist. Wie kann ich das Problem beheben oder die wöchentliche automatische Defragmentierung aktivieren? Kann jemand helfen?“
- Frage von Krill
Geplante Defragmentierung für Windows
Mit der Zeit kann selbst ein Hochleistungscomputer langsamer werden, schwerer reagieren und träge sein. Einer der Gründe dafür ist, dass er zu stark fragmentiert ist (>10 %). Um Ihren PC wieder in einen gesunden Zustand zu versetzen, sollten Sie ihn defragmentieren, d. h. die Dateien auf der Festplatte werden neu angeordnet und die Dateisegmente werden aneinander angegrenzt, damit der PC sie leichter erkennen kann.
Normalerweise sollten Sie Ihren PC mindestens einmal pro Woche defragmentieren. Benutzer verwenden häufig die in Windows integrierten Anwendung „Laufwerke defragmentieren und optimieren“ und führen die Defragmentierung bei Bedarf manuell aus. Wenn Sie der Meinung sind, dass dies zeitaufwändig ist, können Sie auch die Defragmentierung planen, um die Festplatte täglich, wöchentlich oder monatlich defragmentiert wird.
5 Lösungen: Geplante Defragmentierung funktioniert nicht
Um Ihren PC gesund zu halten, ist es so wichtig, regelmäßig eine Defragmentierung durchzuführen. Daher ist die Aktivierung der geplanten Defragmentierung oder der automatischen Defragmentierung die beste Option. Einige Leute beschweren sich jedoch, dass die geplante Defragmentierung nicht normal funktioniert.
Zum Beispiel, ein Benutzer möchte in Windows 7 die Festplatte defragmentieren, obwohl sie den Task-Manager normal öffnen, kann die Aufgabe nicht funktioniert. Oder die Anwendung für Defragmentierung kann nur nicht automatisch zu der von ihnen eingestellten Zeit durchführen.
Wie soll man tun, wenn die geplante Defragmentierung nicht funktioniert? Hier sind einige der besten Lösungen, die es am wahrscheinlichsten wie folgt lösen. Aber bevor Sie fortfahren, stellen Sie bitte sicher, dass die Festplatten, die Sie defragmentieren, stark fragmentiert sind und es sich nicht um SSD handelt, weil SSD vom integrierten Windows-Tool für die Defragmentierung nicht erkannt werden kann.
Lösung 1. Im Task-Manager Aufgabenplanung aktivieren
Wenn Sie zuvor den Windows-Task-Manager verwendet haben, die Festplattendefragmentierung zu planen, dies jedoch nicht funktioniert, sollten Sie überprüfen, ob der Task-Manager aktiviert ist.
Schritt 1. Geben Sie in das Suchfeld unten links auf dem Desktop Systemsteuerung ein und öffnen Sie es aus dem Ergebnis.
Schritt 2. Geben Sie in das Suchfeld oben rechts Task-Manager ein und wählen Sie es aus.
Schritt 3. Klicken Sie im Fenster Task-Manager auf Dienste und scrollen Sie dann nach unten zu Schedule. Klicken Sie mit der rechten Mäuse darauf und wählen Sie Dienste öffnen.
Schritt 4. In diesem Fenster finden Sie Aufgabenplanung. Wenn es deaktiviert ist, doppelklicken Sie darauf und ein neues Fenster wird angezeigt. Aktivieren Sie es jetzt.
Lösung 2. Antivirenprogramme stoppen
Wenn die in Windows integrierten Anwendung „Laufwerke defragmentieren und optimieren“ in Windows 10 automatische Defragmentierung durchführen, liegt das Problem möglicherweise an Ihren Antivirenprogrammen. Einige Antiviren-Apps können Windows-Komponenten stören und ihre Ausführung verhindern.
Um das Problem zu beheben, überprüfen Sie besser Ihre Antivirus-Konfiguration und versuchen Sie, Funktionen zu deaktivieren, die die Defragmentierung stören könnten.
Wenn es immer noch nicht funktioniert, können Sie auch versuchen, die Antiviren-App vollständig zu deaktivieren oder sie einfach vollständig von Ihrem PC zu entfernen.
Lösung 3. Alle Hintergrundprogramme herunterfahren
Wenn Sie auf das Problem stoßen, dass die Festplattendefragmentierung nicht funktioniert, können Sie auch alle Anwendungen von Drittanbietern im Task-Manager herunterfahren, da einige Apps die Defragmentierung stören können.
Schritt 1. Drücken Sie die Tasten CTRL + ALT + DEL, um den Task-Manager zu starten.
Schritt 2. Wenn es startet, suchen Sie die Drittanbieter-App, die Sie stoppen möchten, klicken Sie mit der rechten Maustaste darauf und wählen Sie Task beenden aus dem Dropdown-Menü.
Schritt 3. Wiederholen Sie die vorherigen Schritte, bis alle laufenden Apps beendet sind.
Lösung 4. Alle Bedingungen entfernen, die die Defragmentierung starten/stoppen
Einige Leute behaupten auch, dass sie das Problem gelöst haben, indem sie alle Bedingungen zum Starten/Stoppen des Prozesses entfernt haben.
Schritt 1. Geben Sie Aufgabenplanung in das Suchfeld unten links auf dem Desktop ein, um die Aufgabenplanung aufzurufen.
Schritt 2. In der Aufgabenplanungsbibliothek navigieren Sie zu Microsoft ⇨ Windows ⇨ Defrag. Klicken Sie mit der rechten Maustaste auf das erste Element ScheduledDefrag und dann Eigenschaften.
Schritt 3. Deaktivieren Sie alles im Fenster Eigenschaften von ScheduledDefrag.
Lösung 5. Festplatte richtig defragmentieren mit AOMEI Partition Assistant
Wenn die oben 4 Lösungen nicht funktionieren, können Sie sich auch an einige Dienstprogramme von Drittanbietern wenden, um in Windows 11/10/8/7 die Festplatte zu defragmentieren. Hier empfehle ich AOMEI Partition Assistant Professional – eine leistungsstarke und vielseitige Software, die in der Lage ist, Ihre Festplatten täglich, wöchentlich oder monatlich zu defragmentieren. Außerdem können Sie entscheiden, zu welcher Uhrzeit defragmentiert werden soll und ob beim Start oder bei der Anmeldung defragmentiert werden soll.
Neben der Festplattendefragmentierung ermöglicht diese Software weitere nützliche Funktionen, z. B. SSD 4K-Ausrichtung, SSD sicher löschen und defekte Sektoren überprüfen.
Um die geplante Defragmentierung erfolgreich durchzuführen, versuchen Sie das beste Festplatten-Manager-Programm.
Schritt 1. Installieren und führen Sie AOMEI Partition Assistant Professional aus. Folgen Sie dann Festplatte defragmentieren, nachdem alle Elemente auf der Startseite angezeigt wurden.
Schritt 2. Klicken Sie im Pop-up-Fenster auf Zeitplan, um die Defragmentierung zu planen.
Schritt 3. Jetzt können Sie die tägliche, wöchentliche, monatliche Defragmentierung voreinstellen oder entscheiden, unter welchen Bedingungen die Defragmentierung ausgeführt werden soll.
Abschluss
Was soll ich tun, wenn die geplante Defragmentierung nicht funktioniert? Und wie stelle ich die Defragmentierung so ein, dass sie nach einem Zeitplan ausgeführt wird? In den obigen Inhalten werden zunächst 4 grundlegende Lösungen bereitgestellt.
Und wenn keiner von ihnen funktioniert, können Sie sich genauso gut an den fünften wenden – einen leistungsfähigeren Festplatte-Manager anwenden – AOMEI Partition Assistant Professional, der mehr Optionen für die geplante Defragmentierung bietet. Wenn Sie einen Server-PC defragmentieren oder planen möchten, können Sie die Server-Edition ausprobieren.