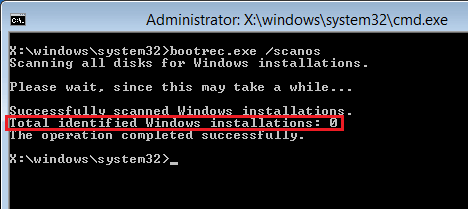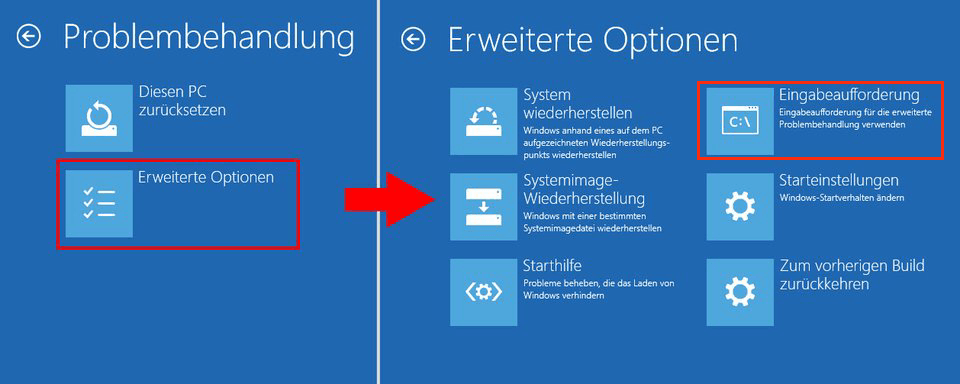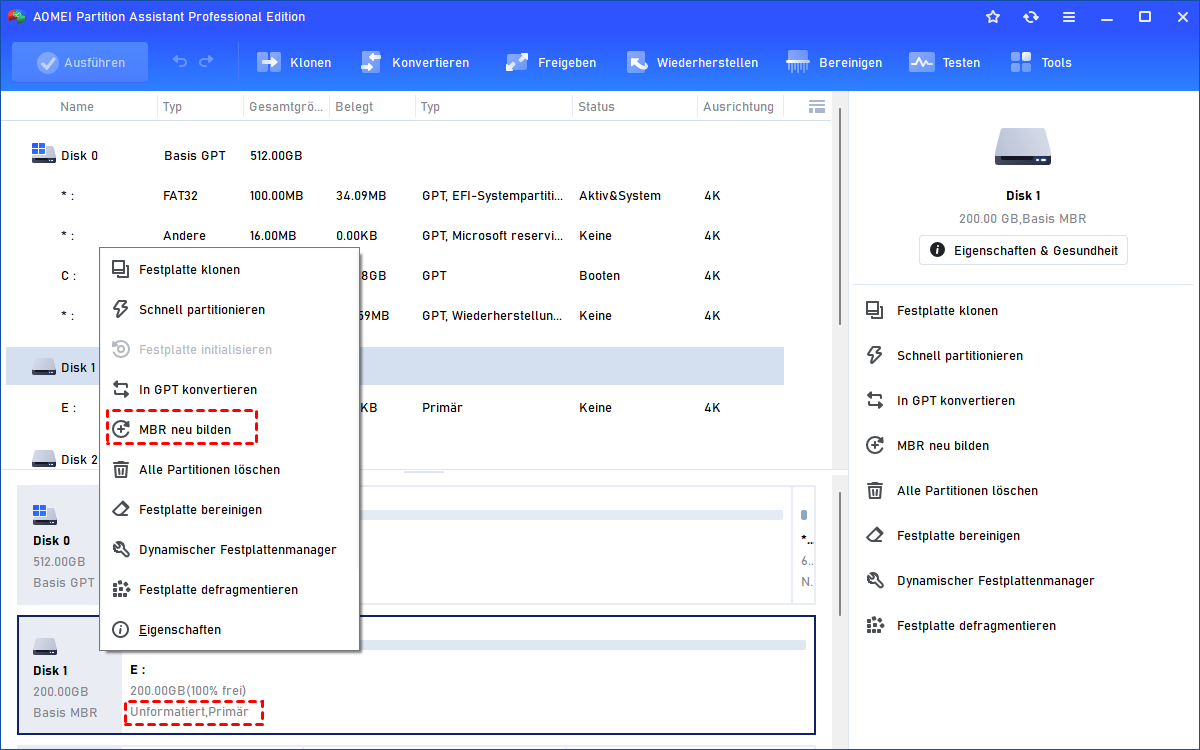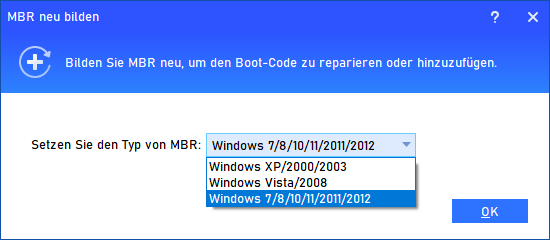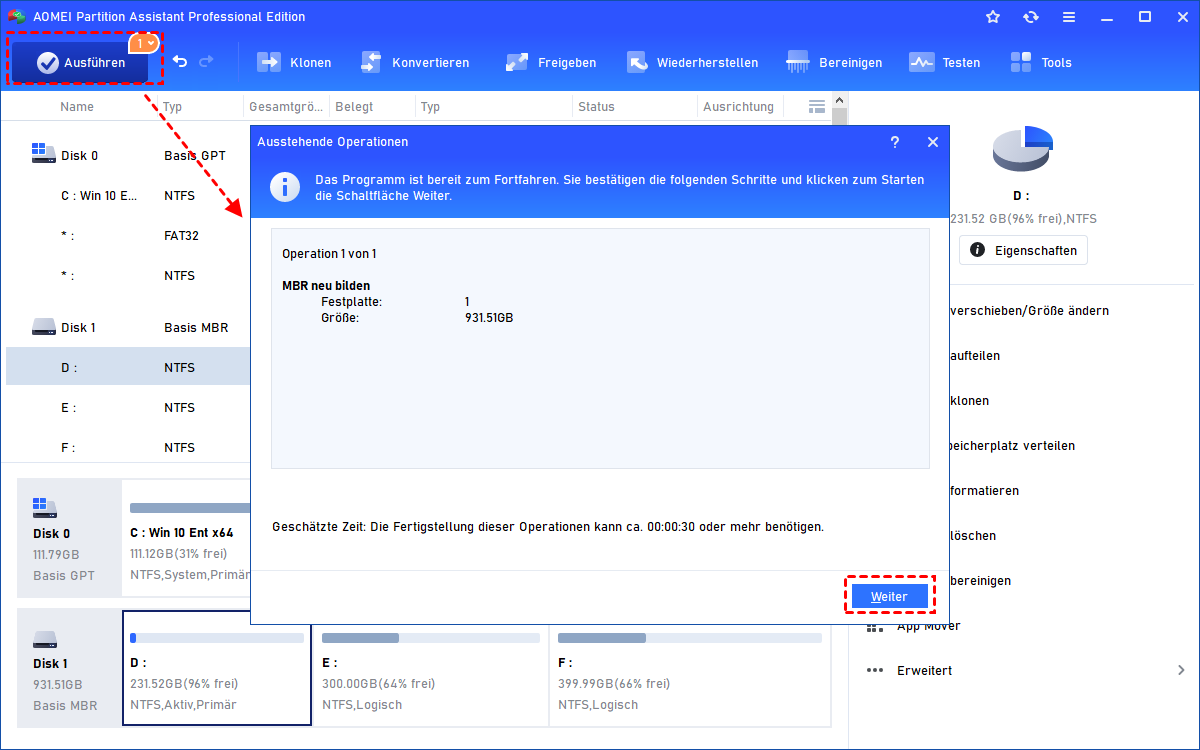[3 Lösungen] Gesamtzahl der identifizierten Windows-Installationen: 0
Haben Sie den Fehler „Gesamtzahl der identifizierten Windows-Installationen: 0“ in Windows 11, 10, 8, 7 erleben? Keine Sorge, Sie können in diesem Artikel effektive Lösungen finden.
Der Fehler: Gesamtzahl der identifizierten Windows-Installationen: 0
Ich habe einige Probleme, die ich jetzt nicht beheben kann, mein Computer konnte nicht in Windows 10 booten, und ich habe alles versucht, die es beheben könnte:
1. Ich habe mein Windows 10 neu installiert und alle meine Dateien behalten, kein Glück.
2. Windows 10 ISO-Datei herunterladen, um meine Probleme zu beheben, erfolglos.
3. Windows 10-Installation-DVD verwenden, um die Fehlermeldung: Gesamtzahl der identifizierten Windows-Installationen: 0 zu beheben.
● Bootrec /fixmbr
● Bootrec /fixboot
● Bootrec /scanos
● Bootrec /rebuildbcd
Es wird jedoch angezeigt: „Gesamtzahl der identifizierten Windows-Installationen: 0“, und auf diesen Satz folgt der Hinweis, dass der Vorgang erfolgreich abgeschlossen wurde. Ich war so verwirrt von diesem Problem. Bitte helfen Sie mir.
Wie kann man den Fehler „Gesamtzahl der identifizierten Windows-Installationen: 0“ beheben?
Diese Fehlermeldung kann wahrscheinlich durch den beschädigten BCD-Speicher oder beschädigte Registrierungseinträge verursacht werden. Versuchen Sie daher, den BCD-Speicher manuell zu entfernen und ihn korrekt wiederherzustellen oder die Registrierungseinträge zu korrigieren. Es gibt 3 Lösungen, die Sie wählen können. Weitere Details finden Sie unter:
Methode 1: BCD wiederherstellen mit Windows-Installationsdatenträger
1. Booten Sie vom Windows-Installationsdatenträger, und wählen Sie Jetzt installieren.
2. Klicken Sie dann auf Computerreparaturoptionen → Problembehandlung → Erweiterte Optionen → Eingabeaufforderung.
3. Geben Sie den folgenden Befehl ein und drücken Sie die Eingabetaste:
Bootrec /rebuildbcd
4. Sie erhalten dann den Fehler „insgesamt identifizierte Windows-Installationen: 0“, führen Sie nun die folgenden Befehle nacheinander aus, um den BCD-Speicher wiederherzustellen:
● bcdedit /export c:\bcdbackup (BCD-Datei exportieren, um eine Kopie der BCD-Datei zu erhalten)
● attrib c:\boot\bcd -h -r -s (Zum Entfernen der versteckten schreibgeschützten Dateien und des Systemattributs aus BCD)
● ren c:\boot\bcd bcd.old (Um die BCD-Datei umzubenennen)
● bootrec /rebuildbcd
5. Nachdem Sie alle diese Befehle ausgeführt haben, finden Sie diese Wörter wie folgt:
Windows-Installationen erfolgreich gescannt.
Gesamtzahl der identifizierten Windows-Installationen: 1
[1] D:\Windows
Installation zur Startliste hinzufügen? Ja/Nein/Alle:
6. Geben Sie J ein, um die Installation zur Boot-Liste hinzuzufügen, und warten Sie dann, bis der Vorgang erfolgreich abgeschlossen ist.
7. Starten Sie Ihren PC neu. Entfernen Sie die Diskette oder das Flash-Laufwerk vor dem Start. Windows 7/8/10 /11 sollte normal starten.
Wenn Sie andere Probleme haben, die dazu führen, dass die Windows 10-Startreparatur nicht funktioniert, müssen Sie eine Fehlersuche durchführen, bis Sie das Problem mit anderen Lösungen beheben können.
Methode 2: BCD wiederherstellen mit AOMEI Partition Assistant
Neben dem Windows-Installationsdatenträger gibt es eine einfachere Methode zur Wiederherstellung/Reparatur Ihrer BCD-Datei, um den Fehler „Gesamtzahl der identifizierten Windows-Installationen: 0“ zu reparieren. Sie können eine zuverlässige Festplattenverwaltungssoftware eines Drittanbieters verwenden – AOMEI Partition Assistant Professional.
Es wird Ihnen helfen, den MBR (BCD-Datei ist im MBR enthalten) in Windows Vista, XP, 7, 8, 8.1, 10, 11 unter Windows-Wiederherstellungsumgebung wiederherzustellen. So wird der MBR und die BCD-Datei wiederhergestellt:
Wenn Sie Windows 7/8/10/11 nicht starten können, müssen Sie als Erstes auf einem anderen Computer ein bootfähiges Medium erstellen, und dann können Sie den MBR für den Computer, der nicht starten kann, neu erstellen, um alle identifizierten Windows-Installationsprobleme zu beheben. Laden Sie diese Software herunter.
Schritt 1. Installieren und starten Sie AOMEI Partition Assistant Pro auf einem funktionierenden PC. Klicken Sie im Hauptfenster auf Tools ⇨ Bootfähiges Medium erstellen und folgen Sie dem Assistenten, um ein bootfähiges USB-Laufwerk für Windows 10 zu erstellen.
Schritt 2. Schließen Sie das erstellte bootfähige Medium an den Computer an, der ein Bootproblem hat, und rufen Sie das BIOS auf, um den Computer vom USB-Stick zu starten.
Schritt 3. Sobald Sie eingeloggt sind, wird AOMEI Partition Assistant Pro automatisch gestartet. Klicken Sie in der Hauptoberfläche mit der rechten Maustaste auf die Systemfestplatte, die den beschädigten MBR enthält, und wählen Sie MBR neu bilden.
Schritt 4. Setzen Sie im nächsten Fenster den Typ von MBR für das aktuelle Betriebssystem. (Wählen Sie je nach Betriebssystem einen geeigneten MBR-Typ.) Klicken Sie dann auf OK, um weiterzugehen.
Schritt 5. Danach klicken Sie auf Ausführen in der Symbolleiste, um die ausstehenden Operationen zu bestätigen.
Danach werden Ihr MBR und Ihre BCD-Datei wiederhergestellt, und das Problem mit dem Windows-Betriebssystem sollte behoben sein und einwandfrei funktionieren. Sie können auch MBR neu bilden verwenden, um den Pfad nicht gefunden C:\Boot Fehler zu beheben.
Methode 3: Registrierungseinträge reparieren
Diese Methode verwendet die Startdiskette, um die erforderlichen Dateien auf dem PC zu reparieren.
Schritt 1. Klicken Sie auf Computerreparaturoptionen → Erweiterte Optionen→ Problembehandlung → Befehlszeile.
Schritt 2. Zuerst müssen wir herausfinden, welche Partition die Systemregistrierungen enthält. Dazu müssen wir die folgenden Befehle verwenden: diskpart > list volume.
Schritt 3. Wir können die Partition, die die Systemregistrierung speichert (boot wird am Ende geschrieben), von den aufgelisteten Volumes aus sehen und dann den folgenden Befehl eingeben, um die erforderlichen Registrierungsdateien vom Boot zu kopieren:
xcopy c:\windows\system32\config\regback c:\windows\system32\config
Schritt 4. Daraufhin wird die Frage gestellt, ob alle Ordner (Standard, Sam, Sicherheit, Software und System) überschrieben werden sollen oder nicht (Ja/Nein/Alle). Geben Sie nun den Befehl A für Alle ein und klicken Sie auf Enter. Dadurch werden alle erforderlichen Dateien kopiert, und Sie müssen Ihr System jetzt nur noch neu starten, damit es normal weiterläuft.
Starten Sie dann Ihren Windows-Computer neu, um zu sehen, ob das Problem gelöst ist.
Zusammenfassung
Wenn Sie das Problem haben, dass die Gesamtzahl der identifizierten Windows-Installationen 0 in Windows Server ist, dann aktualisieren Sie bitte auf AOMEI Partition Assistant Server. Erweiterte Funktionen, wie z. B. das Betriebssystem von einer MBR-Festplatte auf eine GPT-SSD oder -HDD migrieren, die Systemfestplatte zwischen MBR- und GPT-Partitionsstilen konvertieren, die verlorene Dateien wiederherstellen, sind ebenfalls einen Versuch wert.
Wenn alle Methoden für Sie nicht funktionieren, ist vielleicht eine Neuinstallation des Windows-Betriebssystems die beste Methode, um das Problem „Insgesamt identifizierte Windows-Installationen: 0“ zu beheben. Ich hoffe, es hilft Ihnen, laden Sie bitte diese Software herunter und probieren Sie jetzt aus!