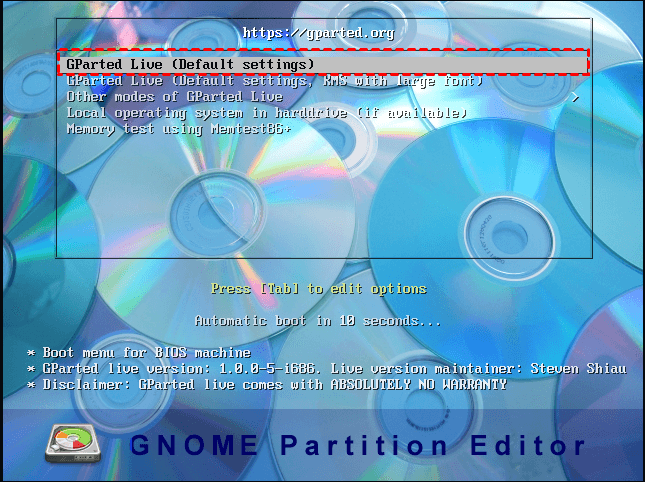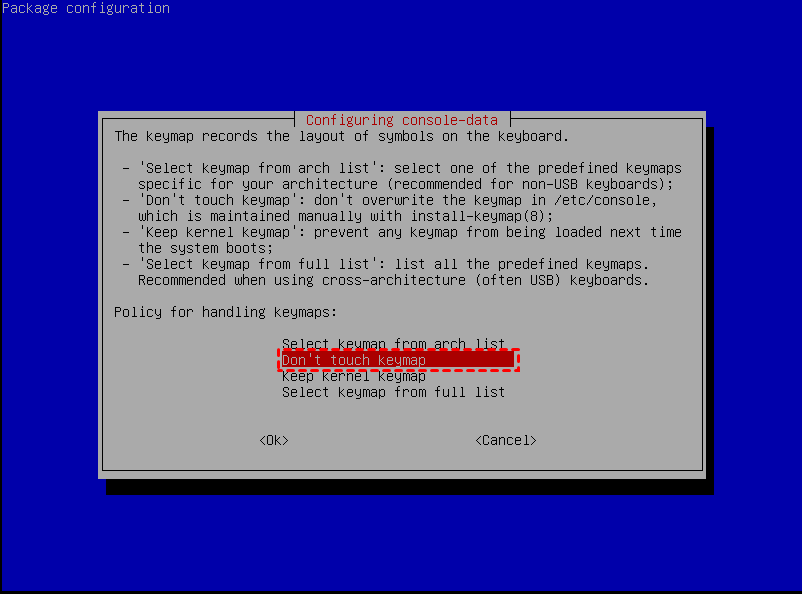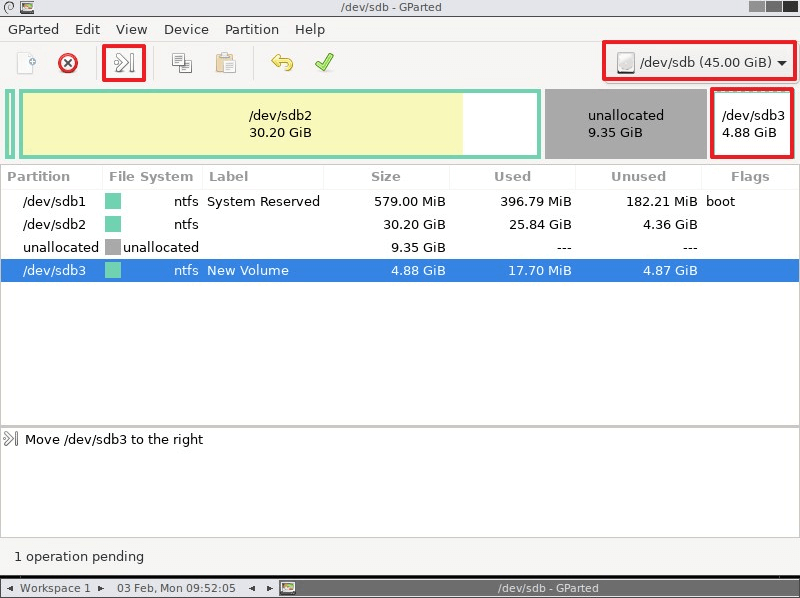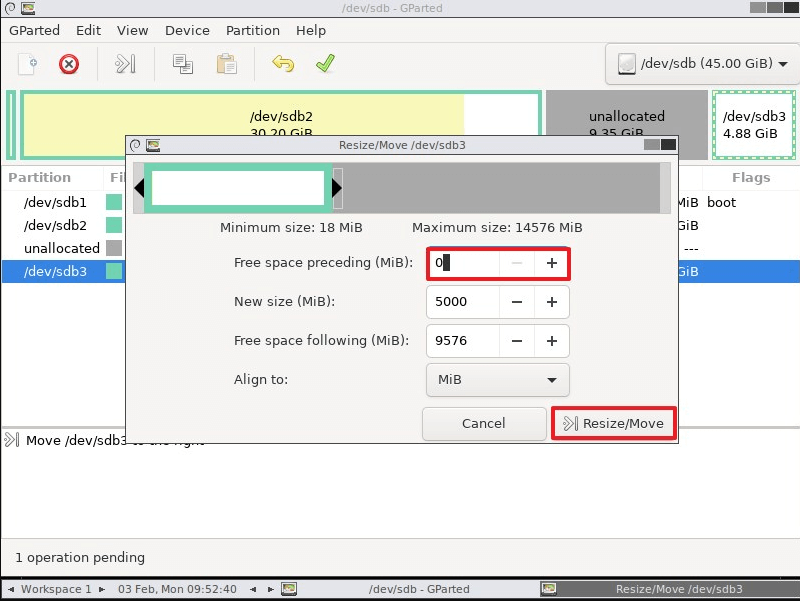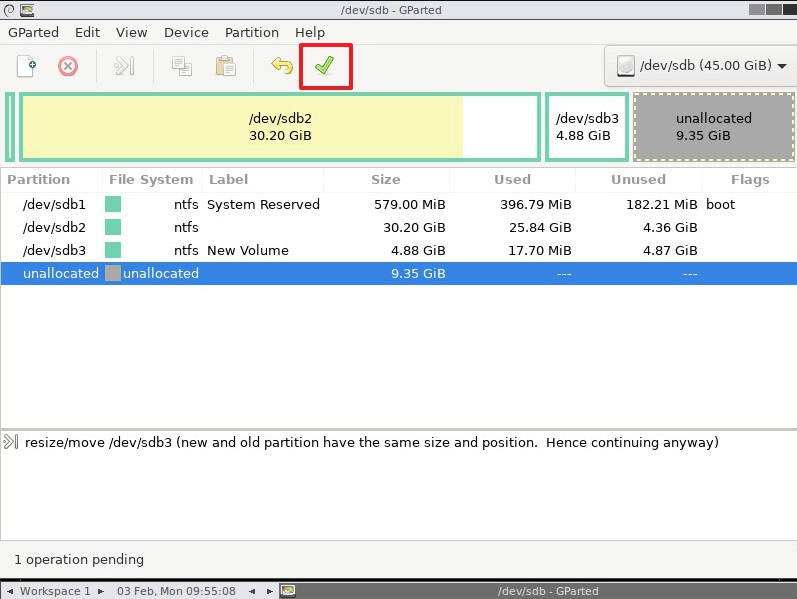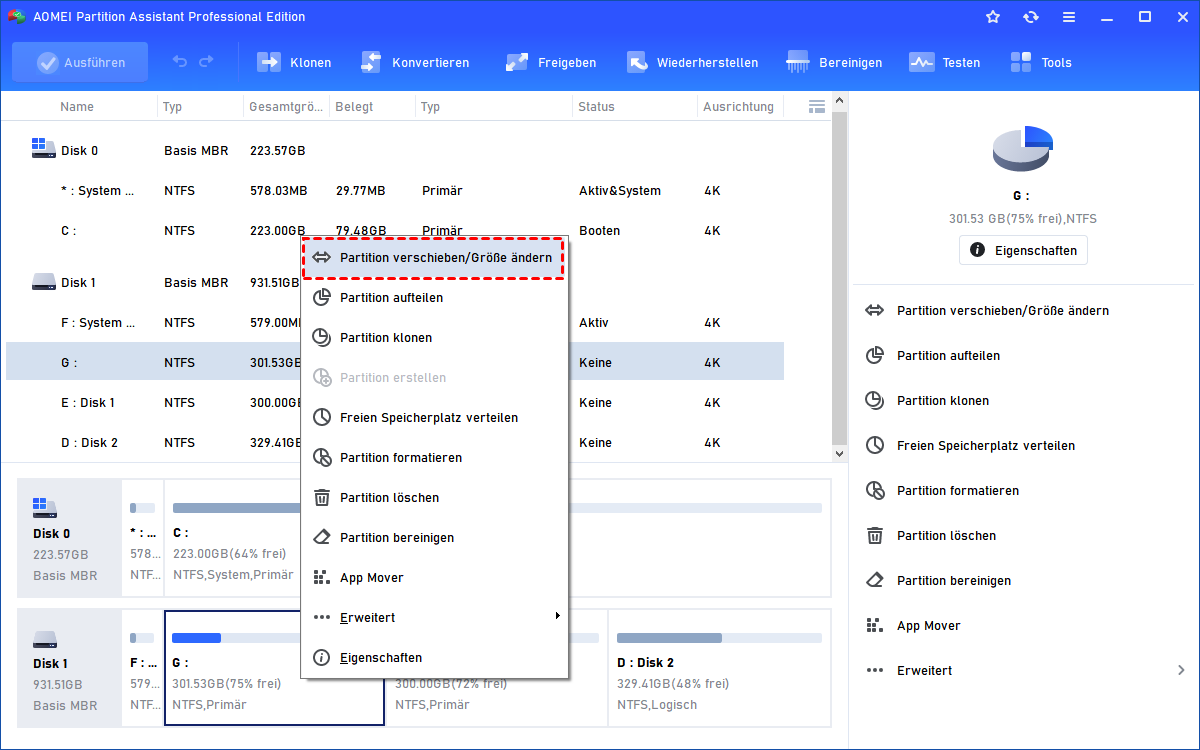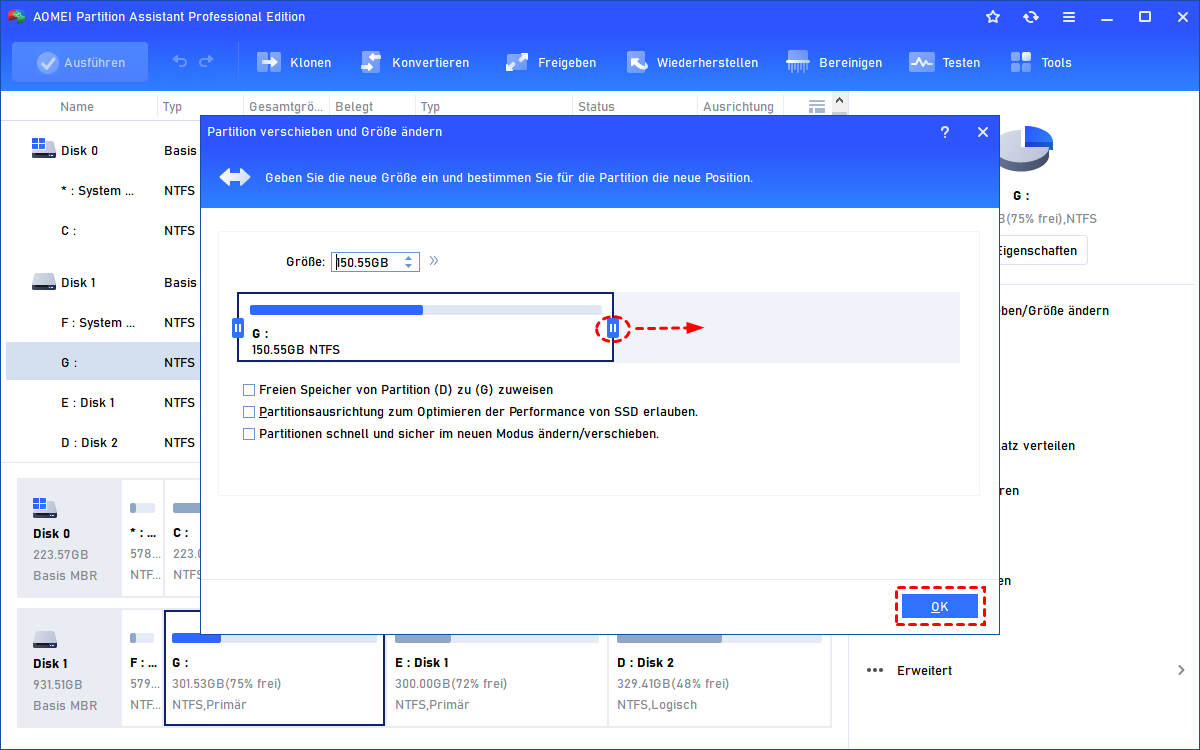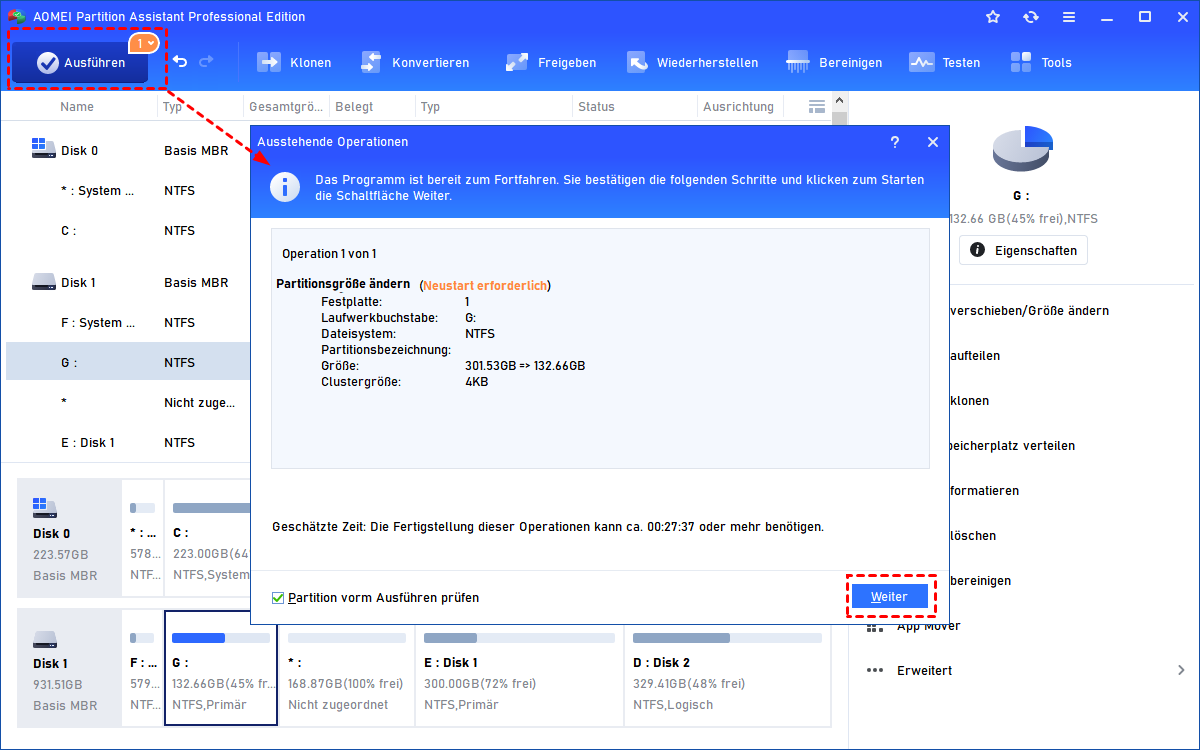Gparted: Partition verschieben in Windows 11/10/8/7
Das Verschieben von Partitionen mit GParted hilft Ihnen, Partitionen zusammenzuführen. Dieser Artikel zeigt Ihnen, wie es geht.
Warum muss die Partition verschoben werden?
„Partition verschieben“ ist eine erweiterte Funktion von GParted, mit der Sie Ihre Partitionsgröße in Windows 10, 8, 7 ändern können. Sie kann notwendig sein, wenn Sie Ihre Festplatten oder Partitionen verwalten müssen.
Zum Beispiel haben Sie einen nicht zugeordneten Speicherplatz, den Sie mit dem Laufwerk C zusammenführen möchten. In der Mitte befindet sich jedoch eine andere Partition. Und ein nicht zugeordneter Speicherplatz darf nur zu einer benachbarten Partition hinzugefügt werden. In dieser Situation verwenden manche Leute den Partitionseditor - GParted, um die Partition zu verschieben, bevor sie den nicht zugewiesenen Speicherplatz mit dem Laufwerk C zusammenführen.
Die Schritte sind jedoch etwas kompliziert. In diesem Artikel erfahren Sie, wie Sie Partitionen mit GParted in Windows 10, 8, 7 Schritt für Schritt verschieben.
Gparted: Partition verschieben in Windows 10/8/7
Um GParted verwenden zu können, müssen Sie einen bootfähigen GParted-USB-Stick erstellen und von diesem USB booten, um die Partition zu verschieben. Befolgen Sie einfach die folgenden Schritte.
✍ Vorbereitungen:
»» Bereiten Sie einen USB-Stick vor und sichern Sie den USB-Stick oder speichern Sie ihn im Cloud-Speicher, wenn wichtige Daten vorhanden sind.
»» Laden Sie die GParted-Image-Datei auf Ihren Computer herunter.
Schritt 1. Öffnen Sie die GParted-Zip-Datei und extrahieren Sie sie auf den USB-Stick.
Schritt 2. Führen Sie die Datei „utils\win32\makeboot.bat“ von dem USB-Stick aus und befolgen Sie die Anweisungen, um die GParted-Datei auf den USB-Stick zu brennen.
Schritt 3. Starten Sie Ihren Computer vom GParted USB.
1. Schließen Sie den USB-Anschluss an Ihren PC an und tippen Sie auf die BIOS-Taste, um die BIOS-Schnittstelle aufzurufen.
2. Wählen Sie die Registerkarte „Boot“ und geben Sie „Boot-Reihenfolge ändern“ ein, um den USB als Boot-Gerät zu ändern.
Schritt 4. Starten Sie den Computer neu. Wenn Sie dieses Einstellungsfenster sehen, wählen Sie einfach die Standardeinstellungen.
Schritt 5. Wählen Sie „Don't touch keymap“ und drücken Sie die Eingabetaste. Dann wählen Sie Ihre Sprache.
Schritt 6. Dann erscheint die Schnittstelle von GParted und die Partitionsinformationen werden darauf demonstriert. Wählen Sie die Partition aus, die Sie verschieben möchten, und klicken Sie auf die Schaltfläche „Verschieben“.
Schritt 7. Verschieben Sie die Partition, indem Sie sie auf die andere Seite schieben. Hier können Sie auch die Größe der Partition ändern. Und klicken Sie auf „Größe ändern/verschieben“.
Schritt 8. Klicken Sie auf „Anwenden“, um den Vorgang festzuschreiben.
Wenn der Vorgang „Partition verschieben“ abgeschlossen ist, können Sie die Größe der Partition nach Ihren Wünschen ändern.
Die Verwendung von GParted zum Verschieben einer Windows-Partition ist eine effektive Methode, die jedoch für die meisten Benutzer zu kompliziert ist. Wenn Sie den USB-Anschluss trennen und Ihren PC neu starten, wird möglicherweise der Fehler „Windows konnte nicht gestartet werden“ angezeigt. Sie können sich auf die nächste Partition beziehen, um eine einfachere Methode zum Verschieben der Partition zu verwenden.
Partition mit besserem Tool als Gparted verschieben - 3 Schritte
Sie können eine spezielle Software zur Festplattenverwaltung AOMEI Partition Assistant Professional verwenden, um eine Partition in Windows 11, 10, 8, 7 zu verschieben. Dieses Tool verfügt über eine GUI-Oberfläche, die alle Vorgänge sehr einfach macht. Und es benötigt keine zusätzlichen Medien, um eine Windows PE-Umgebung zu erstellen.
Neben dem Verschieben von Partitionen bietet AOMEI Partition Assistant auch andere Funktionen wie Partition verschieben/Größe ändern und Partitionen zusammenführen, sodass Sie die Partitionsgröße direkt anpassen oder nicht zugewiesenen Speicherplatz danach mit einer anderen Partition zusammenführen können. Mit diesem praktischen Tool können Sie sogar die Größe einer BitLocker-Partition ändern.
Sie können auf die folgende Schaltfläche klicken, um zuerst die Demoversion herunterzuladen, und die folgenden Schritte ausführen, um zu sehen, wie Sie sie verwenden.
Schritt 1. Starten Sie AOMEI Partition Assistant, klicken Sie mit der rechten Maustaste auf die Partition, die Sie verschieben möchten, und wählen Sie „Partition verschieben/Größe ändern“.
Schritt 2. Verschieben Sie die Partition auf die andere Seite und klicken Sie auf „OK“.
Schritt 3. Klicken Sie in der Symbolleiste einfach auf „Ausführen“ und bestätigen Sie die ausstehenden Operationen. Wählen Sie schließlich auf „Weiter“.
Zusammenfassung
GParted und AOMEI Partition Assistant sind zwei effektive Methoden zum Verschieben von Partitionen. Im Gegensatz dazu ist AOMEI Partition Assistant einfacher zu bedienen. Es erspart Ihnen die mühsamen Schritte beim Brennen von GParted-Dateien auf USB und macht sie bootfähig. AOMEI Partition Assistant unterstützt auch, ein bootfähiges Windows PE-Medium zu erstellen. Wenn Sie auf ein Bootproblem stoßen, können Sie damit Ihren PC reparieren und Ihre Festplatten und Partitionen verwalten.
✍ Hinweis: AOMEI Partition Assistant unterstützt die meisten Windows-Betriebssysteme, einschließlich Windows 10, 8, 7, XP, Vista. Wenn Sie Windows Server verwenden, können Sie die Server Edition verwenden.