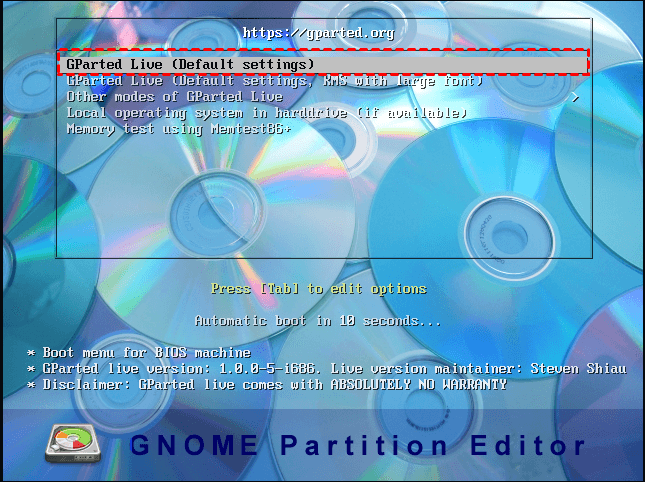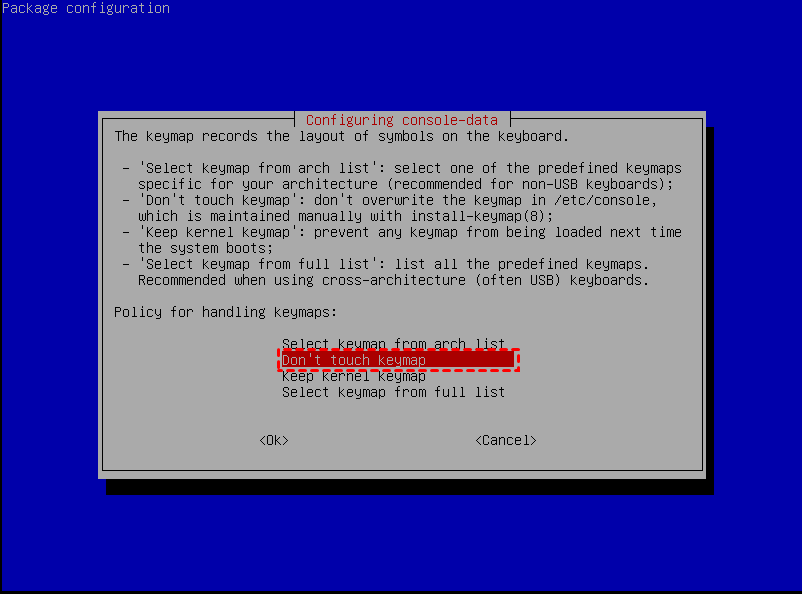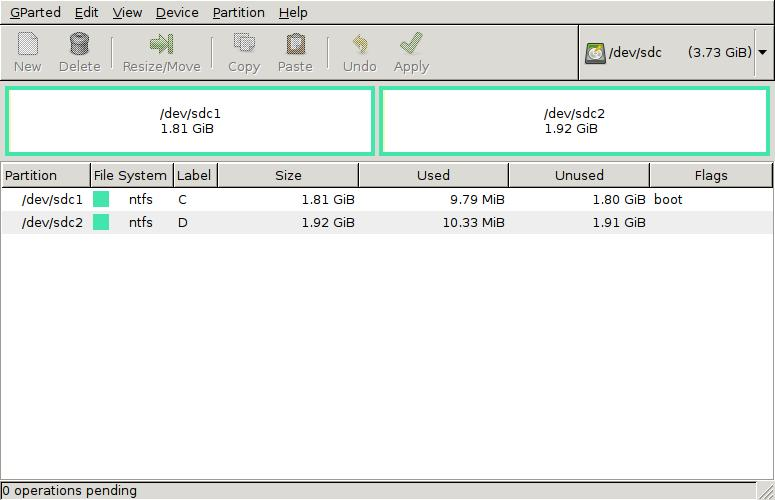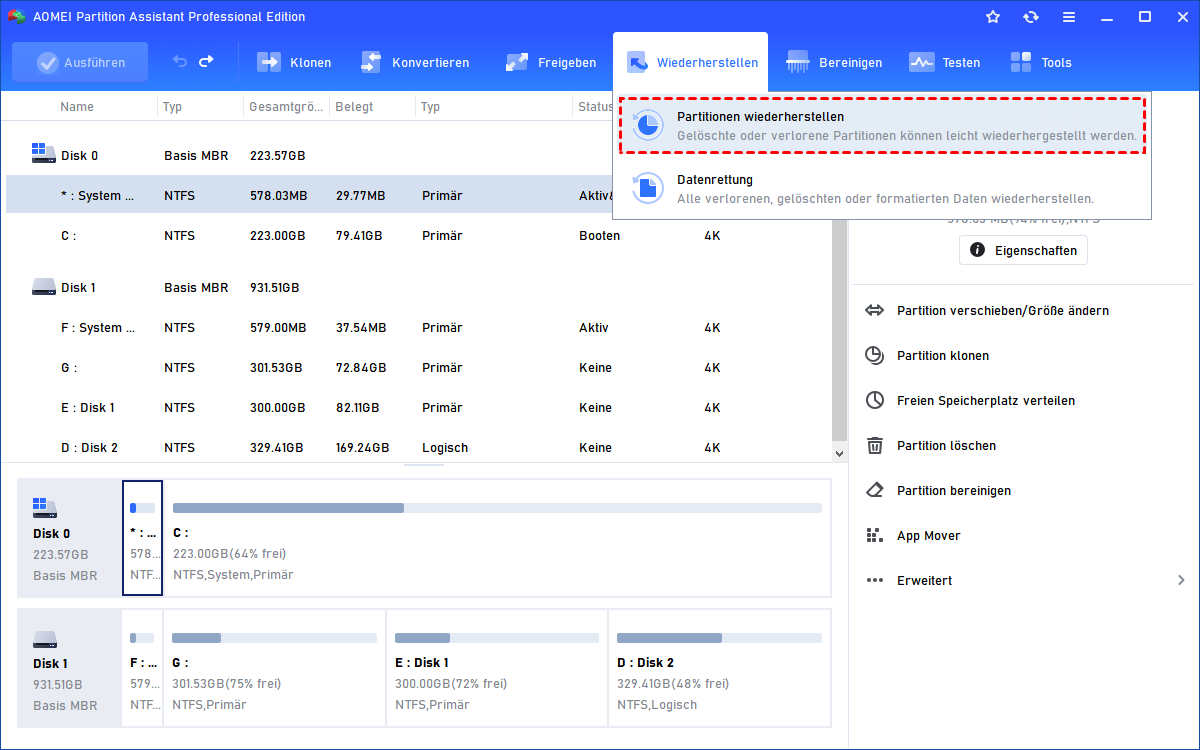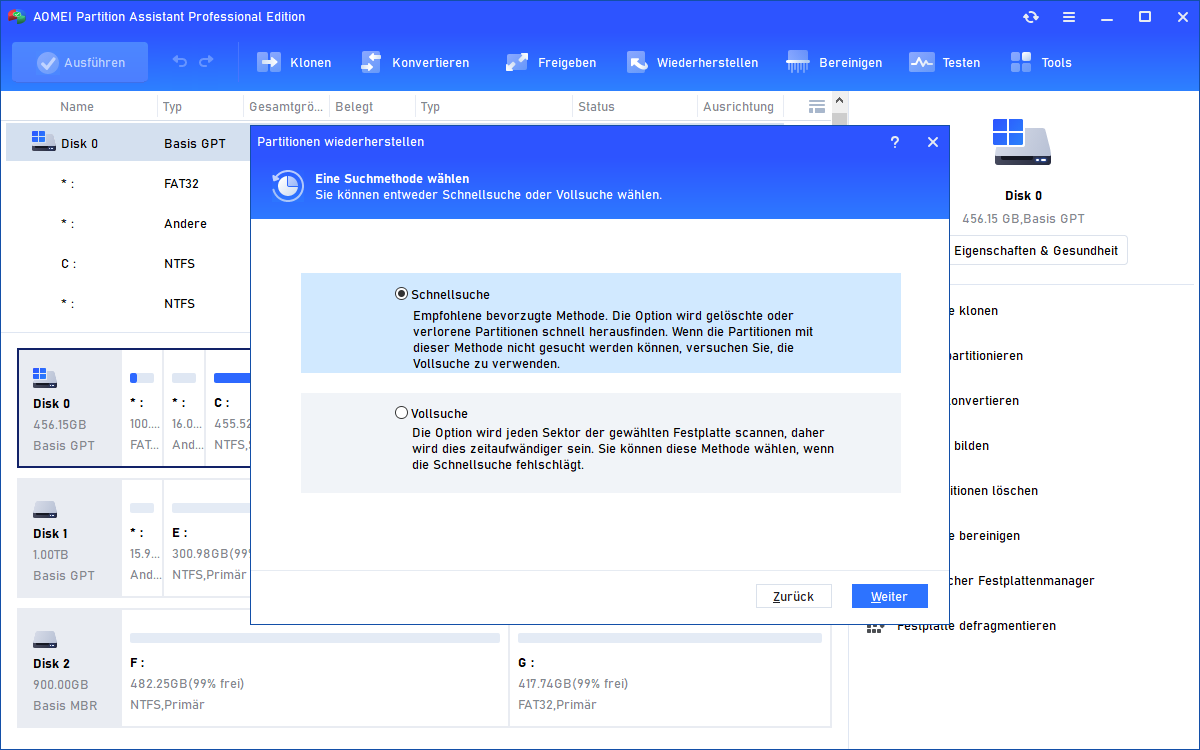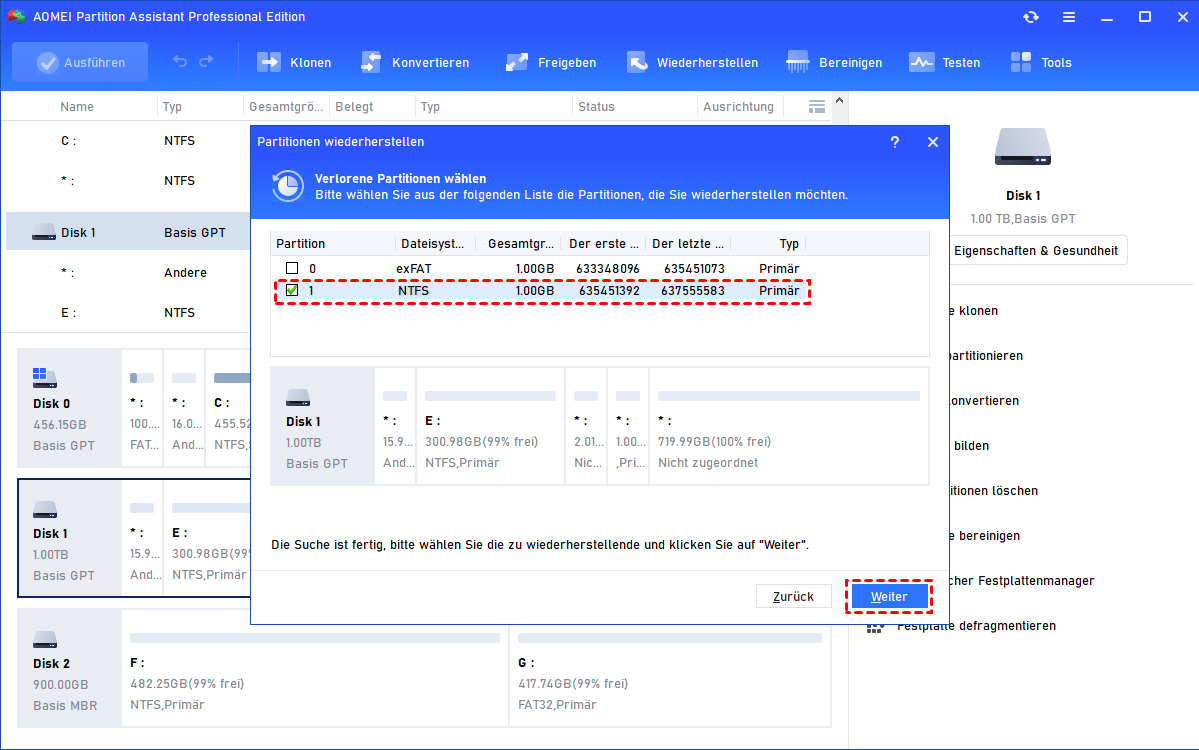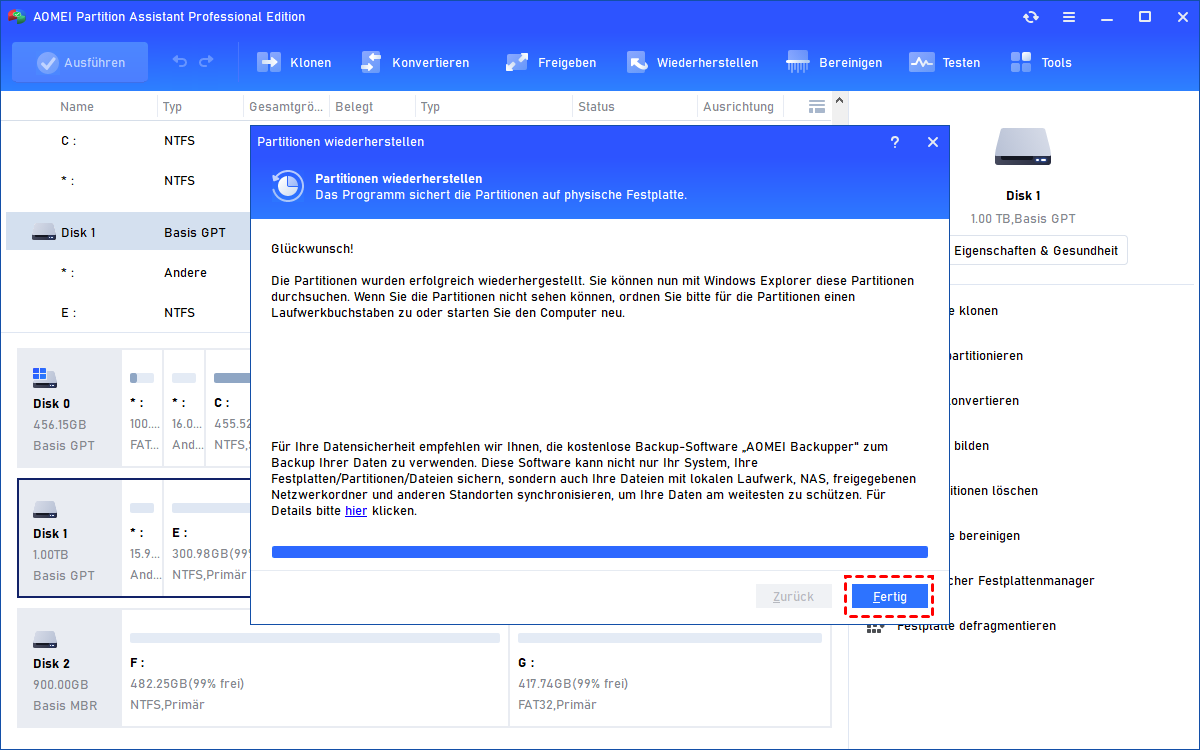Mit Gparted Partition wiederherstellen - So einfach geht's
Dieser Artikel zeigt Ihnen, wie Sie mit GParted Partition wiederherstellen können und Sie können den Schritten folgen, um eine gelöschte Partition wiederherzustellen.
Ich möchte mit Gparted Partition wiederherstellen
Oh, meine Partition ist verschwunden! Ich habe unerwartet eine Partition (NTFS) verloren, die wichtige Partitionstabellen enthält, und sie wurde zu nicht zugeordnetem Speicherplatz. Ich weiß, dass GParted Partition wiederherstellen kann, aber ich weiß nicht genau, wie man es macht. Können Sie mir helfen?
- Frage aus dem Forum.cgsecurity.org
Über GParted
Wie im Szenario erwähnt, versuchen viele Menschen, mit Gparted Partition wiederherzustellen, wenn sie versehentlich eine Partition gelöscht haben. Aber was ist GParted?
GParted (GNOME Partition Editor) ist eine Software zur Verwaltung von Partitionen. Es kann verwendet werden, um Partitionen zu erstellen, zu löschen, zu vergrößern oder zu verkleinern, Partitionen zu kopieren, GPT in MBR oder MBR in GPT zu konvertieren und gelöschte Partitionen wiederherzustellen usw. Um GParted als tragbares Festplattenverwaltungstool zu verwenden, muss das GParted-Abbild auf einen bootfähigen USB-Stick gebrannt werden, und dann können Sie auf verschiedene Funktionen zugreifen.
Als Nächstes zeigen wir Ihnen, wie Sie das GParted-Abbild auf einen USB-Stick brennen und gelöschte Partitionen mit Gparted wiederherstellen können.
Wie kann man mit GParted Partition wiederherstellen?
- Vorbereitung:
- Laden Sie das GParted-Abbild herunter.
- Bereiten Sie einen USB-Stick mit einem FAT32-Dateisystem vor.
- Sichern Sie den USB-Stick oder speichern Sie ihn in der Cloud, da er formatiert wird.
Schritt 1. Öffnen Sie die GParted-Zip-Datei und extrahieren Sie alle Inhalte auf Ihren USB-Stick.
Schritt 2. Führen Sie utils\win32\makeboot.bat auf dem USB-Stick aus. Befolgen Sie die Anweisungen, um GParted auf den USB-Stick zu brennen.
Schritt 3. Stecken Sie den USB-Stick ein und starten Sie Ihren PC. Drücken Sie die BIOS-Taste, um ins BIOS-Setup zu gelangen. Wählen Sie den Boot und ändern Sie Bootreihenfolge, um den USB-Stick als Bootgerät festzulegen.
Schritt 4. Dann werden Sie aufgefordert, einige grundlegende Einstellungen vorzunehmen. Wählen Sie GParted Live (Default settings).
Schritt 5. In diesem Fenster wird nach dem Tastaturlayout gefragt. Wählen Sie Don’t touch keymap aus. Und wählen Sie bei Bedarf Ihre Sprache aus.
Schritt 6. Wenn das GParted-Fenster geöffnet ist, drücken Sie Ctrl + Alt +T, um das Terminalfenster zu öffnen.
Schritt 7. Geben Sie den Befehl sudo -s und testdisk auf dem Terminalfenster ein und führen Sie ihn aus.
Schritt 8. Wählen Sie die Festplatte aus, auf der sich die verlorene Partition befindet. Wählen Sie Analyze und Quick Search.
Schritt 9. GParted wird dann die Festplatte nach gelöschten Partitionen durchsuchen. Wählen Sie das ergebnisabhängige Wiederherstellen der Partitionstabelle aus. Wenn die Wiederherstellung erfolgreich ist, wird dies auf der Hauptoberfläche angezeigt.
Alternative zu GParted: Partition wiederherstellen
Es ist für die meisten Benutzer kompliziert, gelöschte Partition mit Gparted zu wiederherstellen. Hier möchten wir Ihnen auch ein alternatives Werkzeug zur Wiederherstellung von Partitionen vorstellen: AOMEI Partition Assistant Professional. Ähnlich wie GParted bietet es viele Funktionen, einschließlich der Wiederherstellung von Partitionen, zur Verwaltung Ihrer Festplatte und Partitionen.
Was noch wichtiger ist, für AOMEI Partition Assistant ist kein USB-Stick erforderlich. Und dank der grafischen Benutzeroberfläche sind die komplizierten Schritte vereinfacht, Sie können eine Partition mit nur wenigen Klicks wiederherstellen.
Es gibt eine Demoversion zum Ausprobieren, um zu sehen, wie dieses Werkzeug verwendet wird.
Schritt 1. Installieren und starten Sie AOMEI Partition Assistant, und wählen Sie Wiederherstellen > Partitionen wiederherstellen.
Schritt 2. Wählen Sie die Festplatte aus, die die gelöschte Partition enthält. Klicken Sie auf Weiter.
Schritt 3. Wählen Sie eine Suchmethode zwischen Schnellsuche und Vollsuche. Klicken Sie auf Weiter.
Schritt 4. Wenn die Suche abgeschlossen ist, wählen Sie die verlorene Partition aus den Ergebnissen aus. Und klicken Sie auf Weiter.
Schritt 5. Wenn Ihre verlorene Partition wiederhergestellt ist, klicken Sie auf Fertig, um den Wiederherstellungsassistenten zu verlassen.
Fazit
Sie können mit Gparted Partition wiederherstellen, aber offensichtlich ist AOMEI Partition Assistant mit seiner intuitiven Benutzeroberfläche einfacher zu bedienen. Außerdem benötigen Sie keinen USB-Stick. Es ist eine gute Alternative zu Gparted.
Und wenn Sie nach all dem keinen Zugriff auf die wiederhergestellte Partition haben, könnte es einige fehlerhafte Sektoren darauf geben. Sie können mit AOMEI Partition Assistant Fehler auf der Partition überprüfen.
Wenn Sie jedoch Windows Server verwenden, laden Sie bitte die Server-Edition herunter, die für Windows Server entwickelt wurde.