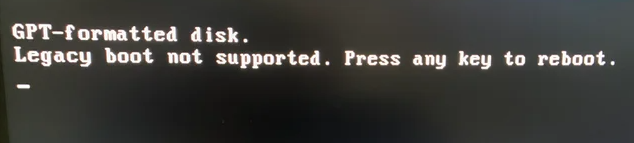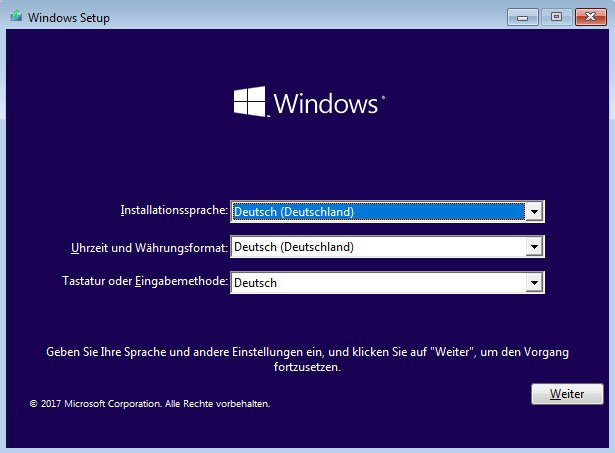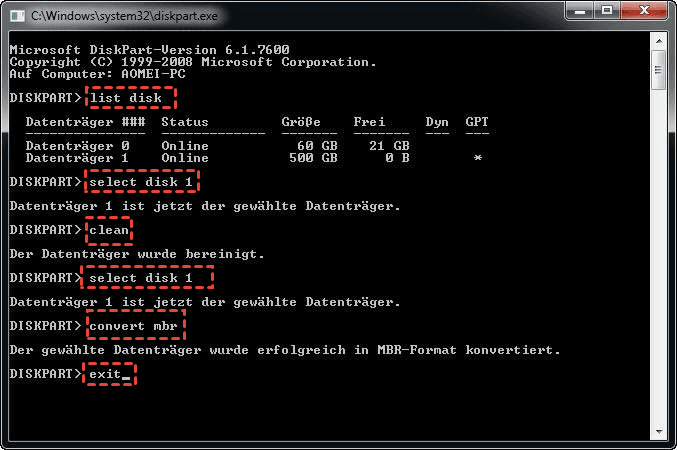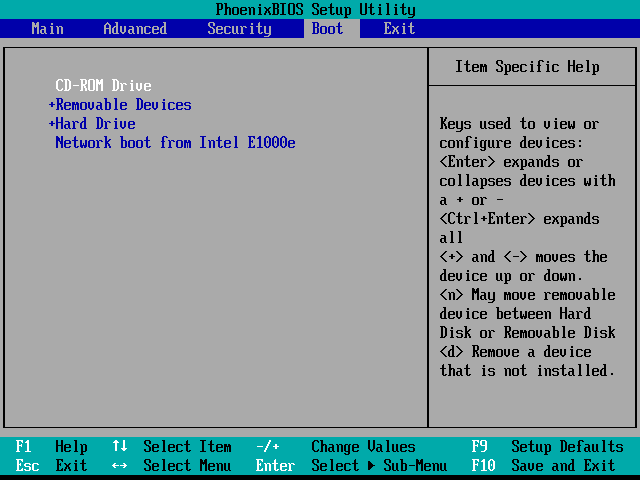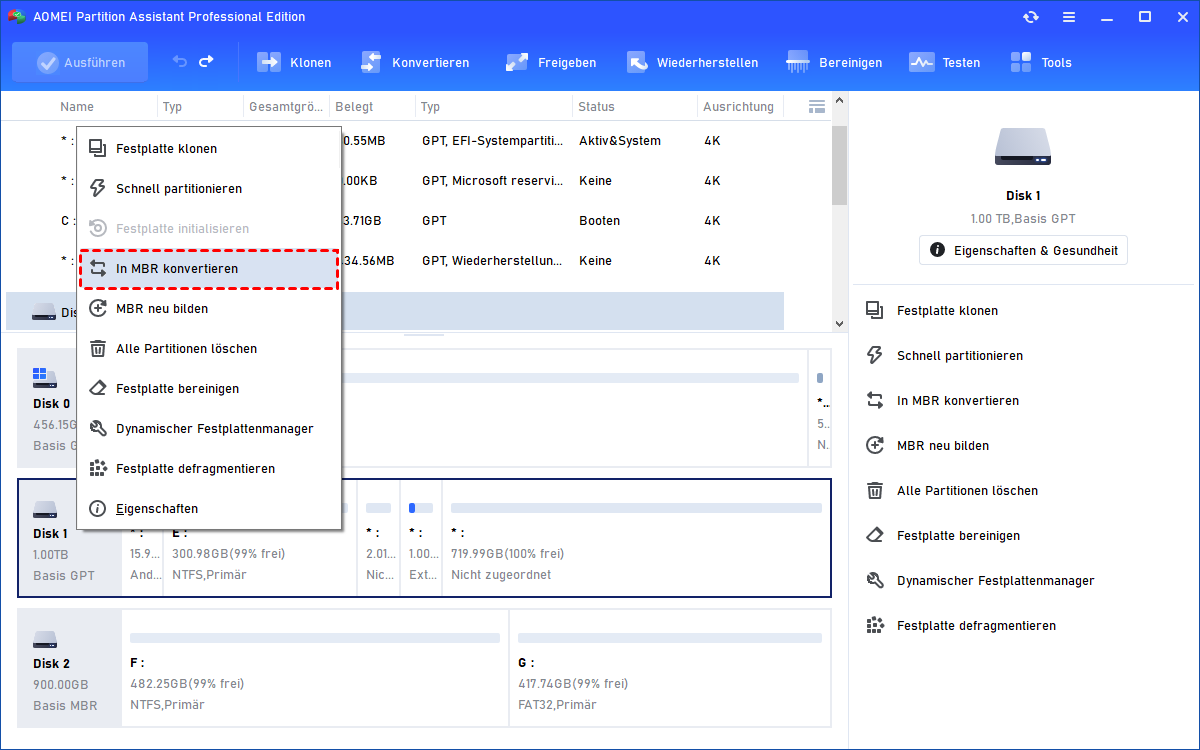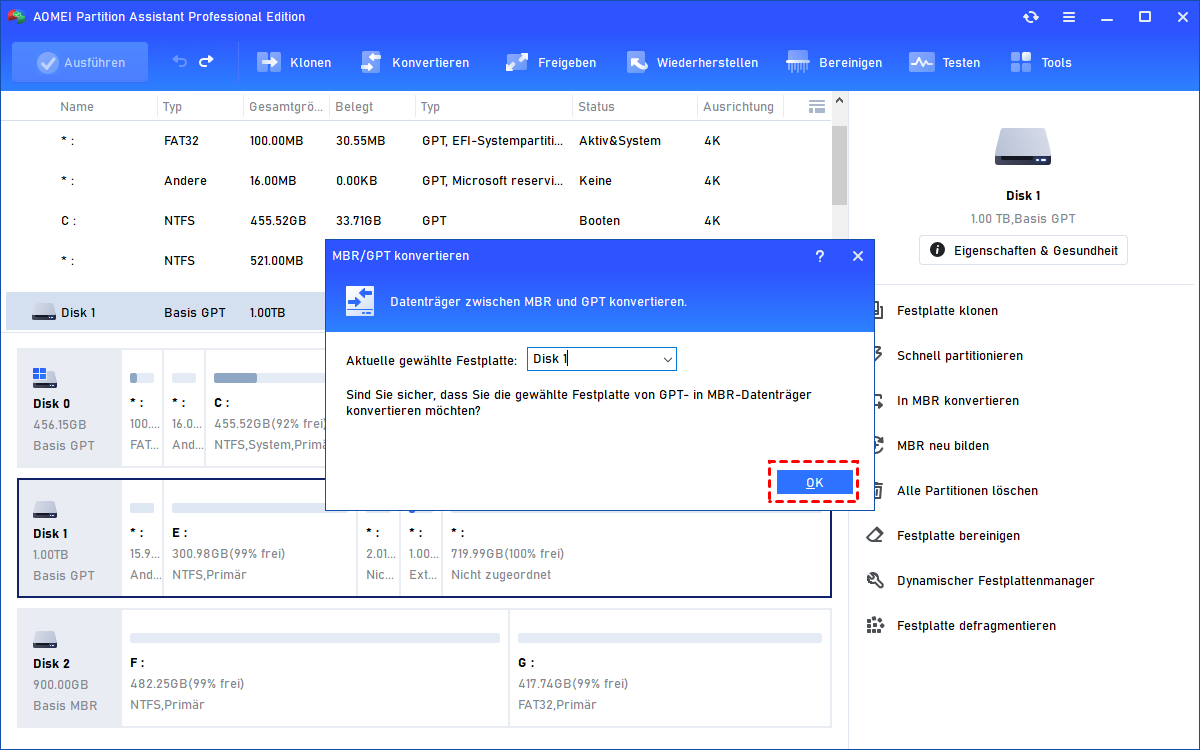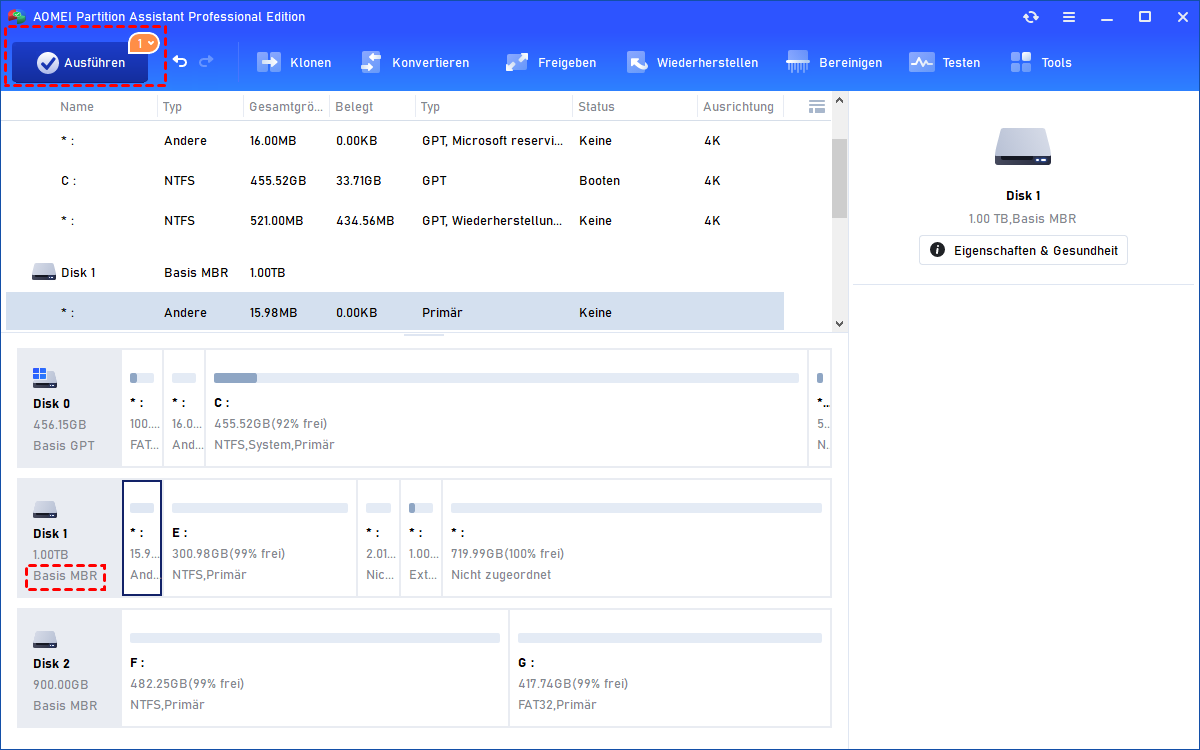„GPT-formatted disk. Legacy boot not supported.“ - 2 Lösungen
Wenn Sie die Fehlermeldung erhalten: „GPT-formatted disk. Legacy boot not supported“. Lesen Sie diesen Beitrag und erfahren Sie, wie Sie diesen Fehler mit verschiedenen Methoden effektiv beheben können.
Hilfe! GPT-formatted disk. Legacy boot not supported.
Hallo zusammen, ich habe gerade einen HP Laptop von einem Freund bekommen und das Einzige, was fehlte, war eine Festplatte mit Windows. Also habe ich meine SSD mit installiertem Windows von meinem PC genommen und in den HP eingebaut.
Beim Hochfahren bringt es mich zu einem schwarzen Bildschirm, auf dem steht: GPT-formatted disk. Legacy boot not supported. Weiß jemand, wie ich das beheben kann, damit ich von meiner SSD booten kann?
- Frage von Reddit
„GPT-formatted disk. Legacy boot not supported.“ - Warum denn?
Legacy-BIOS und UEFI sind zwei verschiedene Startmodi. Sie sind zwei Programme, die auf dem Motherboard eingebettet sind, um das Betriebssystem zu starten. MBR und GPT sind zwei verschiedene Partitionsstile. Nur wenn der Partitionsstil festgelegt wird, wenn die Festplatte initialisiert wird, kann sie zum Speichern von Daten verwendet werden.
Der Startmodus und der Partitionsstil werden nicht zufällig zugeordnet. MBR muss von BIOS gestartet werden, und GPT muss von UEFI gestartet werden. Wenn der Startmodus und der Partitionsstil nicht übereinstimmen, kann Ihr PC nicht normal gestartet werden.
Daher bedeutet die Fehlermeldung "GPT-formatierte Festplatte. Legacy-Boot wird nicht unterstützt" in Windows 7/8/10/11, dass Ihre Systemfestplatte GPT-partitioniert ist, aber der Startmodus Ihres PCs Legacy-BIOS ist, was nicht zusammenpasst. Aber keine Sorge, wir können GPT in MBR konvertieren.
„GPT-formatted disk. Legacy boot not supported.“ - Beheben Sie es jetzt!
Hier sind zwei Methoden, um den Fehler „GPT-formatierte Festplatte“ zu reparieren. Bitte erstellen Sie vor der Verwendung eine Sicherung der Daten auf der Festplatte, da dabei alle Partitionen auf der Festplatte gelöscht werden. Die andere Methode löscht die Daten nicht.
▶ Lösung 1: GPT zu MBR über Windows PE konvertieren
Wenn Ihr Computer nur den Legacy-Boot-Modus unterstützt, können Sie GPT in MBR konvertieren, und dann kann Ihre Festplatte erfolgreich im Legacy-Boot-Modus starten. Da Ihr Computer Windows nicht laden kann, müssen Sie ein bootfähiges Windows PE-Medium erstellen, um dies zu tun.
Vor dem Start müssen Sie einen Windows-Installation-USB-Stick vorbereiten.
Schritt 1. Schließen Sie den Windows-Installation-USB-Stick an den Computer an und starten Sie ihn davon. Drücken Sie gleichzeitig die Tasten „Shift + F10“ auf der Tastatur, um das Eingabeaufforderungsfenster zu öffnen.
Schritt 2. Geben Sie die folgenden Befehle in der angegebenen Reihenfolge ein und drücken Sie die Eingabetaste.
- diskpart
- list disk
- select disk 1 (1 ist die Nummer der Festplatte, die Sie konvertieren möchten)
- clean (Dieser Vorgang löscht alle Daten auf der ausgewählten Festplatte. Sichern Sie wichtige Daten, bevor Sie beginnen.)
- convert mbr
- exit
Schritt 3. Sobald dies abgeschlossen ist, können Sie Windows neu installieren.
▶ Lösung 2: GPT zu MBR konvertieren, ohne Daten zu verlieren
Um den Fehler „GPT-formatted disk. Legacy boot not supported.“ ohne Datenverlust zu beheben, sollten Sie nach einem alternativen Tool suchen. Ich empfehle Ihnen AOMEI Partition Assistant Professional, ein leistungsstarker GPT-zu-MBR-Konverter. Er kann GPT-Festplatten in MBR-Festplatten konvertieren, ohne Daten zu löschen, und seine Bedienung ist viel einfacher als die Erstellung eines bootfähigen Windows PE-Mediums.
Neben der Konvertierung von GPT zu MBR können Sie es auch verwenden, um MBR in GPT für Windows 11 ohne Datenverlust zu konvertieren. Laden Sie bitte die Demo-Version herunter, um zu sehen, wie Sie den Fehler „GPT-formatierte Festplatte“ reparieren können.
Schritt 1. Installieren Sie die AOMEI Partition Assistant Professional und führen Sie sie auf einem anderen Computer aus. Klicken Sie in der Hauptoberfläche auf „Bootfähiges Medium erstellen“ und folgen Sie dem Assistenten, um ein bootfähiges USB-Laufwerk zu erstellen.
Schritt 2. Schließen Sie das soeben erstellte bootfähige Medium an Ihren Computer an. Drücken Sie die auf dem Computerbildschirm angezeigte Tastenkombination, um das BIOS aufzurufen und das Startlaufwerk zu ändern.
Schritt 3. Es wird die gleiche Benutzeroberfläche angezeigt, die Sie zuvor gesehen haben. Klicken Sie dann mit der rechten Maustaste auf die Festplatte und wählen Sie „In MBR konvertieren“.
Schritt 4. Klicken Sie zur Bestätigung auf „OK“.
Schritt 5. Anschließend können Sie eine Vorschau des Ergebnisses des Prozesses anzeigen. Wenn kein Problem auftritt, klicken Sie auf „Ausführen“, um diese Änderung auf Ihre Festplatte anzuwenden.
Abschluss
Nach diesen Schritten sollten Sie Ihren Computer erfolgreich starten können, ohne die Fehlermeldung „GPT-formatted disk. Legacy boot not supported.“ zu erhalten. Um Datenverlust zu vermeiden, sollten Sie AOMEI Partition Assistant verwenden.
Beachten Sie jedoch, dass Sie bei dieser Fehlermeldung auf einem Windows-Server AOMEI Partition Assistant Server Edition verwenden können.