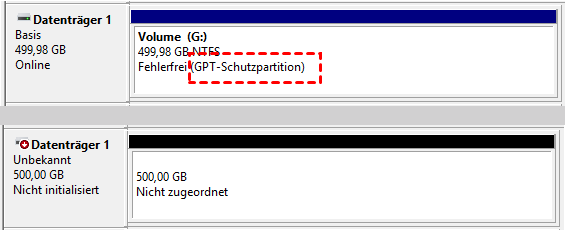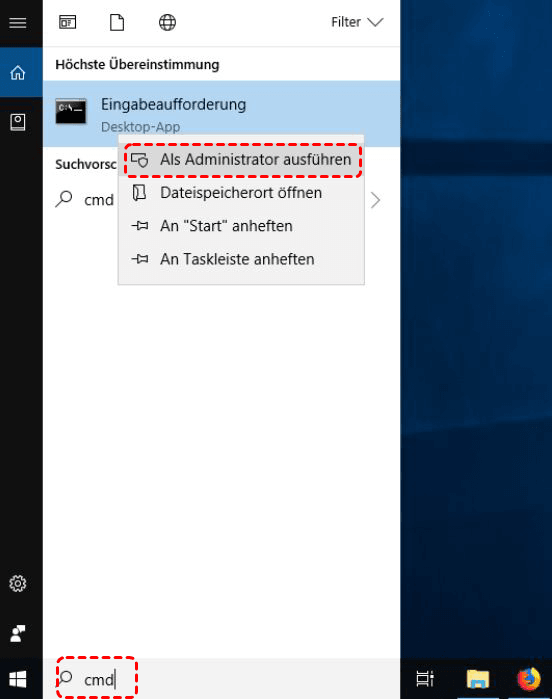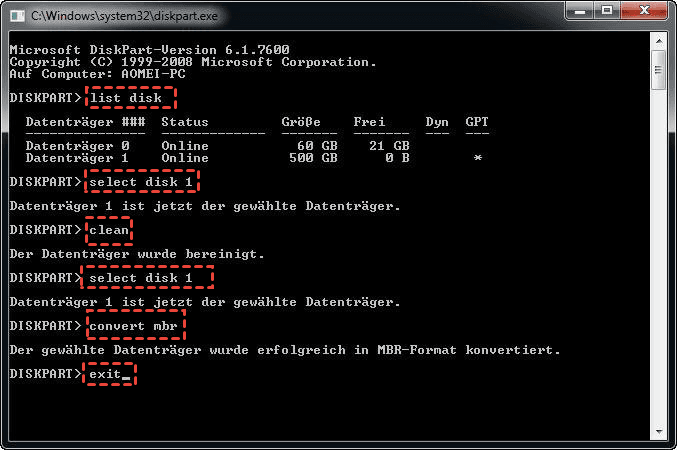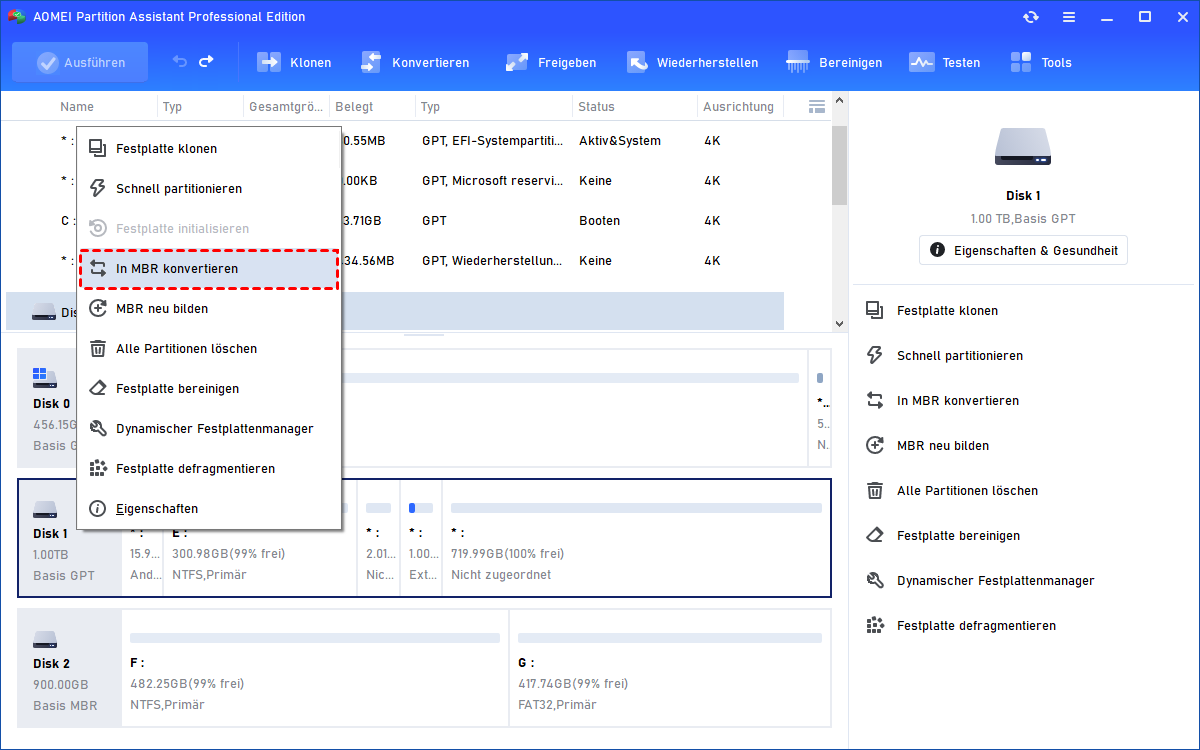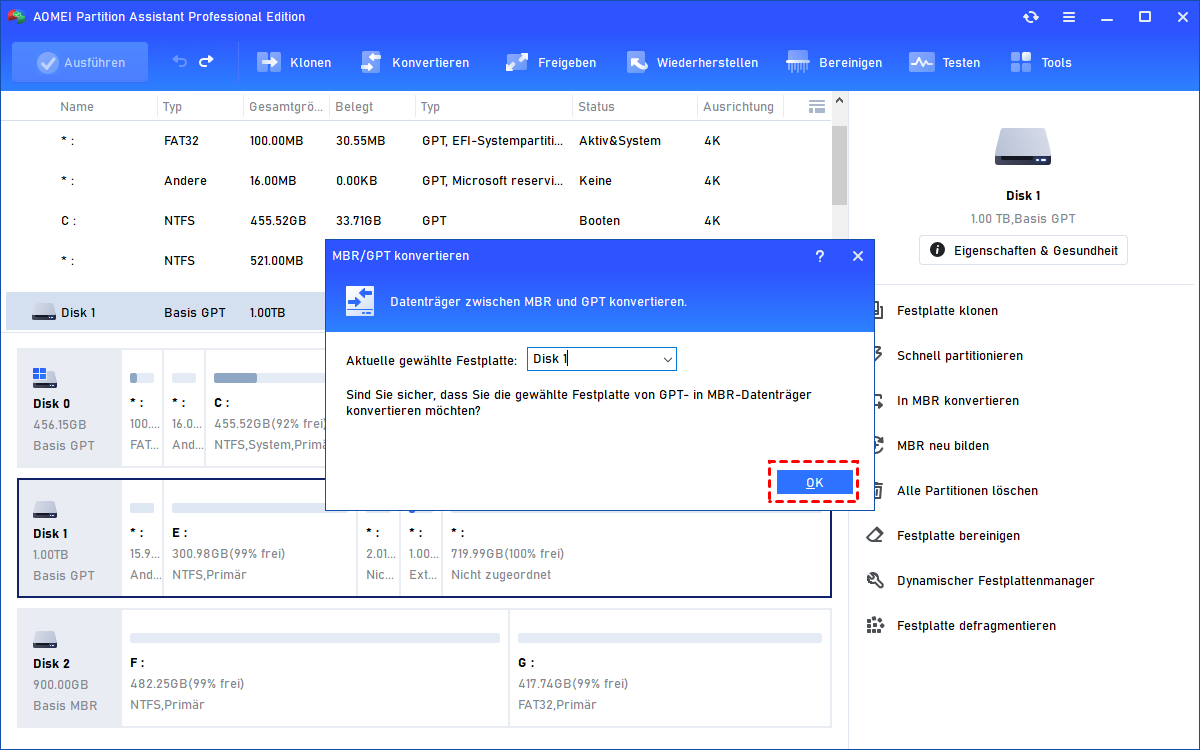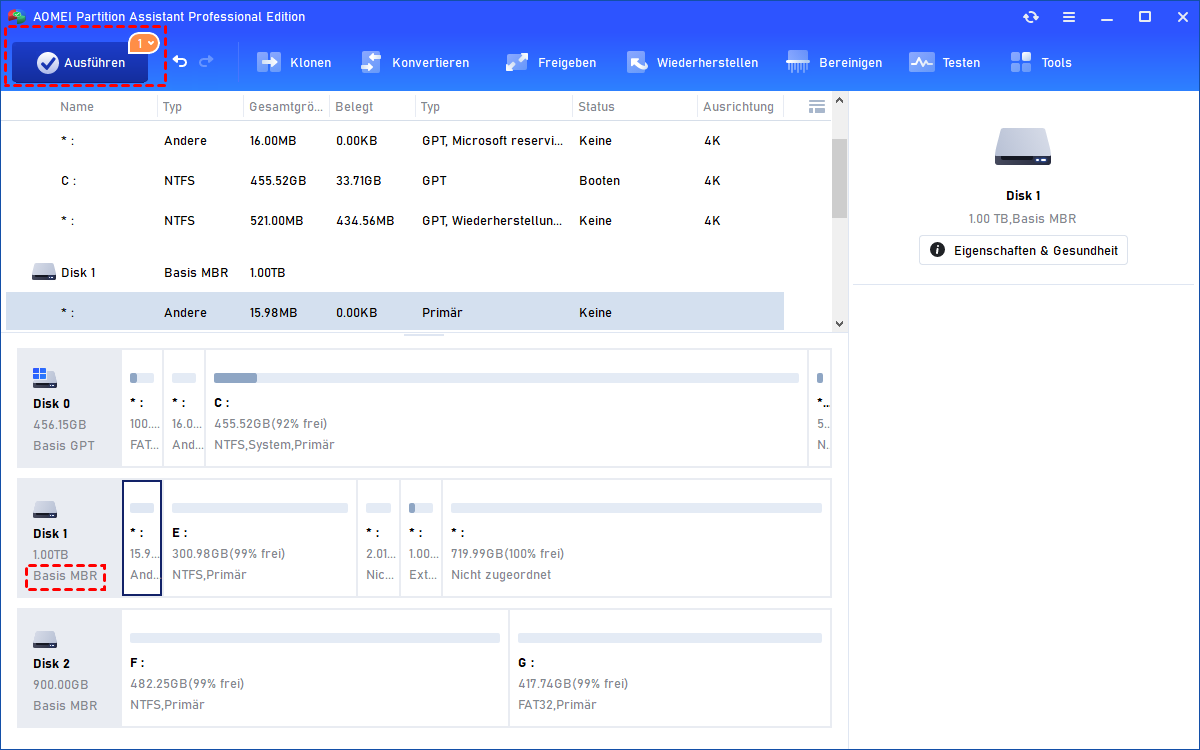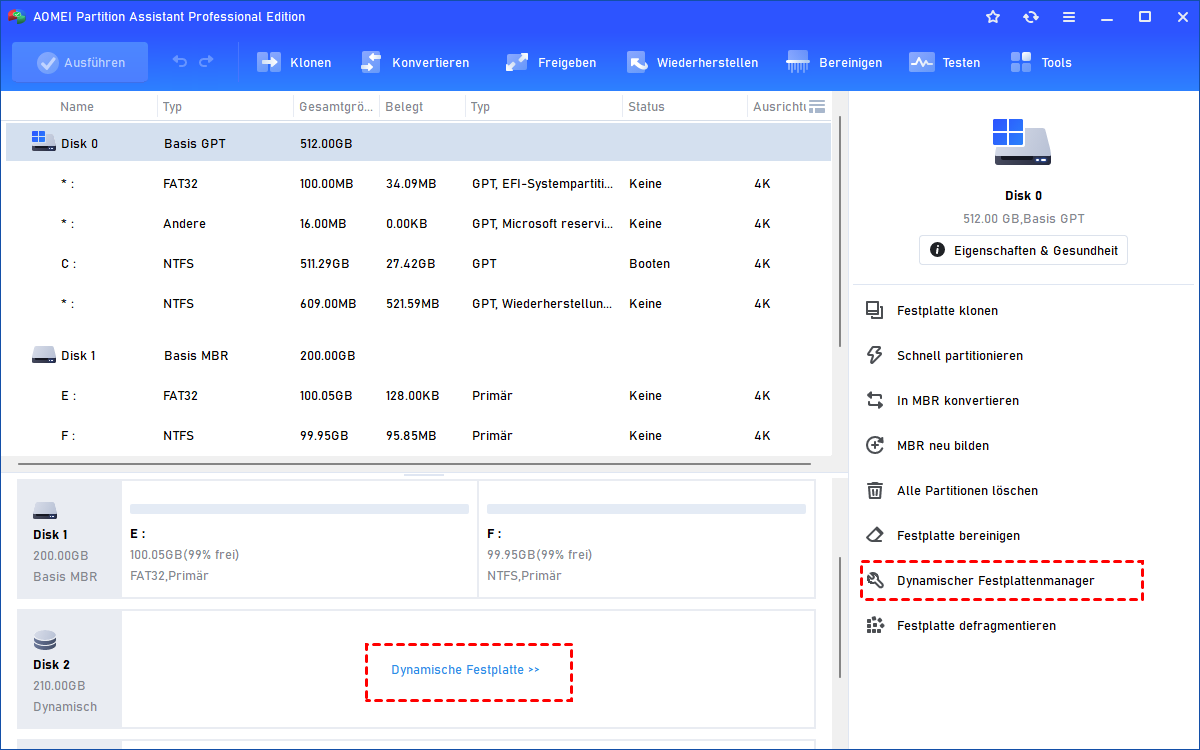[2 Methoden] GPT-Schutzpartition umwandeln
Wenn Sie die GPT-Schutzpartition treffen und nicht auf sie in Windows 11/10/8/7 zugreifen können, können Sie diese Artikel durchsuchen, um zu erfahren, wie man die GPT-Schutzpartition umwandeln, ohne Daten zu verlieren, und dann können Sie auf diese Partition erfolgreich zugreifen.
Ich kann nicht auf die GPT-Schutzpartition zugreifen!
Kürzlich habe ich eine Festplatte als externe Festplatte an meinen Computer angeschlossen. Aber ich kann die Festplatte in Windows nicht öffnen, lesen oder darauf zugreifen. Als ich versuchte, eine Lösung für das Problem zu finden, habe ich festgestellt, dass sie in der Datenträgerverwaltung als „GPT-Schutzpartition“ angezeigt wird. Sollte ich die GPT-Schutzpartition umwandeln? Kann mir jemand helfen?
- Frage von Tim
Was ist eine GPT-Schutzpartition?
Bevor wir das Problem lösen, ist es notwendig zu verstehen, was eine GPT-Schutzpartition ist.
GPT, die Abkürzung für GUID Partition Table, ist ein Standard für das Layout der Partitionstabelle auf einem physischen Speichergerät, das in einem Desktop- oder Server-PC verwendet wird. Im Vergleich zum MBR-Partitionsstil bietet GPT einen flexibleren Mechanismus zur Partitionierung von Festplatten, erfordert jedoch, dass Ihr Computer-Motherboard den UEFI/EFI-Modus unterstützt. Laut offiziellen Informationen von Microsoft wird das Windows 11-System nur den UEFI-Modus zum Starten unterstützen.
UEFI wird bei den meisten Windows-Betriebssystemen angewendet, mit Ausnahme des 32-Bit-Windows-Betriebssystems. Die GPT-Festplatte wird von 64-Bit-Betriebssystemen unterstützt, darunter Windows 11, 10, 8, 7 und Windows Server 2003 SP1, Windows 2008 usw. Das 32-Bit-Windows XP und Windows 2003 unterstützen die GPT-Festplatte nicht.
- Gründe für das Erscheinen der GPT-Schutzpartition:
- Das aktuelle Windows-Betriebssystem kann die GPT-Festplatte nicht lesen oder unterstützen. Wenn Sie eine GPT-Festplatte an einem Windows-32-Bit-XP-Computer anschließen, kann es aufgrund der Kompatibilität im Normalzustand sein, aber in der Datenträgerverwaltung wird sie als „GPT-Schutzpartition“ angezeigt.
- Es gibt einige Festplattenfehler. Einige interne Festplattenfehler können ebenfalls zu einer GPT-Schutzpartition auf der Festplatte führen.
- Sie können eine oder mehrere GPT-Schutzpartitionen für spezielle Zwecke manuell erstellen. In der Regel verwenden Menschen GPT-Schutzpartitionen auf Servern, um zu verhindern, dass Unbefugte auf sensible Daten zugreifen oder um Redundanz für wichtige Dateien bereitzustellen.
Wie kann man eine GPT-Schutzpartition umwandeln?
Wenn Sie mit der rechten Maustaste auf eine GPT-Schutzpartition klicken, stehen im Menü keine Optionen zur Verfügung und Sie können nichts damit machen. Sie können die GPT-Schutzpartition nicht öffnen, lesen oder darauf zugreifen. Was sollten Sie tun? Lesen Sie weiter, um zu erfahren, wie man GPT-Partitionsstil ändern kann.
Methode 1. GPT-Schutzpartition umwandeln mit Diskpart
Machen Sie sich keine Sorge, als Nächstes zeigen wir Ihnen, wie Sie dieses Problem lösen können, indem Sie die GPT-Schutzpartition in MBR umwandeln.
Wie wir sehen können, können Sie mit der Windows-Datenträgerverwaltung nichts mit der GPT-Schutzpartition anfangen. Aber Sie können ein anderes integriertes Windows-Datenträgerverwaltungstool ausprobieren: DiskPart.exe, um diese GPT-Schutzpartition umzuwandeln. Die spezifischen Schritte lauten wie folgt:
Schritt 1. Geben Sie cmd in das Suchfeld ein, klicken Sie mit der rechten Maustaste auf das Programm und wählen Sie Als Administrator ausführen. Es wird ein Eingabeaufforderungsfenster angezeigt.
Schritt 2. Geben Sie in der Eingabeaufforderung diskpart ein und drücken Sie Enter. Wenn die Diskpart-Befehlsaufforderung geöffnet ist, können Sie die GPT-Schutzpartition umwandeln. Bitte geben Sie die folgenden Befehle ein und drücken Sie Enter nach der Eingabe jeder Befehlszeile:
▪ list disk (Dieser Befehl listet alle Datenträger auf Ihrem Computer auf.)
▪ select disk n („n“ bezieht sich auf die Nummer der Festplatte, von der Sie die GPT-Schutzpartition umwandeln möchten.)
▪ clean (Alle Daten auf der Festplatte werden gelöscht.)
▪ convert mbr (Es konvertiert die ausgewählte Festplatte in den MBR-Partitionsstil.)
Schritt 3. Geben Sie exit ein, um diskpart.exe zu schließen, und geben Sie erneut exit ein, um die Eingabeaufforderung zu schließen.
Danach können Sie in der Windows-Datenträgerverwaltung das Ergebnis nach Entfernen der GPT-Schutzpartition sehen. Die Frage ist, dass diese Methode zum Entfernen der GPT-Schutzpartition erfordert, dass Sie alle Partitionen auf der Festplatte löschen.
Methode 2. GPT-Schutzpartition umwandeln ohne Datenverlust mit einer Drittanbieter-Software
Gibt es eine Methode, den Fehler der GPT-Schutzpartition zu beheben, ohne Partitionen zu löschen oder Daten zu verlieren? AOMEI Partition Assistant Professional ist ein großartiges Festplatten-Partitionierungsprogramm. Es kann Ihnen helfen, die Festplatte zwischen GPT und MBR zu konvertieren, ohne Partitionen zu löschen oder sogar Daten zu verlieren. Und es unterstützt Windows XP/Vista/7/8/10/11, sowohl 32-Bit als auch 64-Bit.
Sehen wir uns jetzt an, wie man GPT-Schutzpartition umwandeln kann!
Schritt 1. Installieren Sie AOMEI Partition Assistant und starten Sie es auf Ihrem Windows-PC. Es zeigt Ihnen die grundlegende Situation Ihrer Festplatten auf der Hauptoberfläche an. Wählen Sie die GPT-Schutzpartition aus, klicken Sie mit der rechten Maustaste darauf und wählen Sie In MBR konvertieren.
Schritt 2. Es wird ein Dialogfeld angezeigt, um die Operation zu bestätigen. Klicken Sie auf OK.
Schritt 3. Wenn die Seite zur Hauptoberfläche zurückkehrt, klicken Sie auf Ausführen, um die GPT-Schutzpartition umzuwandeln.
Wenn der Fortschritt 100% erreicht hat, schließen Sie das Programm, und die GPT-Schutzpartition wurde ohne Datenverlust entfernt. Sie können sie nun normal auf Ihrem 32-Bit-Windows öffnen, lesen und verwenden.
Wenn Sie einen dynamischen Datenträger verwalten, können Sie die Funktion „Dynamischer Festplattenmanager“ nutzen, mit der Sie dynamische Datenträger und Volumes sicher und einfach verwalten können. Nach dem Start können Sie die Größe des dynamischen Datenträgers ändern, die dynamische gespiegelte Partition verschieben, den Basisdatenträger in dynamischen Datenträger umwandeln, das Volume-Slice verschieben, usw. All diese Funktionen helfen Ihnen, Ihre dynamische Festplatte bequem zu verwalten.
Zusammenfassung
In diesem Artiekl stellen wir 2 Methoden vor, wie Sie die GPT-Schutzpartition umwandeln können, um darauf zuzugreifen. Wenn sich keine wichtigen Daten auf der Festplatte befinden, können Sie Diskpart verwenden, um die GPT-Schutzpartition zuzugreifen. Wenn Sie die GPT-Schutzpartition ohne Datenverlust umwandeln möchten, können Sie AOMEI Partition Assistant verwenden. Wählen Sie einfach den Weg, den Sie benötigen.
Diese Software hilft Ihnen auch, freien Speicherplatz zuzuweisen, Betriebssysteme zu übertragen, Festplatte zu klonen und vieles mehr.
AOMEI Partition Assistant ist ein pragmatisches Werkzeug für Windows-Benutzer und bietet eine Server-Edition, um Server-Benutzern beim Klonen von Festplatten, Konvertieren von MBR in GPT-Disk, Migrieren des Betriebssystems usw. zu helfen.