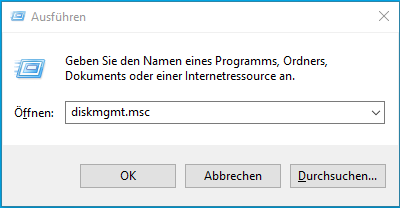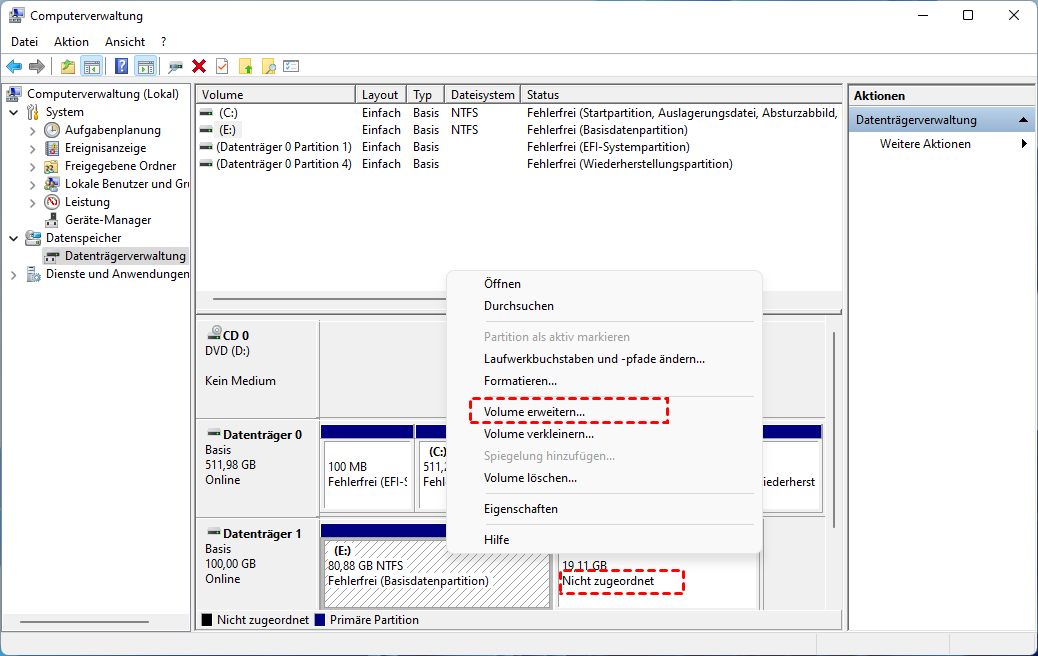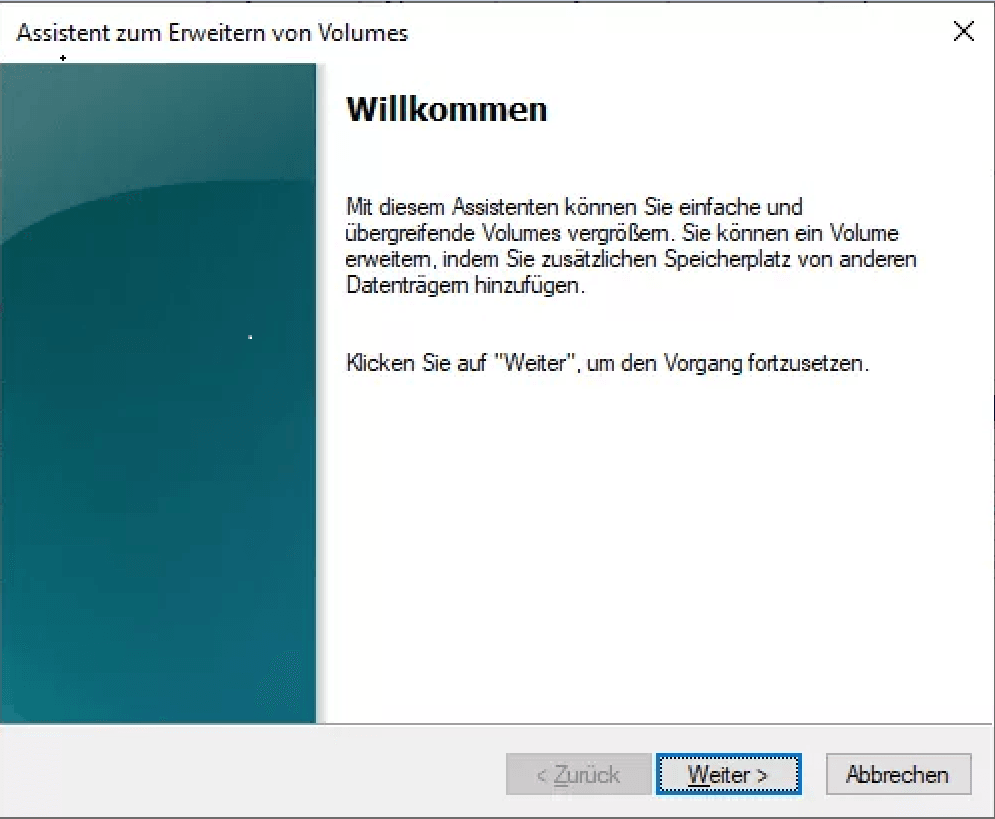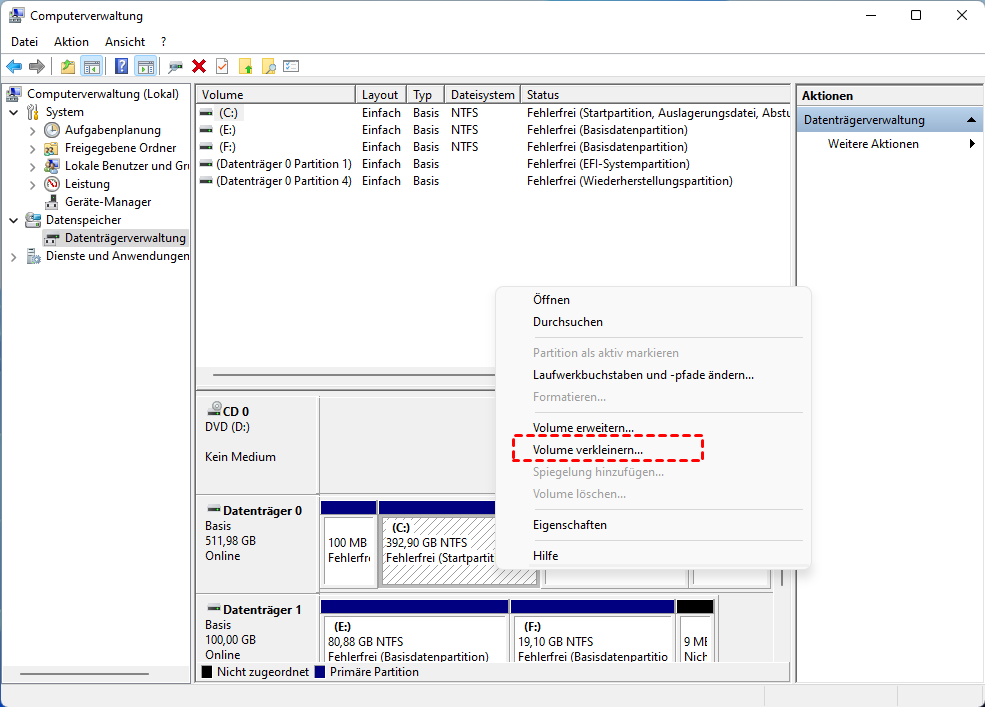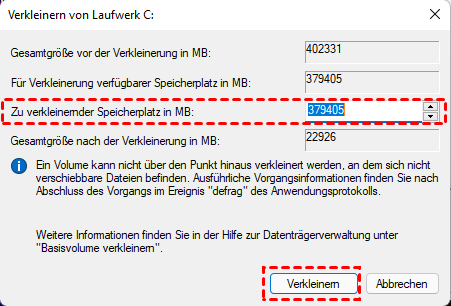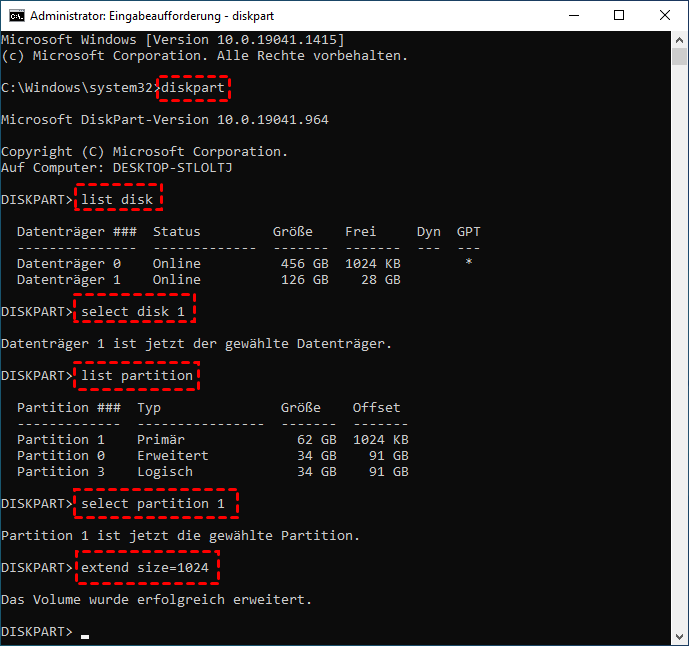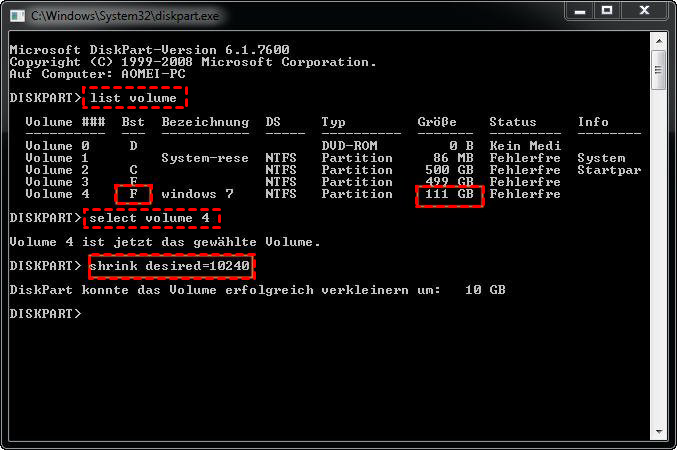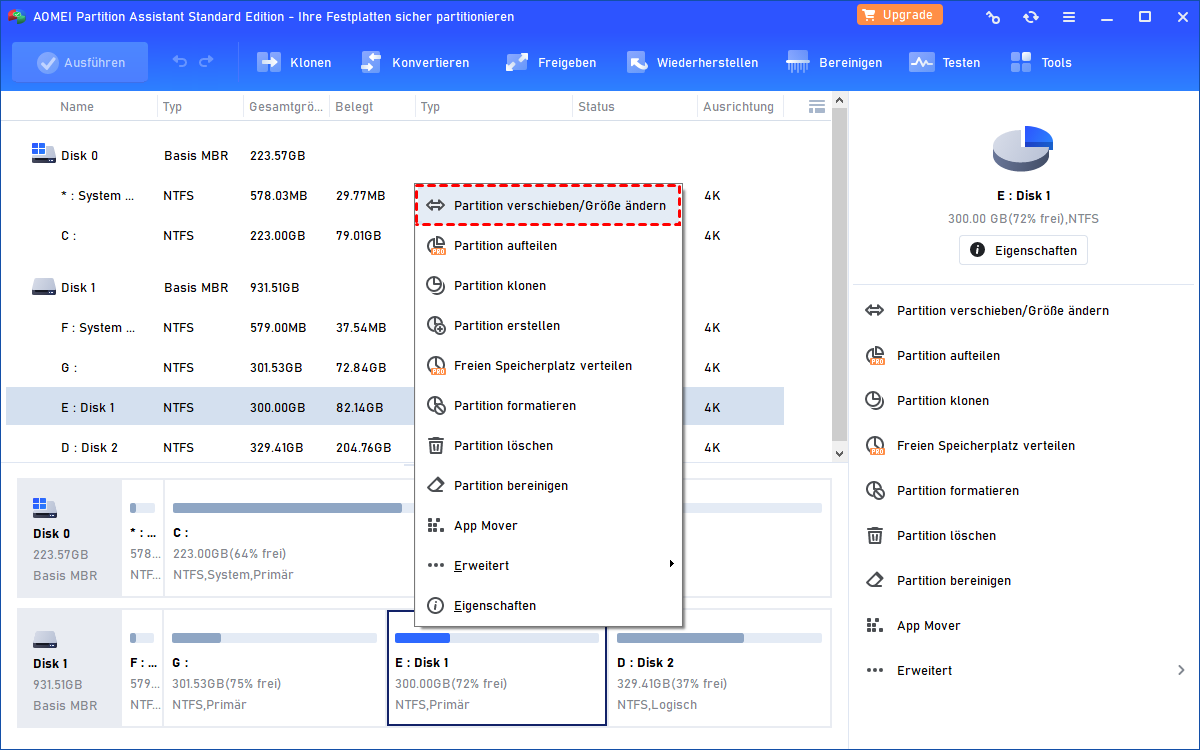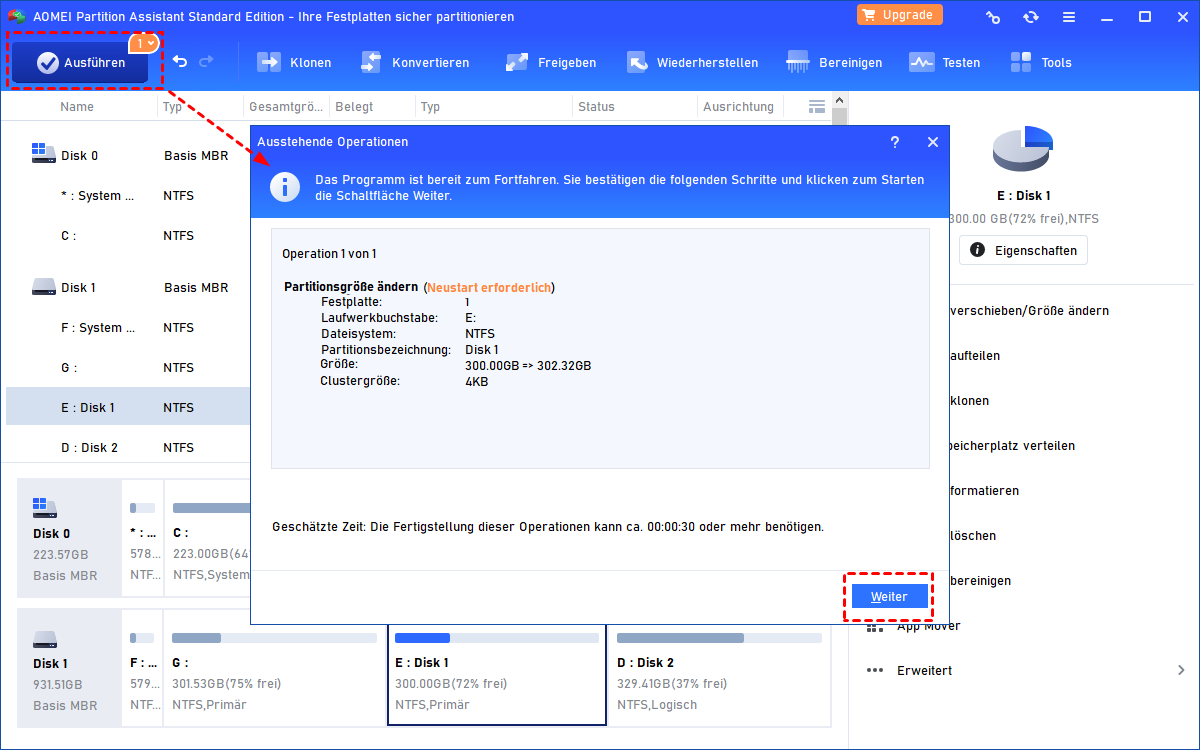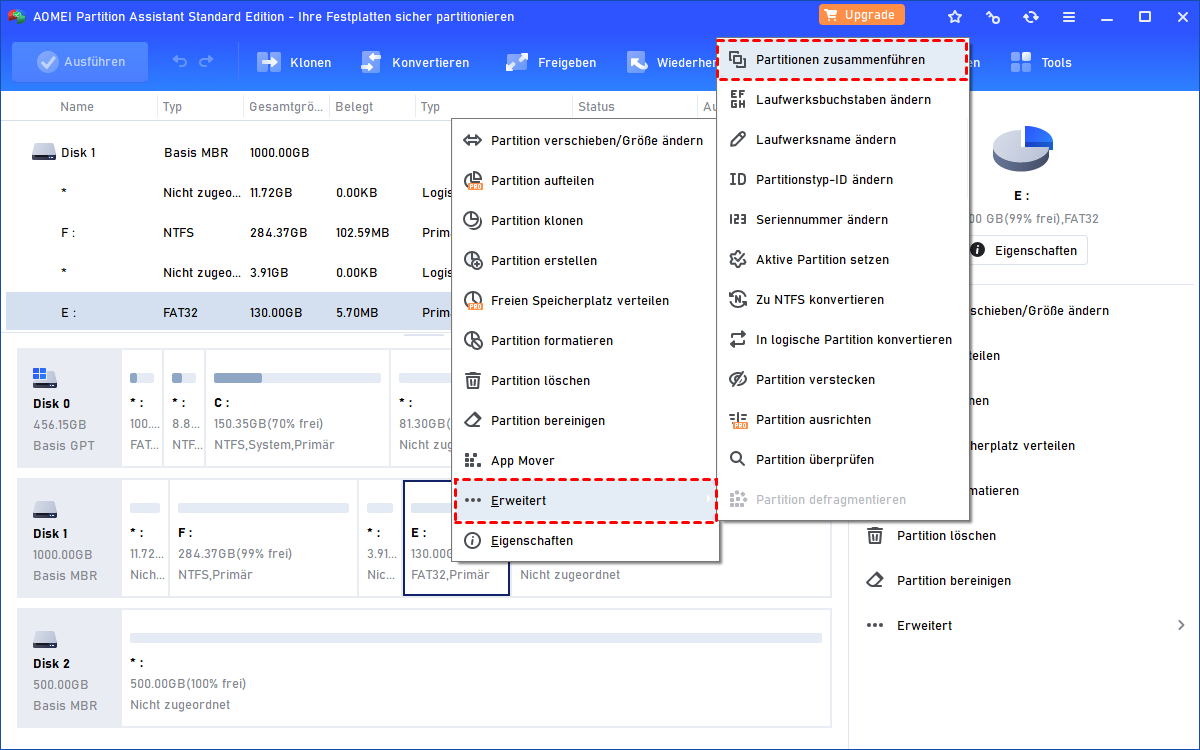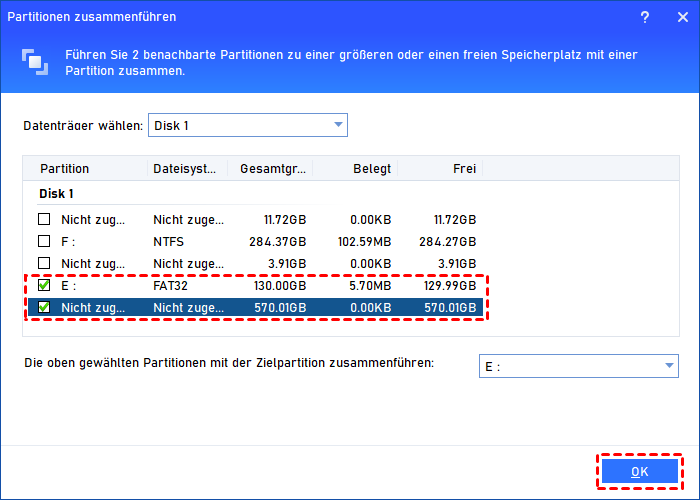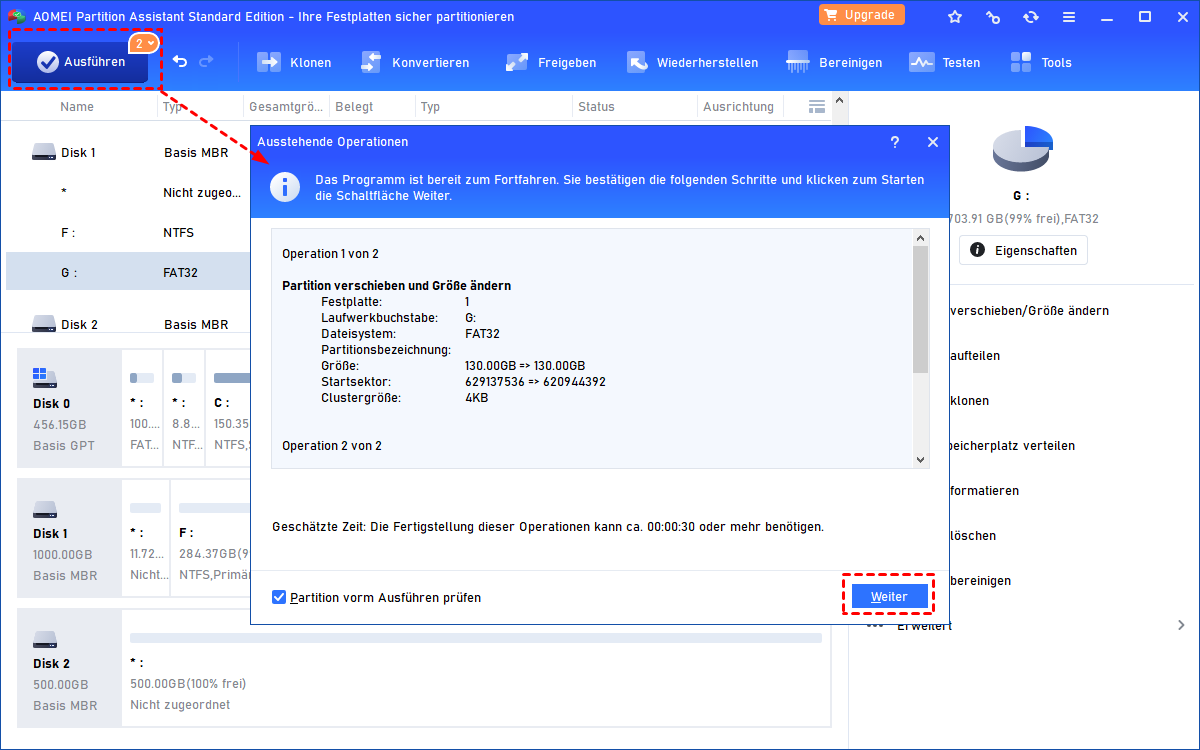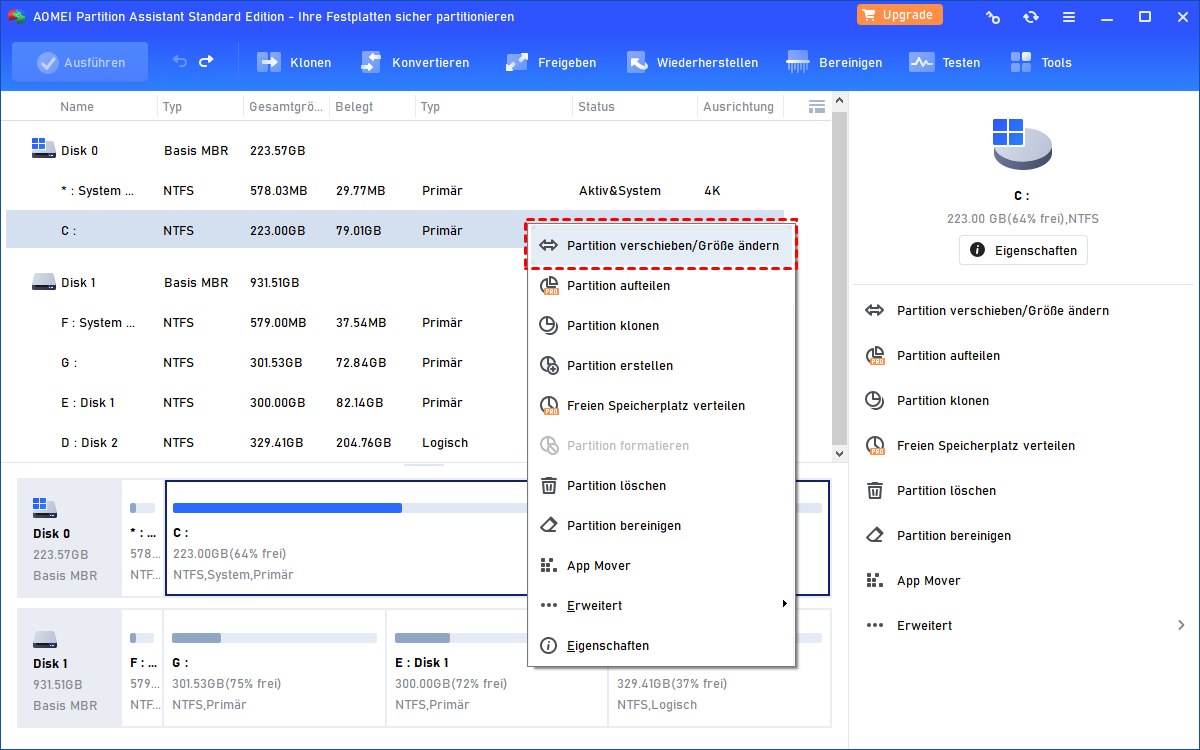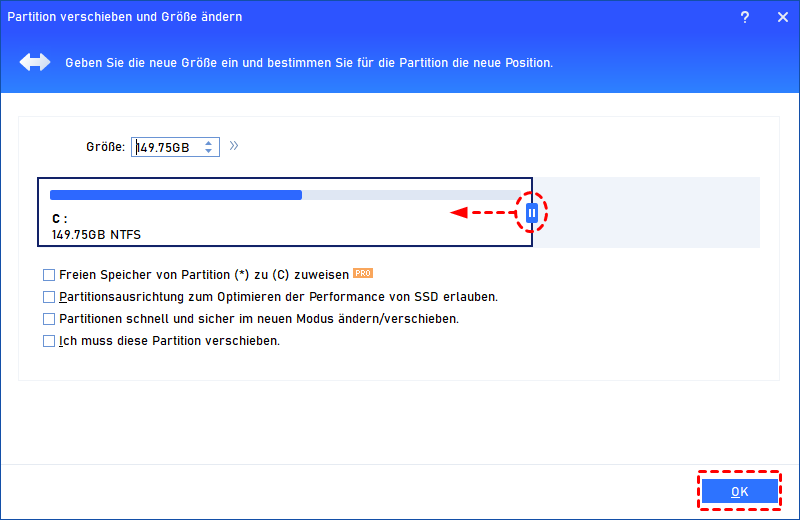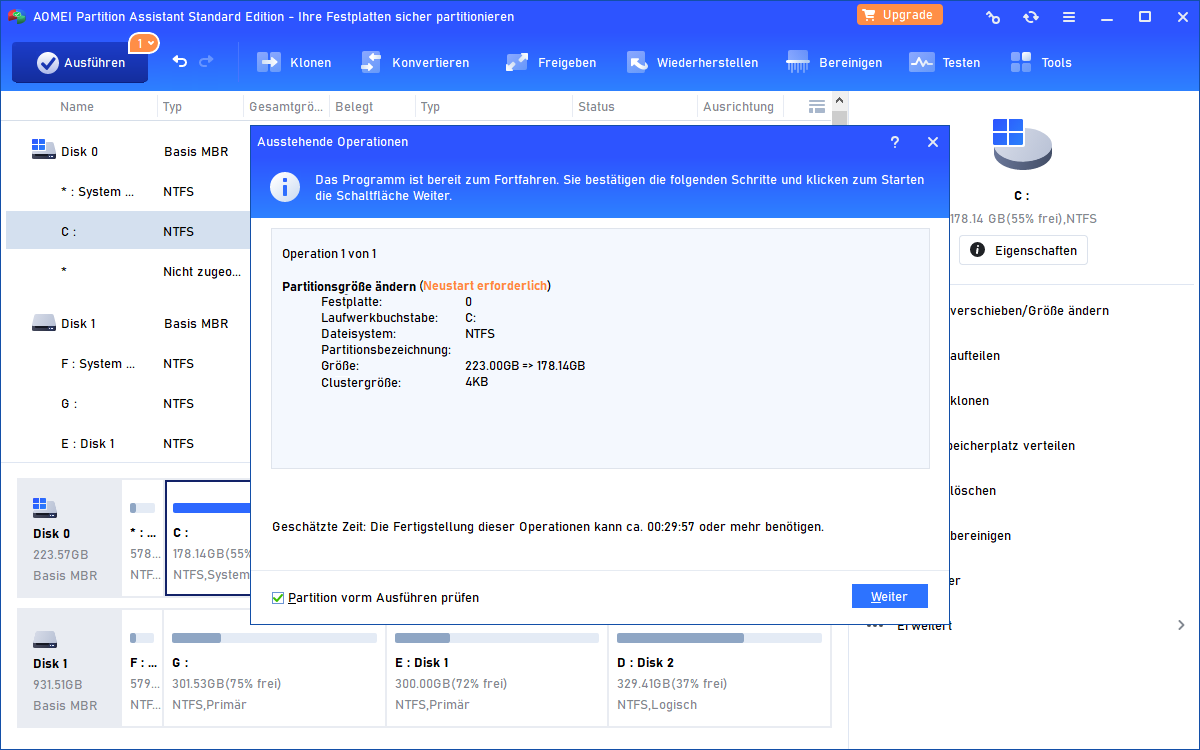Größe der Festplattenpartition ändern in Windows 11 - Ohne Datenverlust
Suchen Sie nach einer kostenlosen Möglichkeit, die Größe der Festplattenpartition in Windows 11 zu ändern? Glücklicherweise zeigt Ihnen dieser Beitrag, wie Sie die Windows 11 Festplattenpartition vergrößern oder verkleinern können, ohne Daten zu verlieren, einschließlich der Verwendung des in Windows integrierten Tools und eines Dienstprogramms eines Drittanbieters.
Warum die Größe der Festplattenpartition in Windows 11 ändern?
Die Größe der Festplattenpartition zu ändern, bezieht sich eigentlich darauf, die Festplattenpartitionen in Windows 11 zu vergrößern oder zu verkleinern. In der Regel müssen Benutzer die Partitionen in Windows 11 aus den folgenden beiden Situationen heraus vergrößern:
- Seitdem Microsoft Windows 11 veröffentlicht hat, haben viele Windows-Benutzer auf Windows 11 umgestellt, um neue Erfahrungen zu machen. Einige Benutzer haben jedoch möglicherweise nur eine Systempartition (C-Laufwerk) eingerichtet, als sie Windows 11 zum ersten Mal installiert haben. In dieser Situation müssen sie das C-Laufwerk verkleinern und den nicht zugeordneten Speicherplatz nutzen, um eine neue Partition für die Datenspeicherung zu erstellen.
- Eine weitere Situation besteht darin, dass der Benutzer beim ersten Installieren von Windows 11 nicht genügend Speicherplatz für das Systemlaufwerk (C-Laufwerk) zugewiesen hat. Mit dem Herunterladen und Installieren von immer mehr Anwendungen wird der Speicherplatz auf dem C-Laufwerk immer kleiner und sogar das C-Laufwerk wird eine Warnung niedriger Festplattenspeicher anzeigen, was sich auf die Geschwindigkeit von Windows 11 auswirkt.
Um diese Probleme zu vermeiden, müssen wir die Größe der Festplattenpartition in Windows 11 ändern. Glücklicherweise soll Ihnen dieser Artikel zeigen, wie Sie Schritt für Schritt mit 3 kostenlosen Methoden in Windows 11 die Festplattenpartition vergrößern oder verkleinern können.
Wie kann man in Windows 11 die Partitionsgröße ändern?
Nachdem Sie den obigen Inhalt gelesen haben, sollten Sie verstehen, warum man die Größe der Festplattenpartition in Windows 11 ändern sollten. Jetzt zurück zum Thema - wie man die Partition auf Windows 11 vergrößern oder verkleinern? Ich werde Ihnen zuerst zwei integrierte Windows-Tools vorstellen: die Datenträgerverwaltung und Diskpart.
▶ Lösung 1: Windows 11 Partitionsgröße ändern mit der Datenträgerverwaltung
Die Datenträgerverwaltung ist ein häufig verwendetes Tool zur Verwaltung von Festplatten. Es kann Benutzern beim Erweitern von Volumes, Verkleinern von Volumes, Formatieren von Volumes, Löschen von Volumes usw. helfen.
│ Windows 11 Partition erweitern
Schritt 1. Drücken Sie „Windows + R“, geben Sie „diskmgmt.msc“ ein und drücken Sie die Eingabetaste, um die Datenträgerverwaltung zu öffnen.
Schritt 2. Klicken Sie mit der rechten Maustaste auf die Partition, die Sie erweitern möchten, und wählen Sie „Volume erweitern“.
Schritt 3. Befolgen Sie die Anweisungen, um die verbleibenden Schritte abzuschließen.
Warnung: Um die Datenträgerverwaltung zum Erweitern einer Partition zu verwenden, sollte neben der Partition, die Sie erweitern möchten, ein nicht zugeordneter Speicherplatz vorhanden sein und die Zielpartition sollte sich im NTFS- oder RAW-Format befinden. Oder „Volume erweitern“ wird ausgegraut.
│ Windows 11 Partition verkleinern
Schritt 1. Öffnen Sie die Datenträgerverwaltung auf die gleiche Weise.
Schritt 2. Klicken Sie mit der rechten Maustaste auf die Partition, die Sie verkleinern möchten, und wählen Sie „Volume verkleinern“.
Schritt 3. Geben Sie die Größe ein, die Sie verkleinern möchten, und klicken Sie dann auf „Verkleinern“.
Warnung: „Volume verkleinern“ wird ausgegraut, wenn die Zielpartition nicht NTFS und RAW ist und die Zielpartition keinen Platz zum Verkleinern hat.
▶ Lösung 2: Größe der Festplattenpartition ändern in Windows 11 über Diskpart
Wenn Sie ein professioneller Benutzer mit Erfahrung im Umgang mit Computern sind, können Sie auch DiskPart verwenden, um die Festplattenpartition in Windows 11 zu vergrößern oder zu verkleinern.
Warnung: Um eine Partition mit Diskpart zu erweitern, sollte der nicht zugewiesene Speicherplatz auf der rechten Seite der Zielpartition liegen und benachbart dazu sein. Gleichzeitig sollte die Zielpartition in NTFS oder FAT32 sein.
│ Windows 11 Partition erweitern
Schritt 1. Drücken Sie „Windows + R“, geben Sie „diskpart“ ein und drücken Sie die Eingabetaste, um Diskpart zu öffnen.
Schritt 2. Geben Sie „list partition“ ein und drücken Sie „ENTER“.
Schritt 3. Geben Sie „select partition x“ ein und drücken Sie „ENTER“ („x“ steht für die Zielpartition).
Schritt 4. Geben Sie „extend size=xxxx“ ein und drücken Sie „ENTER“ („xxxx“ bezieht sich auf die hinzuzufügende Speichermenge).
│ Windows 11 Partition verkleinern
Schritt 1. Drücken Sie „Windows + R“, geben Sie „diskpart“ ein und drücken Sie die Eingabetaste, um Diskpart zu öffnen.
Schritt 2. Geben Sie „list volume“ ein und drücken Sie „ENTER“.
Schritt 3. Geben Sie „select volume x“ ein und drücken Sie „ENTER“ („x“ steht für die Zielpartition).
Schritt 4. Geben Sie „shrink desired=xxxx“ ein und drücken Sie „ENTER“ („xxxx“ steht für die zu verkleinernde Speichermenge).
Wie die Größe der Festplattenpartition ändern in Windows 11? (Ohne Datenverlust)
Wie Sie sehen können, können die Datenträgerverwaltung und Diskpart beim Vergrößern von Partitionen helfen. Beide Tools haben jedoch bestimmte Einschränkungen. Wenn Sie diese Probleme vermeiden möchten, müssen Sie sich an ein zuverlässiges Drittanbieter-Tool wenden.
AOMEI Partition Assistant Standard ist eine marktführende Freeware zur Verwaltung von Festplattenpartitionen, die Ihnen dabei hilft, Partitionen in Windows 11, 10, 8, 7, XP und Vista einfach zu vergrößern, sogar BitLocker-Partitionen. Diese partielle Magie ergänzt die Schwächen von Datenträgerverwaltung und Diskpart perfekt beim Vergrößern und Verkleinern von Windows-Partitionen. Sie ist zu 100 % sicher, sodass Sie sich keine Sorgen um Datenverlust machen müssen.
Neben der Vergrößerung von Partitionen ermöglicht sie es Benutzern auch, Partitionen zu klonen, Partitionen zu löschen, Partitionen zu formatieren, Partitionen zu löschen und mehr. Bitte laden Sie diese Freeware herunter, um zu sehen, wie man die Festplattenpartition in Windows 11 vergrößern oder verkleinern kann.
Hinweis: Wenn Sie auf Windows Server 2022, 2019, 2016, 2012 (R2), 2008 (R2) und 2003 die Größe der Festplattenpartition ändern möchten, wechseln Sie bitte zur Server-Version.
│ Windows 11 Partition erweitern
✍ Diese Methode funktioniert, wenn nicht zugeordneter Speicherplatz neben der Zielpartition vorhanden ist.
Schritt 1. Installieren und starten Sie AOMEI Partition Assistant Standard. Klicken Sie mit der rechten Maustaste auf die Zielpartition und wählen Sie „Partition verschieben/Größe ändern“.
Schritt 2. Jetzt sehen Sie, dass sich neben dem grünen Balken ein weißer Balkenabschnitt befindet. Der weiße Balken ist der nicht zugewiesene Speicherplatz. Ziehen Sie den Ring nach rechts, um den weißen Balken zu füllen. Wenn Sie fertig sind, klicken Sie auf „OK“.
Schritt 3. Klicken Sie auf „Ausführen“, um den Vorgang abzusenden.
✍ Wenn der nicht zugeordnete Speicherplatz und die Zielpartition nicht angrenzen, kann die Partition durch Zusammenführen erweitert werden.
Schritt 1. Klicken Sie mit der rechten Maustaste auf die Partition, die Sie erweitern möchten, und wählen Sie „Erweitert“ > „Partitionen zusammenführen“.
Schritt 2. Markieren Sie den nicht zugeordneten Speicherplatz und klicken Sie auf „OK“.
Schritt 3. Klicken Sie auf „Ausführen“, um den ausstehenden Vorgang zu übernehmen.
│ Windows 11 Partition verkleinern
Schritt 1. Klicken Sie mit der rechten Maustaste auf die Partition, die Sie erweitern möchten, und wählen Sie „Partition verschieben/Größe ändern“.
Schritt 2. Bestimmen Sie im folgenden Fenster die Größe, die Sie reduzieren möchten, indem Sie den Pfeil rechts ziehen. Wenn Sie fertig sind, klicken Sie auf OK.
Schritt 3. Nachdem Sie zur Hauptoberfläche zurückgekehrt sind, klicken Sie auf „Ausführen > Weiter“, um den Verkleinerungsvorgang zu starten.
Fazit
Jetzt wissen Sie, wie Sie die Größe der Festplattenpartition in Windows 11 ändern können. Dieser Artikel zeigt Ihnen, wie Sie die Datenträgerverwaltung und Diskpart verwenden, um Windows 11 Festplattenpartition zu vergrößern oder zu verkleinern. Darüber hinaus wird auch ein leistungsstarkes Drittanbieter-Tool, AOMEI Partition Assistant Standard, erwähnt. Ich bin sicher, dass mindestens eine Methode Ihnen helfen kann, das Problem zu lösen.
Es ist erwähnenswert, dass, wenn auf der Festplatte kein nicht zugeordneter Speicherplatz vorhanden ist, der zum Zusammenführen oder Vergrößern verwendet werden kann, Sie die Funktion „Freien Speicherplatz verteilen“ von AOMEI Partition Assistant Professional ausprobieren können, mit der Sie freien Speicherplatz von einem Laufwerk auf ein anderes zuweisen können.
Oder verschieben Sie installierte Programme vom C-Laufwerk auf das D-Laufwerk mit dem App Mover. Es gibt noch viele weitere Funktionen, die darauf warten, von Ihnen entdeckt zu werden.