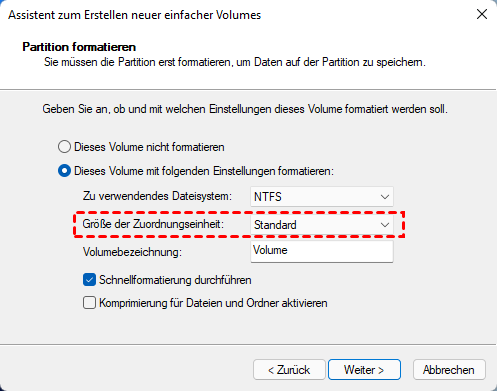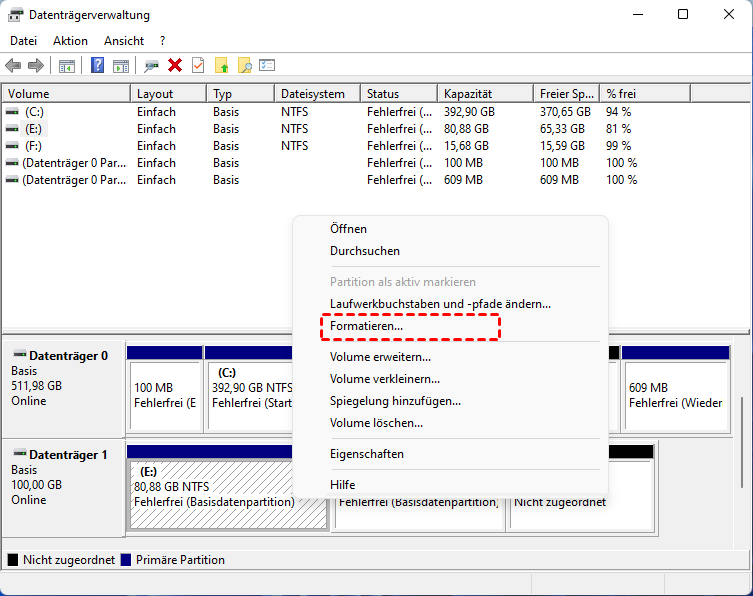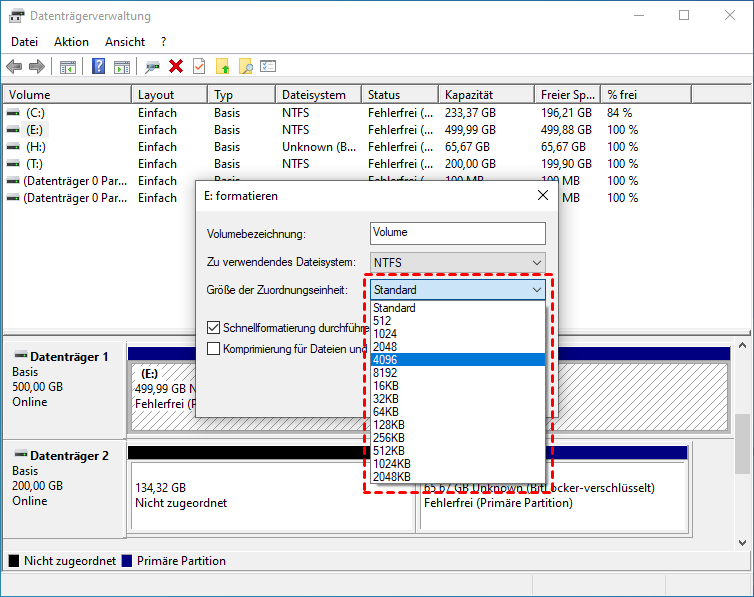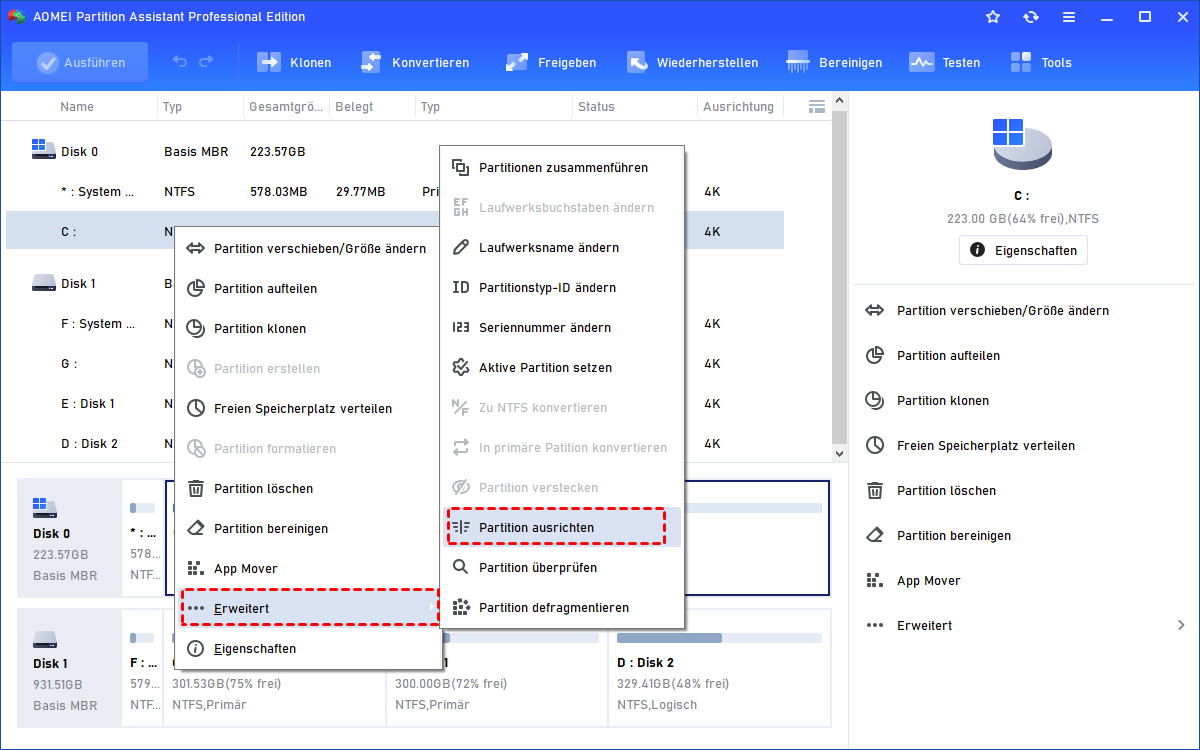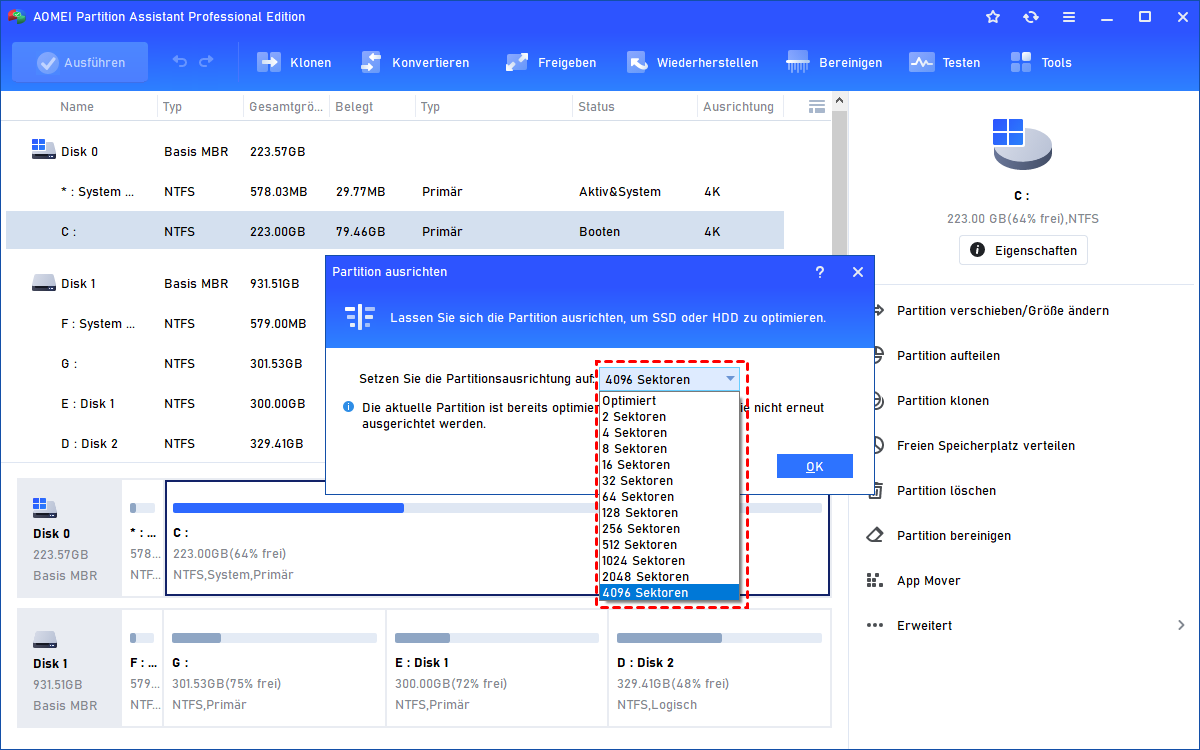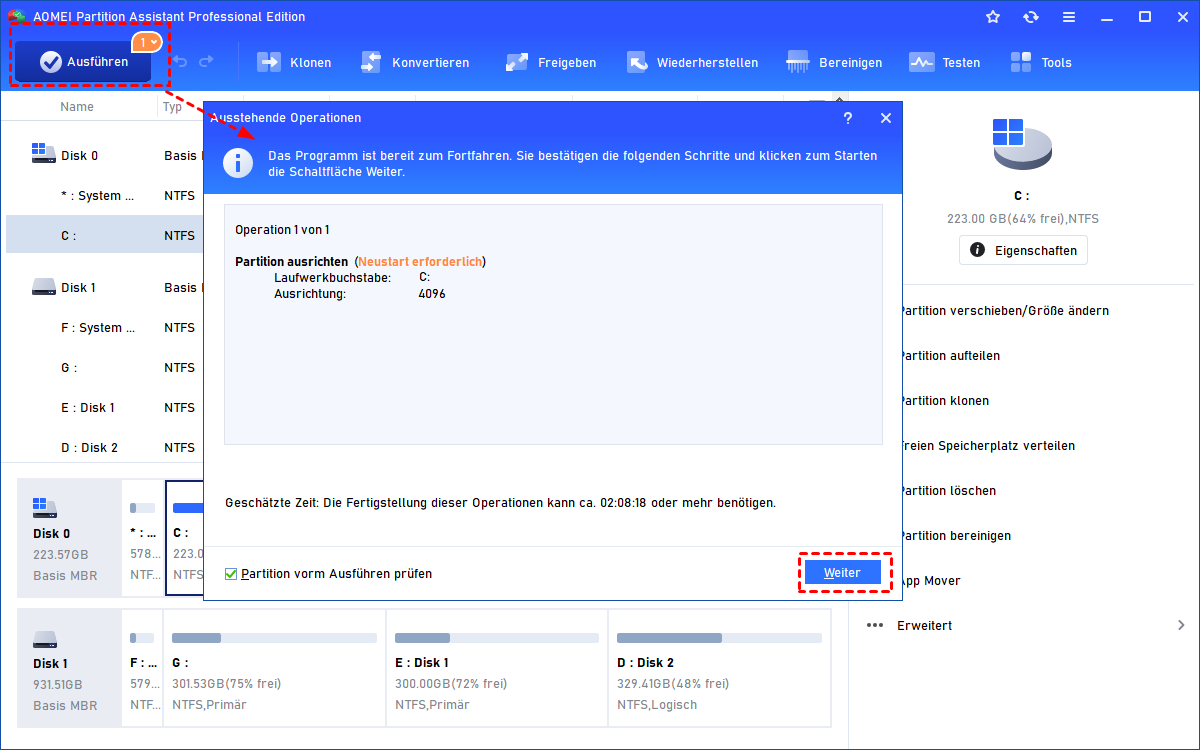Was ist die beste Größe der SSD-Zuordnungseinheit in Windows 11, 10, 8, 7?
In diesem Beitrag erklären wir, was die Größe der Zuordnungseinheit ist, und empfehlen die richtige Größe der SSD-Zuordnungseinheit in Windows 11, 10, 8, 7.
Was ist die Größe der Zuordnungseinheiten auf SSD?
Wenn Sie jemals eine SSD, HDD, einen USB-Stick, eine SD-Karte oder andere Festplatten formatiert haben, haben Sie möglicherweise die Einstellung „Größe der Zuordnungseinheit“ gesehen. Was ist also die Größe der Zuordnungseinheiten? Die Größe der Zuordnungseinheit wird auch als Clustergröße bezeichnet. Alle Dateisysteme organisieren Ihre Festplatte basierend auf der Größe der Zuordnungseinheit/Clustergröße. Es stellt den kleinsten Speicherplatz dar, der zum Speichern einer Datei verwendet werden kann.
Jede Zuordnungseinheitsgröße kann nur eine Datei enthalten. Diese Datei wird durch die Größe der Zuordnungseinheiten in mehrere Teile geteilt und auf der Festplatte gespeichert. Wenn die Dateigrößen kein gerades Vielfaches der Clustergröße ergeben, wird zusätzlicher Speicherplatz verwendet, um die Datei bis zum nächsten Vielfachen der Clustergröße zu halten.
Wenn Sie beispielsweise eine 512-Byte-Datei in einer Partition mit einer Größe der Zuordnungseinheiten von 512 Byte speichern, belegt diese Datei 512 Byte Speicherplatz. Wenn Sie jedoch eine 513-Byte-Datei auf einer Partition mit einer Größe von 512 Byte Zuordnungseinheit speichern, belegt sie 1024 (512 ∗ 2) Byte Speicherplatz, wodurch etwas Speicherplatz verschwendet wird. (Sie können eine grobe Übereinstimmung mit der Gleichung vornehmen: Clustergröße/2 ∗ Anzahl der Dateien.)
Welche Größe der Zuordnungseinheit sollten Sie für SSD verwenden?
Wenn Sie eine SSD formatieren, wird die Größe der Zuordnungseinheit standardmäßig basierend auf der Partitionsgröße festgelegt. Aber Sie können es ändern, wenn Sie möchten. Sie fragen sich also vielleicht, was die beste Größe der SSD-Zuordnungseinheit ist.
Im Allgemeinen kann die kleinere Größe der Zuordnungseinheit auf der Festplatte dazu beitragen, Speicherplatz besser zu sparen. Obwohl die Größe der Zuordnungseinheit viel Zeit beim Lesen von Daten sparen kann, wird dadurch etwas Speicherplatz verschwendet. Es scheint, dass Sie umso mehr Speicherplatz sparen können, je kleiner die SSD-Clustergröße ist.
Tatsächlich ist das nicht der Fall. Wenn eine große Datei basierend auf der angegebenen Größe der Zuordnungseinheit in mehrere Chunks aufgeteilt wird, kostet das Lesen der Daten mehr Zeit. Außerdem können größere Einheiten im Laufe der Zeit zu mehr Schreibvorgängen führen und dann mehr Verschleiß an Ihrer SSD verursachen.
Daher sollte die empfohlene Größe der Zuordnungseinheit für SSD die Standardeinstellung sein: 4 KB, die so eingestellt ist, dass der verlorene Speicherplatz reduziert wird. Um die Standardgröße der Zuordnungseinheit für SSD mit NTFS, FAT32 und exFAT zu erhalten, können Sie über diesen Link gehen.
Wie ändere ich die Größe der SSD-Zuordnungseinheit in Windows 11, 10, 8, 7?
Wenn Ihre SSD auf NTFS oder FAT32 mit einer anderen Größe der Zuordnungseinheit formatiert wird und Sie jetzt die Clustergröße ändern möchten, müssen Sie die SSD neu formatieren, wodurch alles auf dem Laufwerk gelöscht wird. Um die SSD für die beste Größe der Zuordnungseinheit zu formatieren, können Sie die Windows-Datenträgerverwaltung verwenden.
Schritt 1. Öffnen Sie die Datenträgerverwaltung, klicken Sie mit der rechten Maustaste auf die SSD-Partition und wählen Sie „Formatieren ...“.
Schritt 2. Ändern Sie im nächsten Fenster die Größe der SSD-Zuordnungseinheit (4096). Klicken Sie dann auf das Symbol „OK“, um die Schnellformatierung auszuführen.
Dies kann dazu beitragen, die SSD auf eine geeignete Clustergröße einzustellen, um die Platzverschwendung zu reduzieren. Wenn Sie die bessere SSD-Leistung genießen möchten, können Sie auch eine 4K-Ausrichtung durchführen.
Die 4K-Ausrichtung ist keine Zuordnungseinheit, sondern ermöglicht es der SSD, den kleinsten 4K-Sektor im Dateisystem zum Speichern von Daten zu übernehmen. Dann wird die Geschwindigkeit beim Lesen und Schreiben von Daten erheblich gesteigert. Für diese Aufgabe können Sie AOMEI Partition Assistant Professional verwenden. Die Funktion „Partition ausrichten“ ermöglicht Ihnen eine 4K-SSD-Ausrichtung ohne Datenverlust.
Schritt 1. Installieren und starten Sie die Software. Klicken Sie mit der rechten Maustaste auf die Partition auf der SSD und wählen Sie „Erweitert“ > „Partition ausrichten“.
Schritt 2. Wählen Sie im Pop-up-Fenster 4096 Sektoren aus der angegebenen Liste aus und klicken Sie auf „OK“.
Schritt 3. Klicken Sie auf „Ausführen“ > „Weiter“, um den ausstehenden Vorgang zu bestätigen.
Zusammenfassung
Jetzt sollten Sie wissen, was die beste Größe der SSD-Zuordnungseinheit ist und wie Sie die SSD-Zuordnungsgröße auf den besten Wert ändern können, ohne Daten zu verlieren.
Die zuvor erwähnte Software kann auch andere Festplattenverwaltungsaufgaben erledigen: SSD klonen, MBR in GPT für Windows 11 konvertieren, SSD-Laufwerk aller Marken sicher löschen, Betriebssystem HDD auf SSD migrieren und mehr.