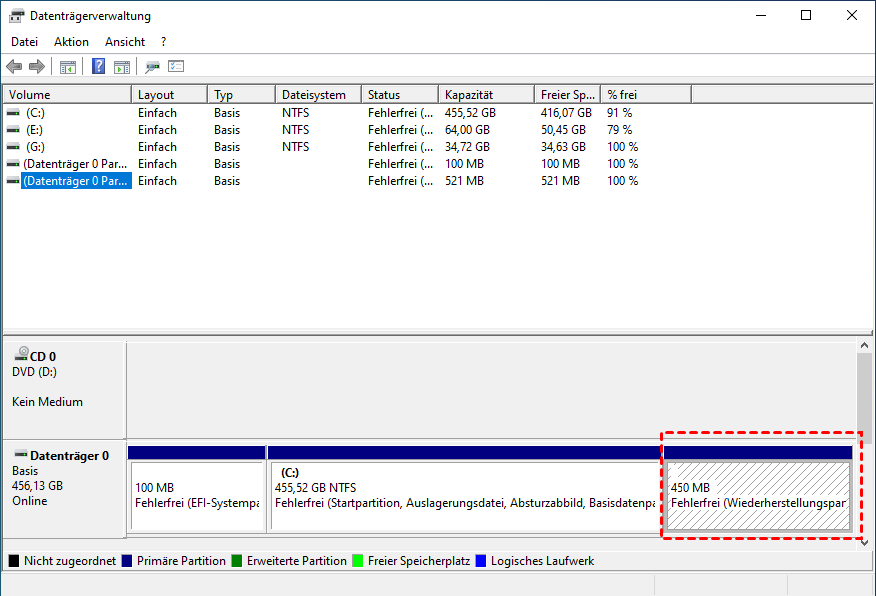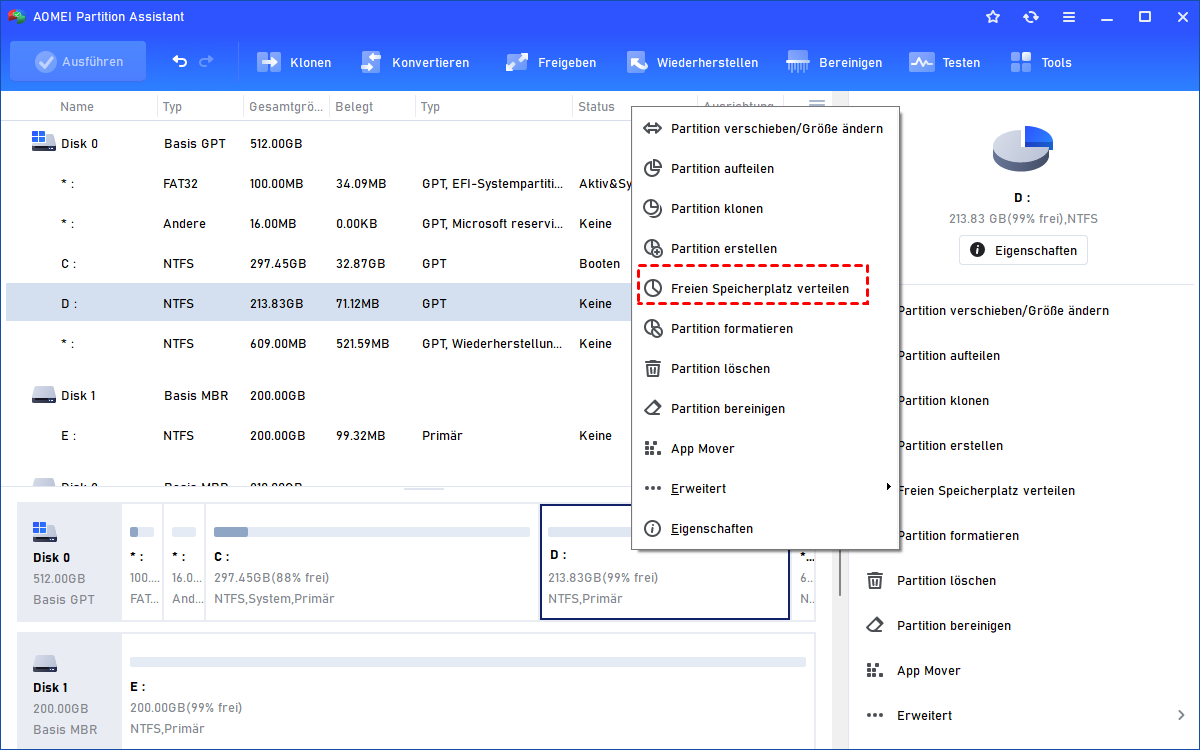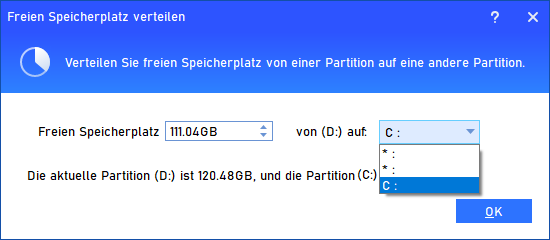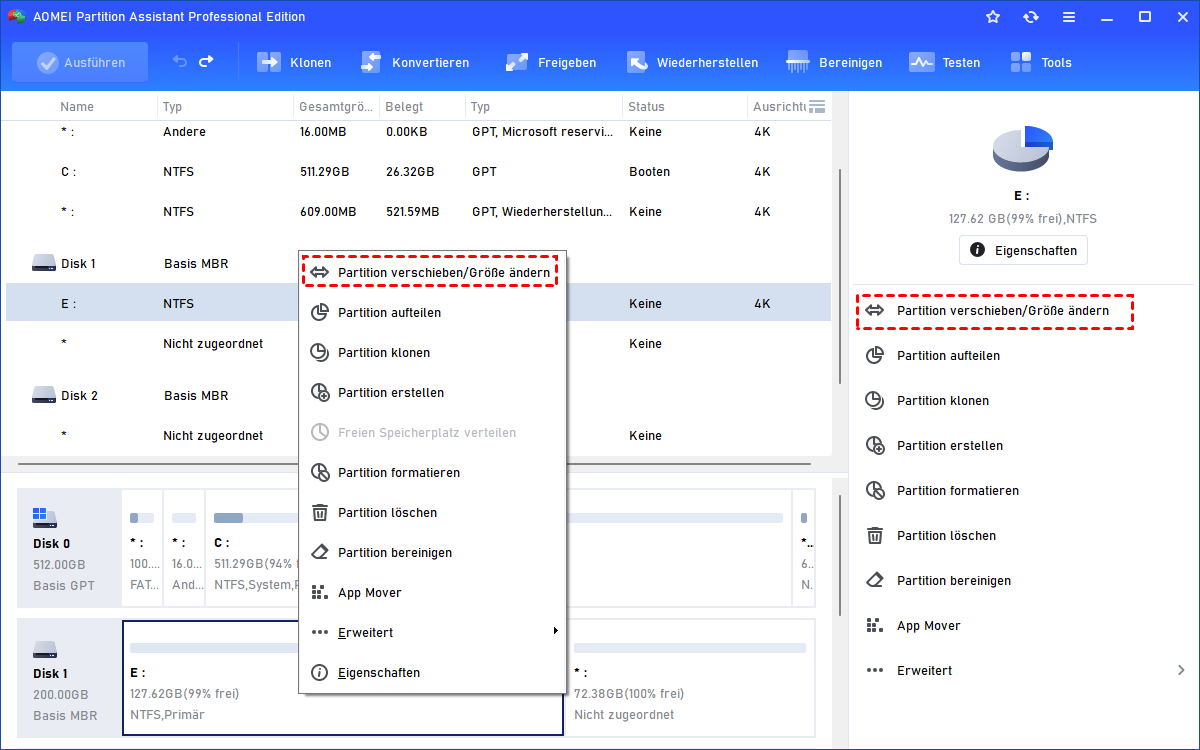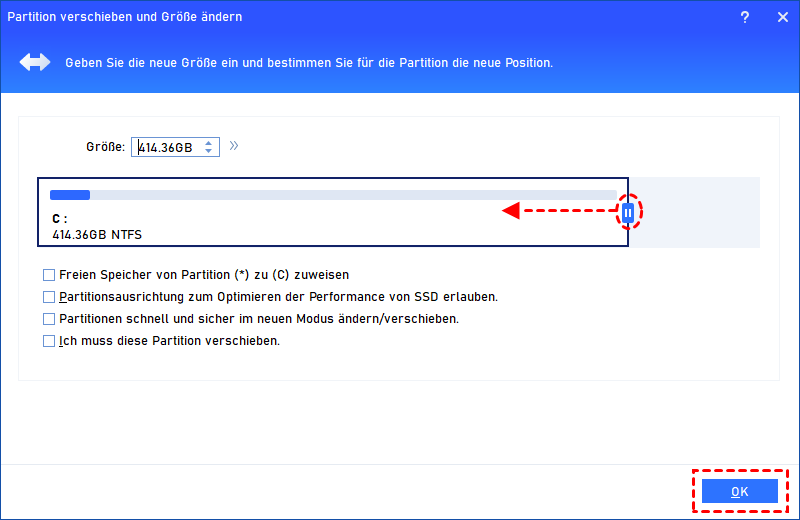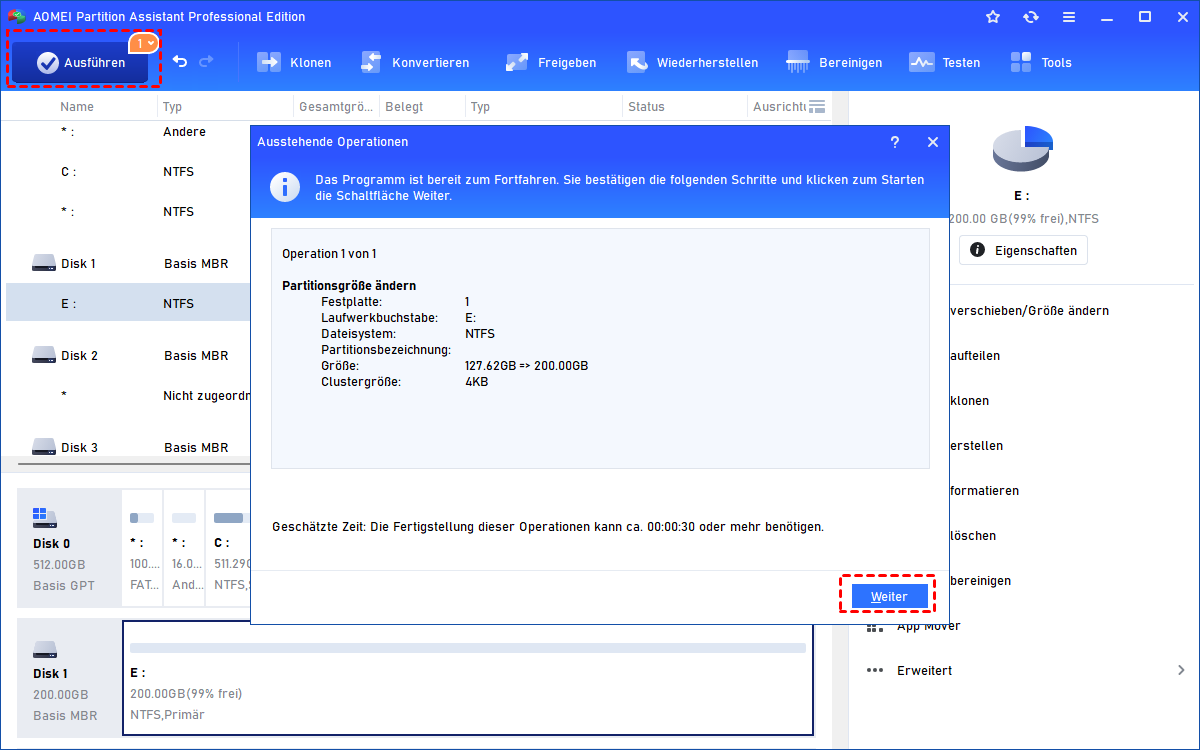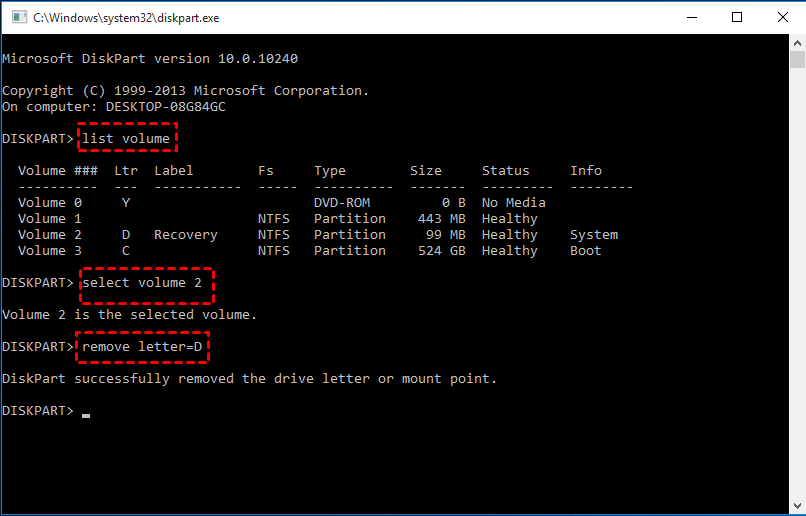Größe der Wiederherstellungspartition ändern in Windows 10/11
Wie können Sie die Größe der Wiederherstellungspartition unter Windows 10 ändern, wenn Sie dadurch Ihr Betriebssystem nicht aktualisieren können? In diesem Beitrag zeigen wir Ihnen einige Tricks, mit denen Sie dieses Problem leicht beseitigen können.
Als ich mein Windows 10 auf die neueste Version aktualisiert habe, wurde mir angezeigt, dass die Partition G: voll ist. Ich habe mir diese Partition angesehen, die eine Größe von 450 MB hat und von denen 400 MB belegt sind. Es handelt sich wahrscheinlich um eine Wiederherstellungspartition. Kann ich sie loswerden? Wenn nicht, wie kann ich den Partitionsspeicher erweitern?
- Frage von Jim
Über die Wiederherstellungspartition in Windows
In dem Szenario stellte der Benutzer fest, dass die Wiederherstellungspartition fast voll ist, als er versucht, das Betriebssystem zu aktualisieren. Tatsächlich wird die Verwaltung der Wiederherstellungspartition einfacher, wenn Sie genügend darüber wissen. Lassen Sie uns zunächst einige Grundlagen der Wiederherstellungspartition lernen.
▶ Was ist eine Wiederherstellungspartition?
Die Wiederherstellungspartition ermöglicht es Ihnen, Windows in einen früheren Zustand zurückzusetzen. Wenn Sie Windows auf einem GPT-Laufwerk installieren, generiert Windows eine Wiederherstellungspartition sowie eine EFI-Systempartition. Wenn Probleme auftreten, können Benutzer in die Windows-Wiederherstellungsumgebung (WinRE) booten und ihren PC mithilfe der Windows-Wiederherstellungspartition wiederherstellen.
Die Windows-Wiederherstellungspartition nimmt oft etwa 450 MB ein. Und es gibt eine weitere Wiederherstellungspartition in Windows 10, die OEM-Partition genannt wird und 7-20 GB benötigt.
▶ Kann ich die Wiederherstellungspartition entfernen?
Da die Wiederherstellungspartition die Daten der Windows-Wiederherstellungsumgebung speichert, raten wir Ihnen davon ab, sie zu entfernen oder zu verschieben, da Sie dann nicht mehr in WinRE booten können, wenn Ihr Computer repariert werden muss.
▶ Kann ich die Größe der Wiederherstellungspartition ändern?
Natürlich können Sie die Wiederherstellungspartition vergrößern. Wenn Sie jedoch wie der Benutzer im Szenario mit dem gleichen Problem konfrontiert sind, können Sie sie mit der richtigen Methode erweitern.
Wie kann man die Größe der Wiederherstellungspartition ändern?
Wenn es um die Wiederherstellungspartition-Größe geht, denken die meisten Menschen an die integrierten Windows-Tools „Datenträgerverwaltung“ und „Diskpart“ - zwei nützliche Laufwerkverwaltungstools. Eine Partition kann jedoch nur erweitert werden, wenn sich direkt dahinter nicht zugeordneter Speicherplatz befindet, sonst würde die Partitionserweiterung fehlschlagen.
Um die Windows Recovery Partition flexibel ändern zu können, können Sie auf eine effiziente Alternative, AOMEI Partition Assistant Professional, zurückgreifen. Es handelt sich um einen Festplatten- und Partitionen-Manager, das Windows 11/10/8/8.1/7/XP PCs bei der Veränderung von Partitionen unterstützt, darunter Größenänderung/Löschen/Klonen/Überprüfung von Partitionen, Größenänderung von BitLocker-Partitionen, Zusammenführen von Partitionen usw.
Diese Software ermöglicht es Benutzern, eine Partition mit nicht benachbartem nicht zugeordnetem Speicherplatz zu erweitern oder freien Speicherplatz direkt von einer Partition auf eine andere zu teilen. Und falls erforderlich, können Sie eine Partition verkleinern und den neuen Speicherplatz zum Erstellen einer neuen Partition verwenden.
Hier zeigen wir Ihnen separat, wie Sie die Wiederherstellungspartition mit diesem benutzerfreundlichen Tool ändern können.
1. Wiederherstellungspartition erweitern
Wir werden die Funktion „Freien Speicherplatz verteilen“ verwenden, um freien Speicherplatz mit der Zielpartition zu teilen, um es zu veranschaulichen.
Hinweis: Wenn Ihre Festplatte nicht zugeordneten Speicherplatz hat, können Sie die Funktion „Partitionen zusammenführen“ auswählen, um ihn mit Ihrer Wiederherstellungspartition zu verbinden.
Schritt 1. Installieren und starten Sie AOMEI Partition Assistant Professional. Klicken Sie mit der rechten Maustaste auf eine Partition, die über ausreichend Speicherplatz verfügt, und wählen Sie die Funktion „Freien Speicherplatz verteilen“ aus.
Schritt 2. Stellen Sie die Menge an freiem Speicherplatz ein, die Sie zuweisen möchten, und wählen Sie die Wiederherstellungspartition als Ziel aus. Klicken Sie auf „OK“.
Schritt 3. Klicken Sie auf „Ausführen > Weiter“, um den Vorgang auszuführen.
2. Wiederherstellungspartition verkleinern
Wenn Sie feststellen, dass Ihre Wiederherstellungspartition zu viel Speicherplatz einnimmt (manche Benutzer haben möglicherweise eine Wiederherstellungspartition, die 15 GB und mehr belegt) und Sie sicher sind, dass auf der Wiederherstellungspartition ausreichend Platz vorhanden ist, können Sie diese Partition verkleinern, um nicht zugewiesenen Speicherplatz zu erhalten.
Schritt 1. Starten Sie AOMEI Partition Assistant. In der Hauptkonsole können Sie die gesamte Partitionskonfiguration anzeigen. Klicken Sie mit der rechten Maustaste auf die Wiederherstellungspartition und wählen Sie „Partition verschieben/Größe ändern“.
Schritt 2. Positionieren Sie im Popup-Fenster den Mauszeiger und ziehen Sie den Rand nach links, um die Wiederherstellungspartition zu verkleinern. Klicken Sie dann auf „OK“.
Schritt 3. Dann kehrt es zur Hauptkonsole zurück und Sie können eine Vorschau der verkleinerten Partition anzeigen. Klicken Sie in der Symbolleiste auf „Ausführen“, um den Vorgang auszuführen.
Weitere Informationen: Laufwerksbuchstaben entfernen, um die Windows-Überprüfung zu umgehen
Wenn Sie wie der Benutzer im Szenario die Warnung „Wenig Speicherplatz“ erhalten, aber keine Zeit und Ressourcen in eine Wiederherstellungspartition investieren möchten, können Sie versuchen, den Laufwerksbuchstaben zu entfernen, um die Windows-Überprüfung zu umgehen.
Schritt 1. Führen Sie Diskpart.exe als Administrator aus.
Schritt 2. Geben Sie nacheinander folgende Befehle ein:
- list volume (identifizieren Sie das Laufwerk der Wiederherstellungspartition anhand der Partitionsgröße)
- select volume # ("#" ersetzen Sie mit der richtigen Laufwerksnummer)
- remove letter=D (ersetzen Sie den Buchstaben durch den Ihrer Wiederherstellungspartition)
Schritt 3. Schließen Sie die Eingabeaufforderung und starten Sie Windows 10 neu, damit die Änderungen wirksam werden.
Zusammenfassung
Nun wissen Sie, wie Sie die Wiederherstellungspartition auf einem Windows 10 PC vergrößern können. Aufgrund der vielen Einschränkungen der integrierten Windows-Tools empfehlen wir Ihnen dringend, AOMEI Partition Assistant auszuprobieren.
Sie können die Wiederherstellungspartition auf Ihrer Festplatte erweitern und verkleinern, und wenn Sie darauf bestehen, können Sie auch einen Wiederherstellungs-USB erstellen und anschließend die Wiederherstellungspartition sicher mit diesem Tool entfernen, falls Sie in Zukunft WinRE benötigen.