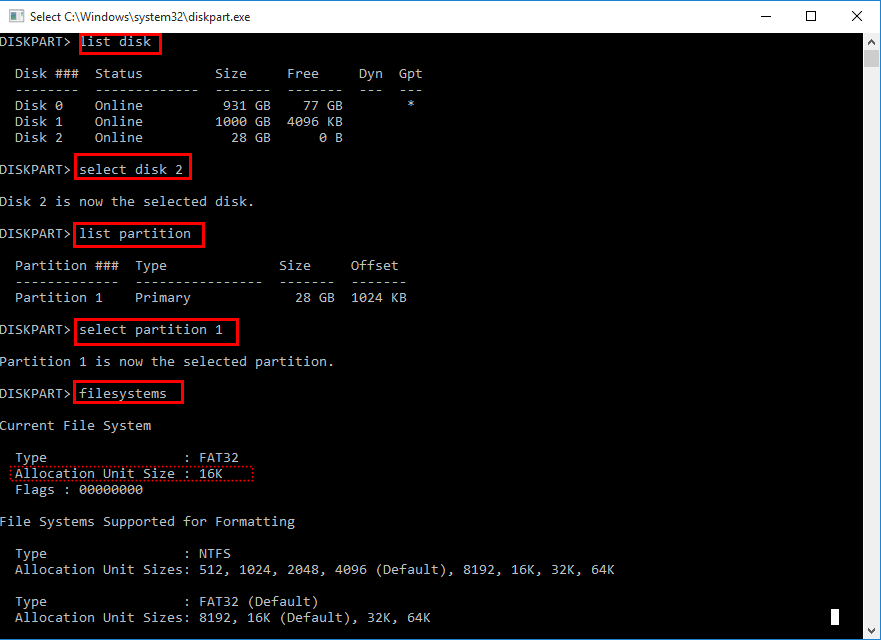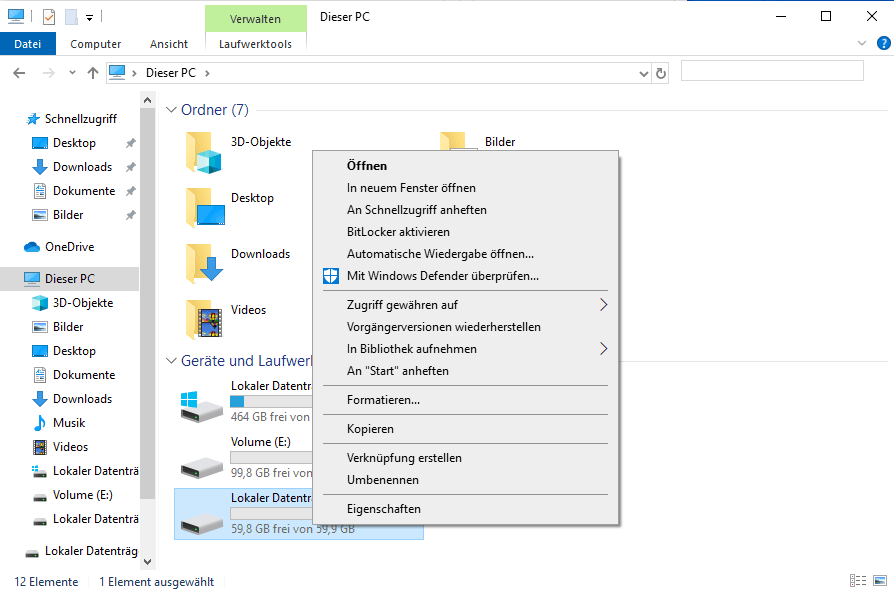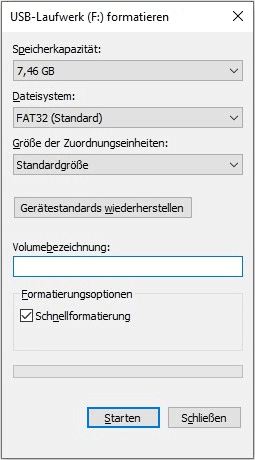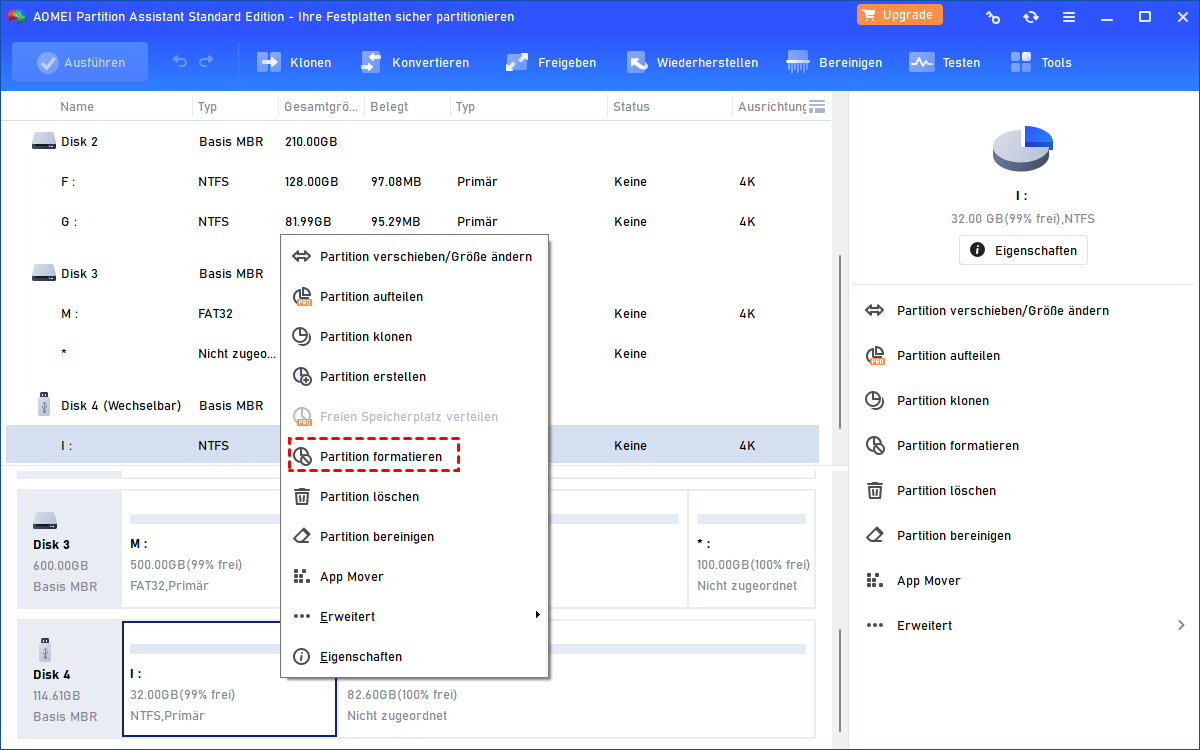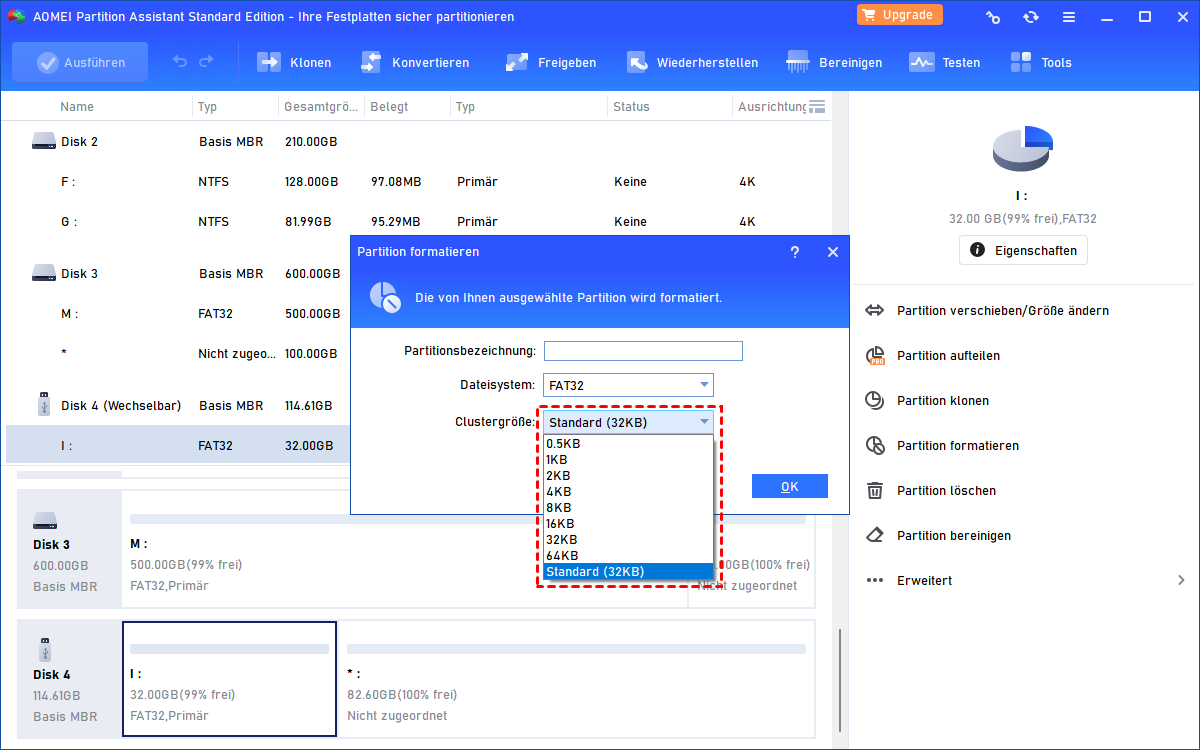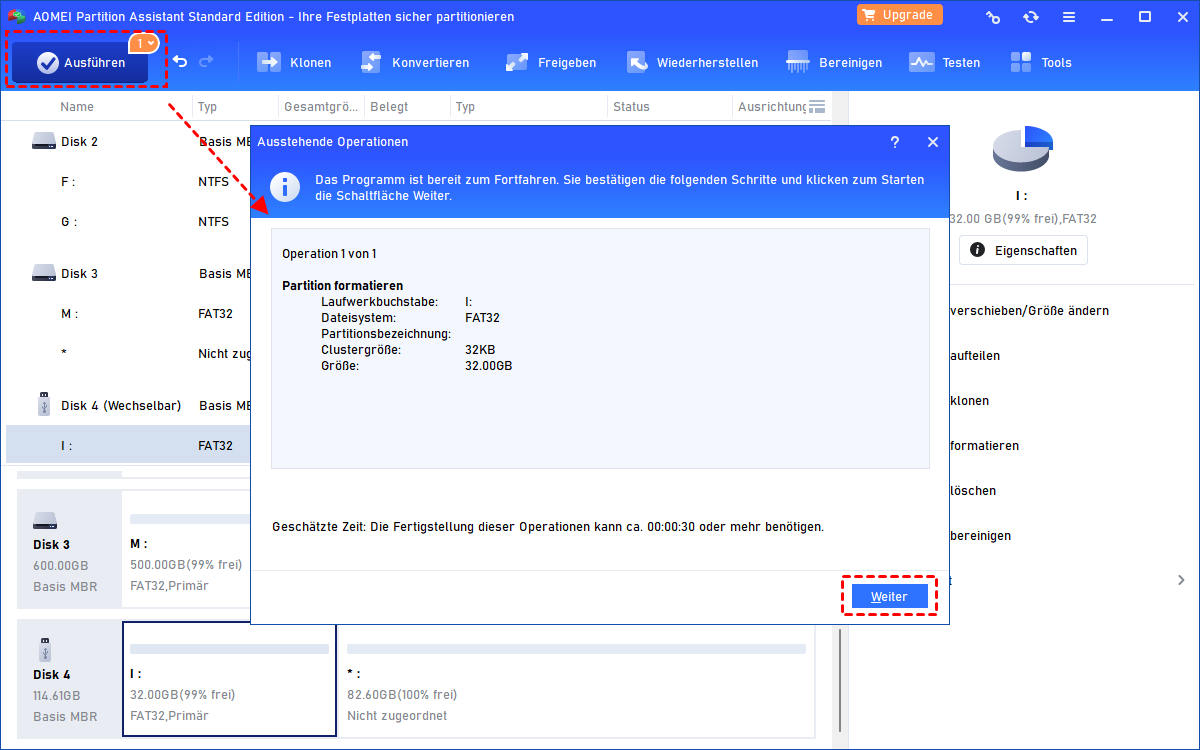Was sollte die Zuordnungseinheit für SD-Karte sein?
Dieses Dokument zeigt, was die Größe der Zuordnungseinheit ist und wie die Größe der Zuordnungseinheit für SD-Karten oder USB-Flash-Laufwerke ausgewählt, überprüft und geändert wird, um eine optimale Leistung zu erzielen.
Wie kann ich die Größe der Zuordnungseinheit für meine SD-Karte auswählen?
Ich beabsichtige, meine SD-Karte auf FAT32 zu formatieren, und ich sehe die Größe der Zuordnungseinheit. Was ist die Größe der Zuordnungseinheit? Und welche sollte ich für meine SD-Karte wählen, um Spitzenleistung zu erzielen, oder sollte ich sie einfach auf „Standard“ belassen? Danke.
- Frage von Alice
Über Größe der Zuordnungseinheit
Die Größe der Zuordnungseinheit, auch als Clustergröße oder Blockgröße bezeichnet, beschreibt die Größe eines einzelnen Clusters, der die kleinste Einheit zum Speichern von Daten darstellt. Ein Cluster kann nur eine Datei enthalten. Wenn die Größe der Datei zu klein ist, kann der verbleibende Speicherplatz auf dem Cluster nicht für andere Dateien verwendet werden. Wenn ein Cluster nicht groß genug ist, um eine Datei aufzunehmen. Die Datei wird auf verschiedenen Clustern gespeichert.
Was ist die beste Größe der Zuordnungseinheit für SD-Karte?
Wenn Sie eine SD-Karte, ein USB-Flash-Laufwerk oder eine externe Festplattenpartition in Windows 11, 10, 8, 7 formatieren, können Sie sehen, dass es verschiedene Optionen von 4 KB bis 64 KB für die Größe der Zuordnungseinheit gibt. Welches ist dann das Beste für Ihre SD-Karte? Tatsächlich wirkt sich die Größe der Zuordnungseinheit nicht wesentlich auf die Leistung der SD-Karte aus. In vielen Fällen können Sie beim Formatieren einfach die Standardgröße der Zuordnungseinheit auswählen.
Natürlich ist es nicht dasselbe, unterschiedliche Größen von Zuordnungseinheiten zu verwenden. Eine große Größe der Zuordnungseinheit kann zu mehr Verschwendung von Speicherplatz und mehr Verschleiß führen, während eine kleine Größe der Zuordnungseinheit dazu führen kann, dass Sie mehr Zeit mit dem Zugriff auf Daten verbringen.
Wenn Sie beabsichtigen, die SD-Karte zum Speichern kleiner Dateien zu verwenden, können Sie eine kleine Größe verwenden; wenn Sie große Dateien wie Filmdateien auf dem Speichergerät speichern müssen, kann eine große Zuordnungsgröße einen positiven Einfluss auf die Lese- und Schreibgeschwindigkeit haben.
Größe der Zuordnungseinheit für SD-Karte überprüfen und ändern
Nachdem Sie sich ein grundlegendes Verständnis der Größe der Zuordnungseinheit (Clustergröße) angeeignet haben, sehen Sie sich die folgenden Inhalte an und erfahren, wie Sie die Größe der Zuordnungseinheit der SD-Karte ermitteln und ändern.
✔ Teil 1. Größe der Zuordnungseinheit für SD-Karte überprüfen
Um die aktuelle Clustergröße Ihrer SD-Kartenpartition zu überprüfen, können Sie die folgenden Schritte ausführen:
Schritt 1. Führen Sie Diskpart als Administrator aus (Drücken Sie Windows+R, geben Sie „diskpart“ ein und klicken Sie auf „OK“.)
Schritt 2. Geben Sie in der Diskpart-Oberfläche die folgenden Befehle ein und drücken Sie die Eingabetaste, nachdem Sie jeden Befehl eingegeben haben:
• list disk
• select disk n („n“ bezieht sich auf die Laufwerksnummer Ihrer SD-Karte.)
• list partition
• select partition m („m“ ist die Partitionsnummer der Partition, deren Blockgröße Sie auf der SD-Karte ändern möchten.)
• filesystems
Jetzt können Sie die aktuelle Größe der Zuordnungseinheit Ihrer SD-Karte sehen. Außerdem werden die Standardgrößen verschiedener Dateisysteme aufgelistet. Wenn das verwendete Dateisystem nicht das ist, das Sie für Ihre SD-Karte festlegen möchten, können Sie in Teil 2 nachlesen, wie Sie die Clustergröße ändern können.
✔ Teil 2. Größe der Zuordnungseinheit ändern
Hinweis: Die Größe der Zuordnungseinheit kann durch Formatierung geändert werden, was zu Datenverlust führt. So können Sie die SD-Karte im Voraus kopieren, um ein Backup zu erstellen.
Sie können im Windows Explorer die Clustergröße einfach ändern.
Schritt 1. Drücken Sie Windows + E, um auf den Windows Explorer zuzugreifen.
Schritt 2. Finden Sie die SD-Kartenpartition heraus, klicken Sie mit der rechten Maustaste darauf und wählen Sie „Formatieren…“.
Schritt 3. Klicken Sie in diesem Fenster auf „Größe der Zuordnungseinheiten“ und wählen Sie eine aus, die Sie benötigen.
Oder Sie können ein Partition-Manager von Drittanbietern, AOMEI Partition Assistant Standard, verwenden, um die Clustergröße Ihrer SD-Kartenpartition zu ändern. Diese Software unterstützt Sie beim Formatieren von SD-Karten auf NTFS, FAT32, exFAT, Ext2, Ex3 oder Ext4 und kann große Partitionen über 32 GB auf FAT32 formatieren.
✍ AOMEI Partition Assistant Standard kann mit Windows 11/10/8.1/8/7, XP und Vista (sowohl 64bit als auch 32bit) arbeiten. Laden Sie es kostenlos herunter und sehen Sie, wie es die Clustergröße der SD-Karte ändert.
Schritt 1. Installieren und führen Sie die Software aus. Klicken Sie mit der rechten Maustaste auf die Partition der SD-Karte und wählen Sie „Partition formatieren“.
Schritt 2. Wählen Sie eine Größe der Zuordnungseinheit, die Sie benötigen, und klicken Sie auf „OK“.
Schritt 3. Klicken Sie auf „Ausführen“ und „Weiter“, um den Vorgang zu bestätigen.
Zusammenfassung
In diesem Artikel erfahren Sie, was die Größe der Zuordnungseinheit ist und was die beste Größe der Zuordnungseinheit für SD-Karte ist? Und wir stellen Ihnen die einfache Methode vor, um die Größe der Zuordnungseinheit zu ändern.
AOMEI Partition Assistant ist eine leistungsstarke Software. Sie können es verwenden, um weitere Operationen durchzuführen, wie z. B. die Partitionsgröße ändern, Partition löschen oder erstellen.
Wenn Sie auf die Professional-Version upgraden, können Sie auch verlorene Partitionen auf der SD-Karte wiederherstellen und MBR für die SD-Karte neu erstellen usw.