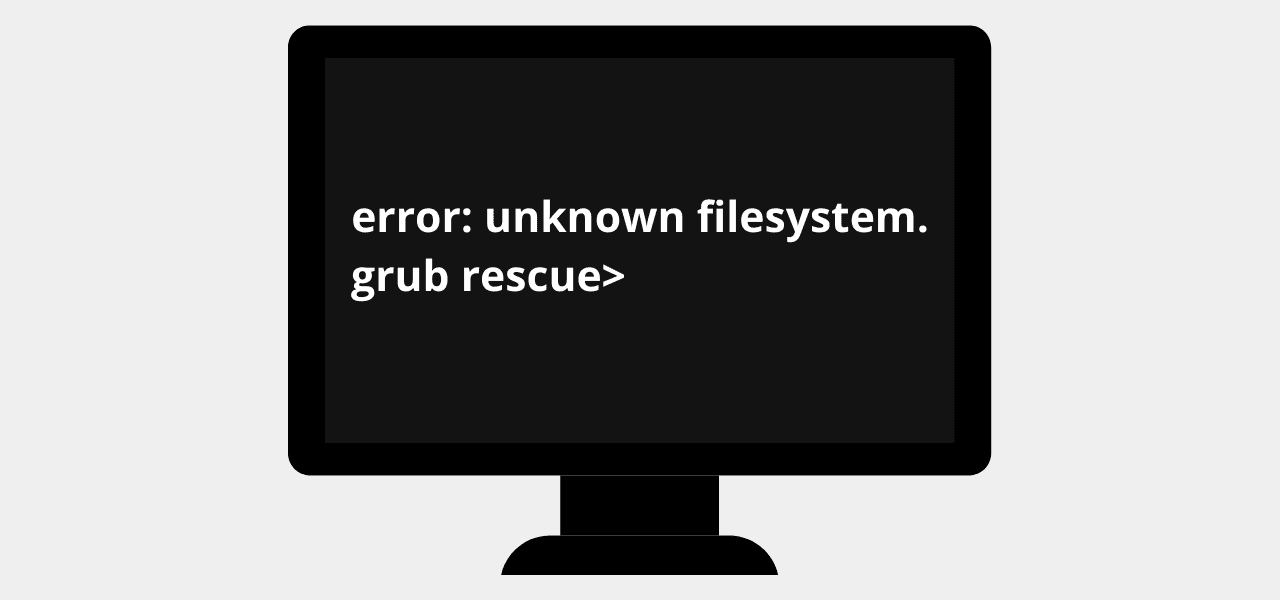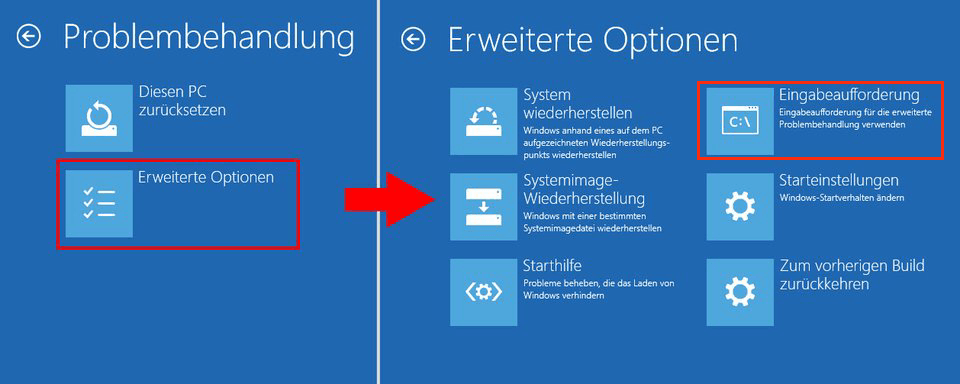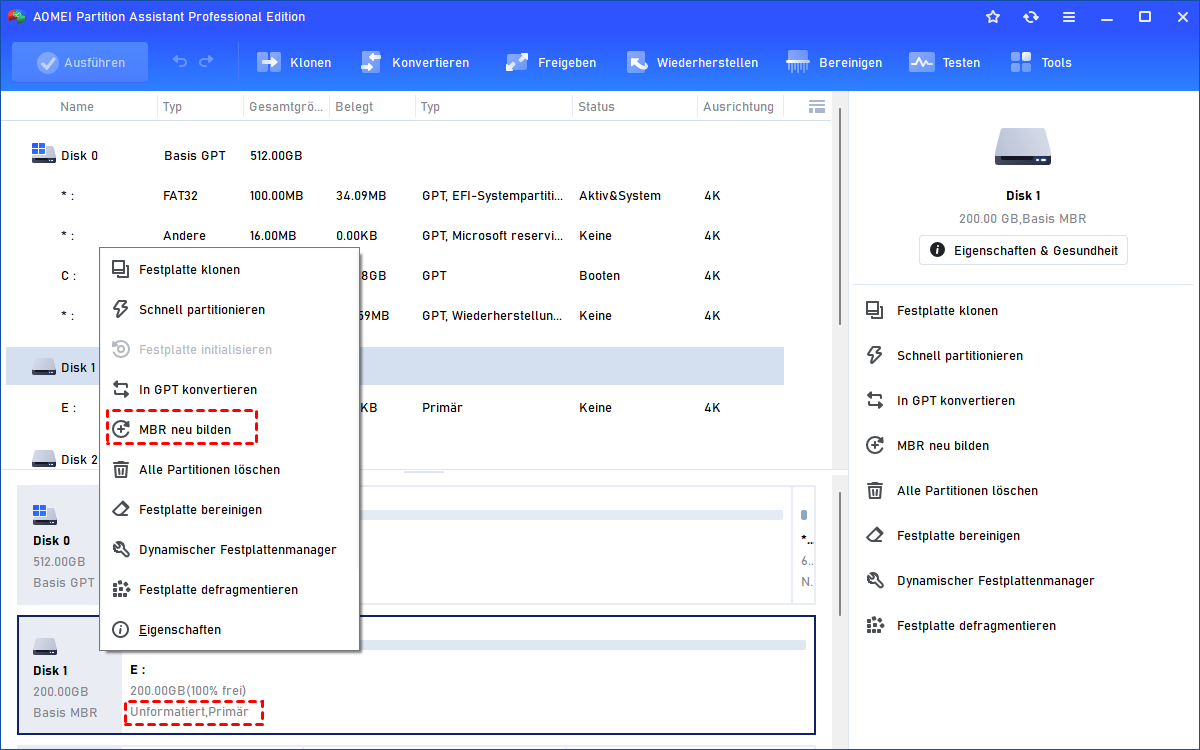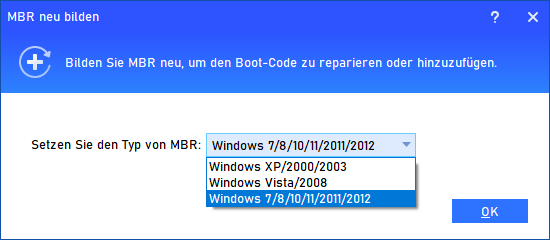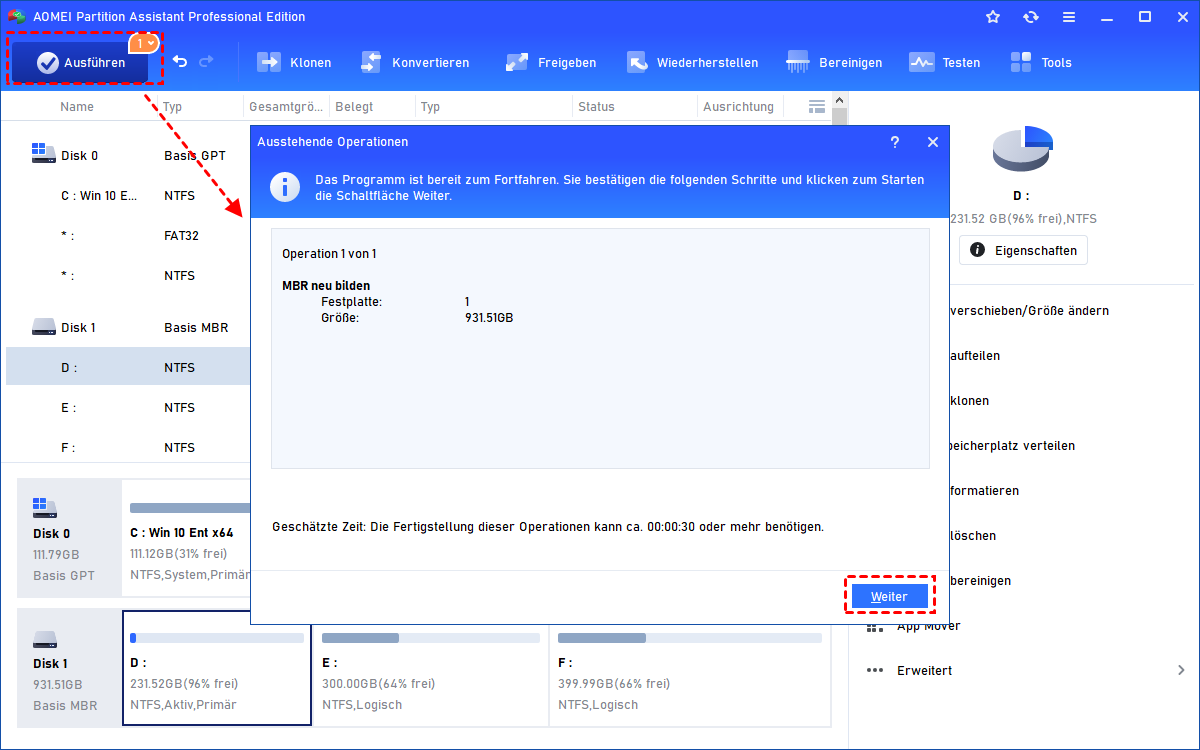3 einfache Lösungen für „Grub Rescue Unknown Filesystem“
Bei Dual-Boot-PC-Benutzern kann es manchmal vorkommen, dass sie beim Booten des PCs auf das Problem „Grub Rescue Unknown Filesystem“ stoßen. Deshalb werde ich in diesem Artikel die deutlichsten Worte verwenden, um zu erklären, wie dieses lästige Problem behoben werden kann.
Fehler „grub rescue“
Ich habe ein Problem. Auf meinem Laptop habe ich 2 Betriebssysteme: Kali Linux und Windows 10. Gestern, während ich auf meiner Windows-Partition gearbeitet habe, habe ich beschlossen, eine neue Partition D von C zu erstellen. Als ich meinen Laptop geschlossen und wieder eingeschaltet habe, erschien der Fehler „grub rescue“ auf dem Bildschirm. Kann mir jemand helfen, dieses Problem zu beheben?
- Frage von Thomas
Ursache für den Fehler „Grub Rescue unbekanntes Dateisystem“
Der Grund für diesen Fehler kann darin liegen, dass Sie eine ungewöhnliche Löschung einer Partition durchgeführt haben, auf der das zweite/doppelte Betriebssystem installiert ist.
Zum Beispiel könnte dies ein PC sein, auf dem Sie zwischen Windows und Linux gebootet haben. Allerdings haben Sie die Linux-Partition gelöscht. Bei der Einrichtung eines solchen Systems hat jede Partition einen Master Boot Record (MBR), der wichtige Daten darüber enthält, wie Ihre Betriebssysteme gebootet werden sollen.
Nachdem Sie die Partition oder das Betriebssystem gelöscht haben, enthält der MBR immer noch alte Werte für den Bootsektor eines der Betriebssysteme, und beim Hochfahren kann ein Fehler auftreten, zum Beispiel „Grub Rescue Unknown Filesystem“.
Grub Rescue unbekanntes Dateisystem - Wie zu beheben?
Wenn Sie auf das Problem „Grub Rescue Unknown Filesystem“ stoßen, keine Panik, denn es gibt mehrere Lösungen dafür.
Methode 1: Einen bootfähigen USB-Stick verwenden
Dieser Teil des Inhalts erläutert die Methode auf einem Windows-10-System, aber es ist auch sehr ähnlich für Windows 7 und 8. Zuerst benötigen Sie eine Windows-10-Installations-CD/DVD oder einen bootfähigen USB-Stick.
1. Starten Sie Windows 10 vom Installationsmedium und wählen Sie die Option „Computerreparaturoptionen“.
2. Klicken Sie auf die Registerkarte „Problembehandlung“ und wählen Sie „Erweiterte Optionen“ und „Systemimage-Wiederherstellung“, um den zuvor eingerichteten Wiederherstellungspunkt wiederherzustellen.
3. Sie können auch die Option „Automatische Reparatur“ ausprobieren.
4. Wenn es nicht funktioniert, müssen Sie die Option „Eingabeaufforderung“ wählen.
5. Geben Sie dann nacheinander die folgenden Befehle in die Eingabeaufforderung ein, um den MBR neu zu erstellen.
- bootrec /fixmbr
- bootrec /fixboot
- bootrec /scanos
- bootrec /rebuildbcd
Nach Ausführung der oben genannten Befehle sollten Sie Ihren Computer erfolgreich booten können. Wenn das Problem jedoch immer noch besteht, können Sie zur Methode 3 übergehen und versuchen, mit der Software von Drittanbietern MBR neu zu erstellen.
Methode 2: Grub-Modus eingeben
Für den Fehler „Grub Rescue Unknown Filesystem“ ist eine der gängigsten Methoden die Verwendung der Befehlszeile.
1. Sie müssen herausfinden, in welcher Partition sich Ihr Linux befindet und wo sich das Grub-Verzeichnis befindet. Es wäre besser, wenn Sie sich noch daran erinnern, aber es spielt keine Rolle, wenn Sie es vergessen haben.
2. Geben Sie „grub Rescue>ls“ ein und drücken Sie „ENTER“, um alle Festplatten und Partitionen aufzulisten. Zum Beispiel hd0,(hd0, 1)//,(hd0, 4),(hd0,7),(hd0,8),(hd0,9)…
3. Geben Sie „grub Rescue>ls (hd0,0)/grub“ ein und drücken Sie „ENTER“. Wiederholen Sie diesen Schritt und probieren Sie jede Partition einzeln aus, bis der Inhalt der Partition anstelle von „Unbekanntes Dateisystem“ angezeigt wird.
4. Nehmen wir an, dass der Inhalt erfolgreich angezeigt wird, wenn es (hd0,8) ist.
5. Geben Sie „grub Rescue>set root=(hd0,8)“ ein und drücken Sie „ENTER“.
6. Geben Sie „grub Rescue>set prefix=(0,8),grub“ ein und drücken Sie „ENTER“.
7. Geben Sie „grub Rescue>insmod/grub/normal.mod“ ein und drücken Sie „ENTER“. Jetzt haben Sie den Grub-Rettungsmodus verlassen und den Grub-Mod aufgerufen, mit dem Sie vertraut sein sollten.
8. Geben Sie „grub>normal“ ein und drücken Sie „ENTER“.
9. Geben Sie nach dem Aufrufen von Linux „sudo update-grub“ in die Befehlszeile ein, um Grub zu reparieren.
10. Geben Sie „sudo grub-install/dev/sda“ ein. //sda ist Ihre Bootdiskette.
Methode 3: MBR neu bilden mit einer Software von Drittanbietern
Wenn Sie der Meinung sind, dass es zu komplex ist, Befehle einzeln einzugeben, um den MBR neu aufzubauen, können Sie sich stattdessen an das leistungsstärkere Tool AOMEI Partition Assistant Professional wenden, um auf einem normalen PC eine bootfähige USB-Drive zu erstellen und das Betriebssystem durch Neuerstellen des MBR zu reparieren.
Im Vergleich zu den oben genannten Methoden ist es mit dieser Software viel einfacher und es dauert nur 3 Schritte. Außerdem werden weitere nützliche Funktionen wie Festplatten-Klonen und Windows 10 auf SSD neu installieren unterstützt.
Laden Sie das beste bootfähige USB-Erstellungstool herunter, um es auszuprobieren.
Hinweis: Vor dem Start müssen Sie Ihren leeren USB-Stick in einen funktionierenden Computer stecken und dann eine bootfähige USB-Drive erstellen.
1. Nach dem erfolgreichen Booten von der bootfähigen Festplatte werden Sie zur Benutzeroberfläche von AOMEI Partition Assistant navigiert. Klicken Sie mit der rechten Maustaste auf die problematische Systemfestplatte und wählen Sie „MBR neu bilden“.
2. Legen Sie den MBR-Typ für das aktuelle Betriebssystem fest.
3. Nachdem Sie zur Hauptoberfläche zurückgekehrt sind, klicken Sie oben links auf „Ausführen“ und dann auf „Weiter“, um mit dem Wiederherstellungsvorgang zu beginnen.
Fazit
Wie behebt man den Fehler „Grub Rescue Unknown Filesystem“? Es kann kompliziert sein, wenn man in die falsche Richtung geht. In diesem Artikel habe ich 3 häufige Methoden aufgelistet, um Ihnen bei diesem Problem zu helfen.
Unter ihnen bietet AOMEI Partition Assistant den bequemsten Weg. Neben den oben genannten Funktionen werden weitere nützliche Funktionen unterstützt, wie Windows System migrieren, Systemfestplatten klonen und freien Speicherplatz verteilen.