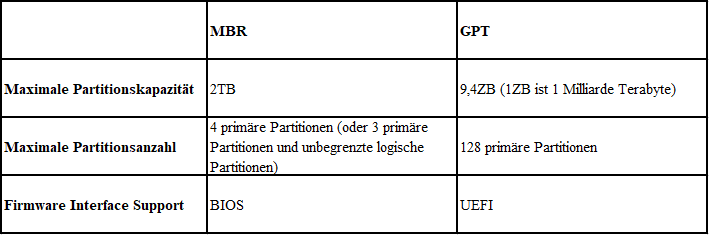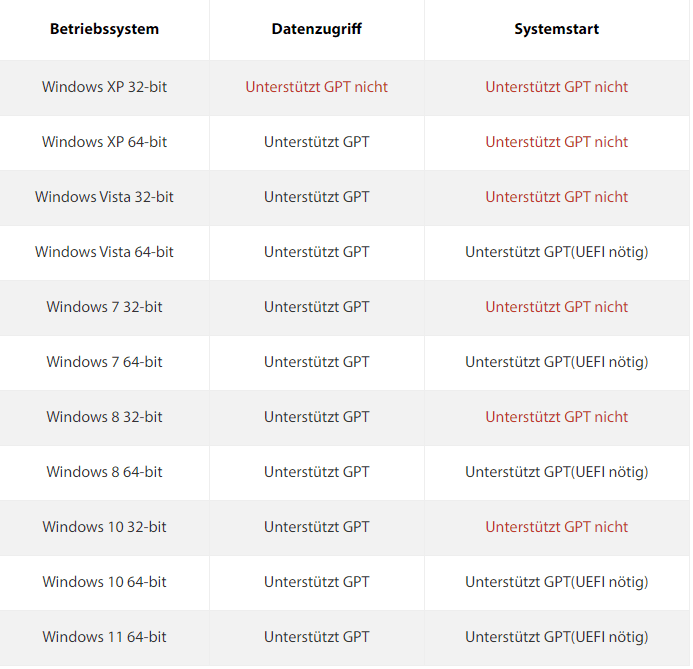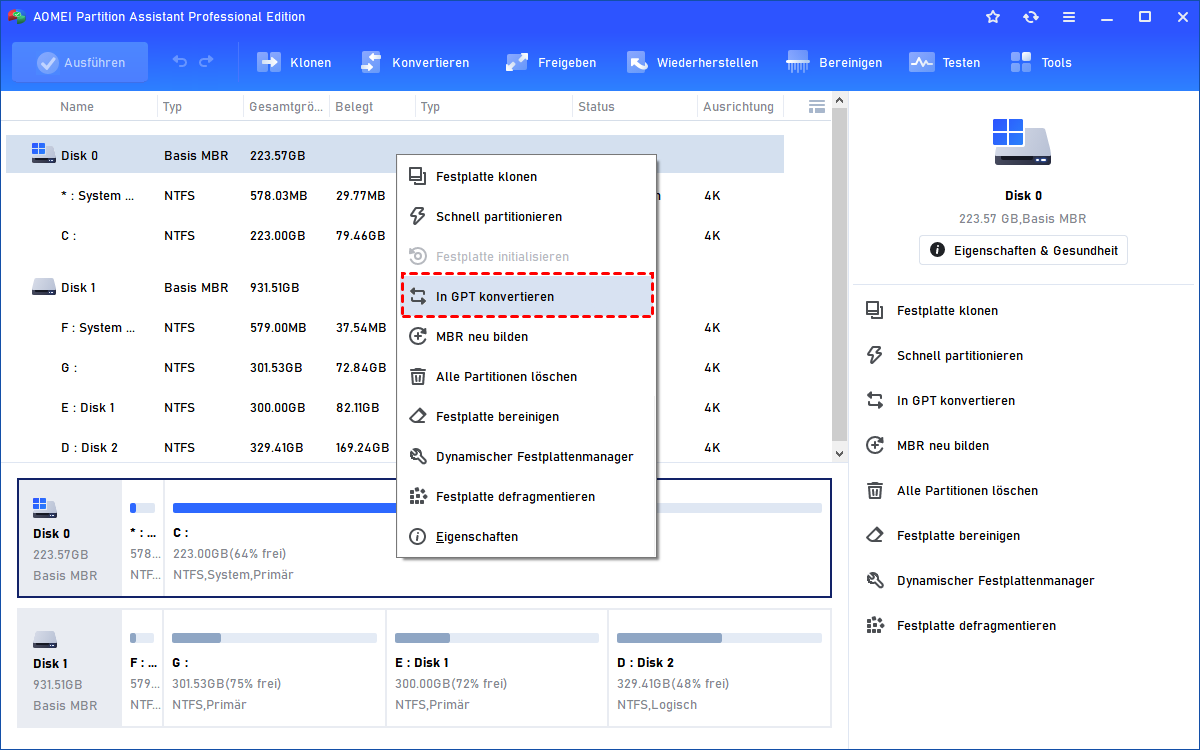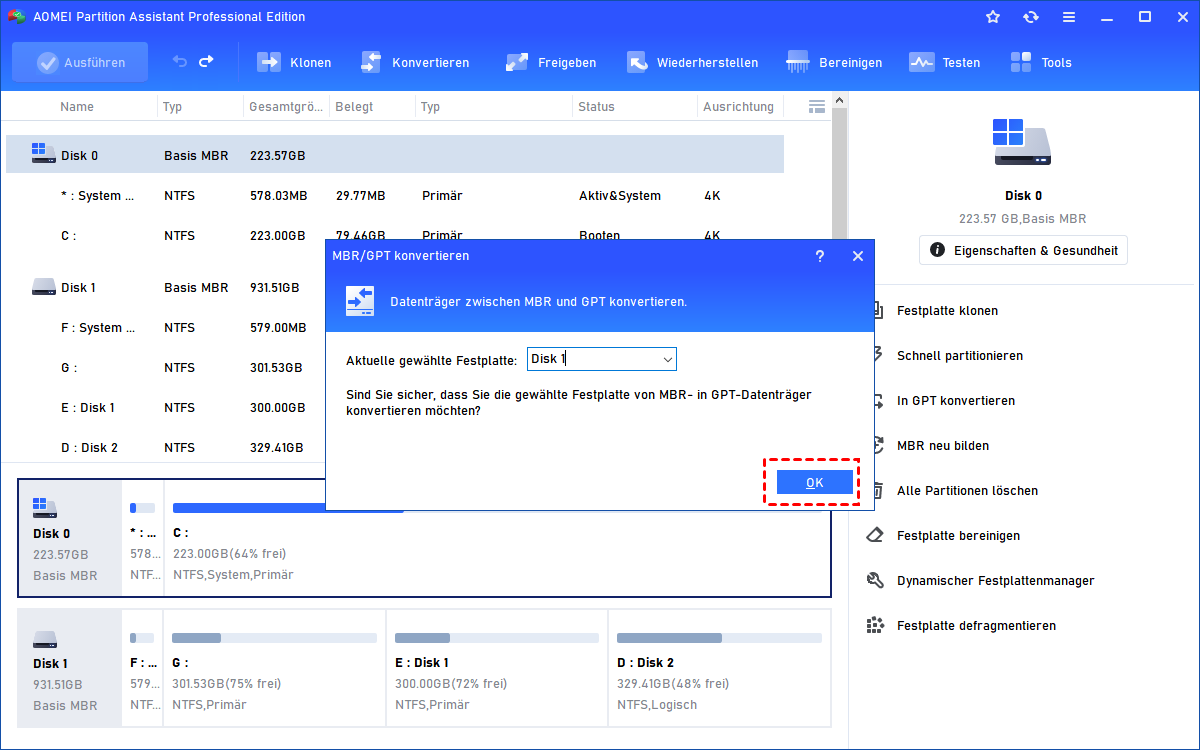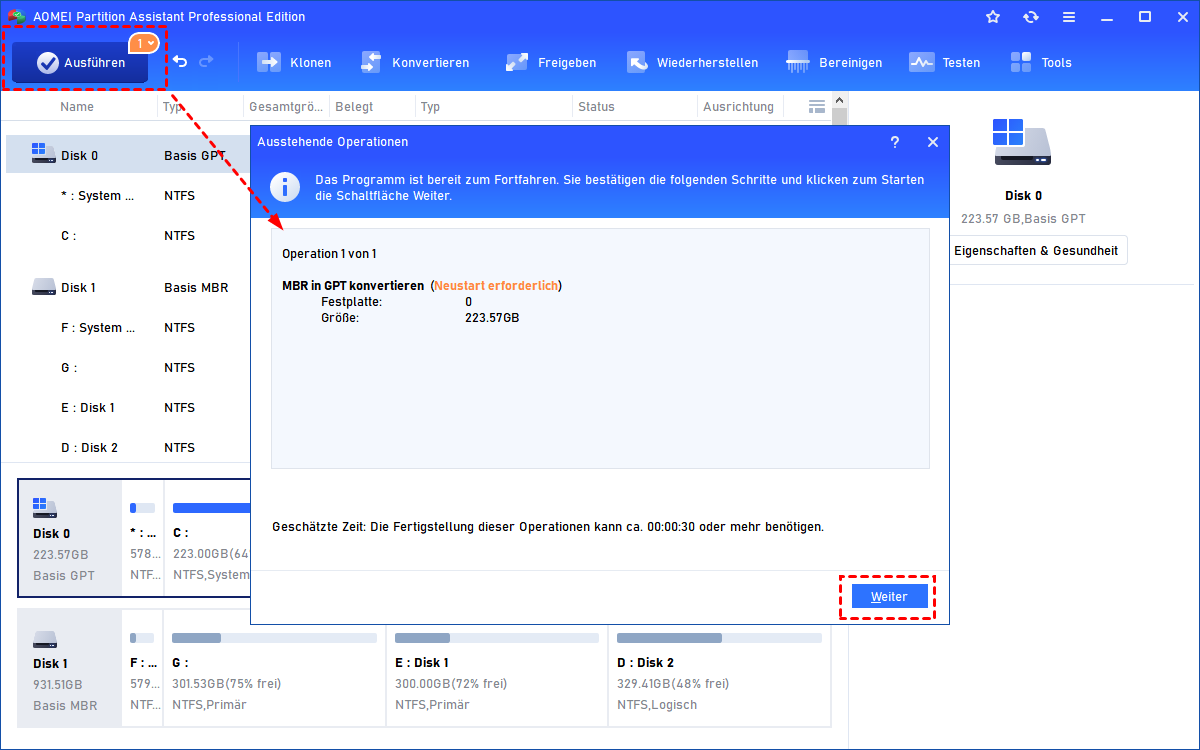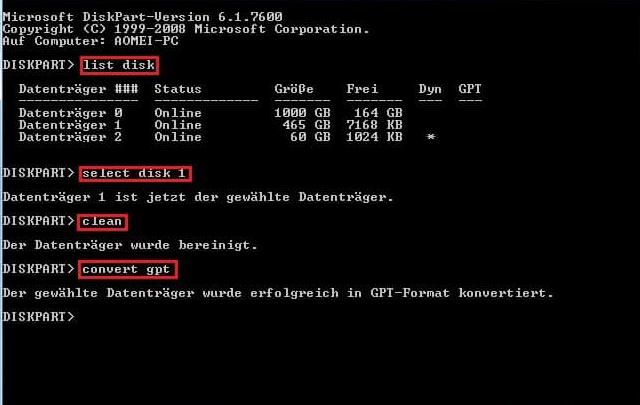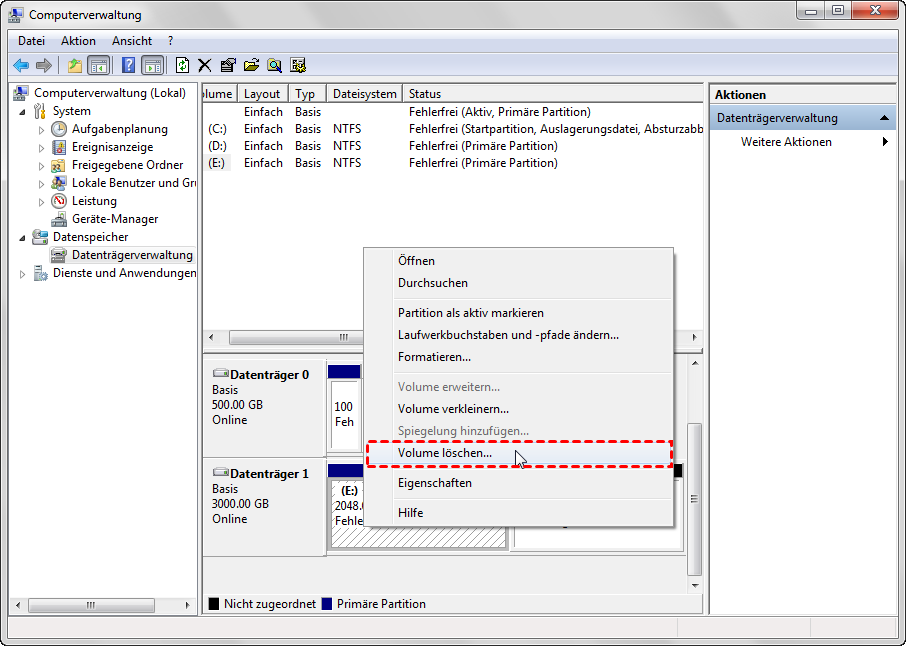[3 Methoden] HDD in GPT konvertieren für Windows-PC
Um eine Festplatte (HDD) in GPT zu konvertieren, ohne Daten zu verlieren, können Sie AOMEI Partition Assistant verwenden. Wenn Sie die Daten auf der Festplatte nicht benötigen, können Sie sie mit der integrierten CMD oder der Datenträgerverwaltung bereinigen und von MBR zu GPT ändern.
Über MBR und GPT
MBR (Master Boot Record) und GPT (Globally Unique Identifier Partition Table) sind zwei Arten von Partitionierungsstilen. Sie unterscheiden sich in vielen Aspekten.
✿ Partitionierungsmethode
MBR verwendet eine traditionelle 32-Bit-Partitionstabelle, um die Festplattenpartitionen zu definieren. Es unterstützt bis zu vier primäre Partitionen oder drei primäre Partitionen und eine erweiterte Partition mit mehreren logischen Partitionen darin.
GPT hingegen verwendet eine moderne 64-Bit-Partitionstabelle und unterstützt bis zu 128 primäre Partitionen auf einer einzigen Festplatte.
✿ Festplattenkapazität
Aufgrund seiner 32-Bit-Struktur hat MBR Beschränkungen bei der Festplattenkapazität. Es kann bis zu 2 Terabyte (TB) Festplattenspeicher adressieren. Jeder Speicherplatz über dieses Limit kann von MBR nicht genutzt werden.
GPT überwindet die Einschränkungen von MBR und kann mit wesentlich größeren Festplattenkapazitäten umgehen. Es unterstützt Laufwerke größer als 2TB, was es für moderne Festplatten mit hoher Kapazität und SSDs geeignet macht.
✿ Datenredundanz
MBR bietet keine integrierten Funktionen zur Datenredundanz. Wenn der MBR selbst beschädigt wird, kann die gesamte Festplatte unzugänglich werden, was zu potenziellem Datenverlust führt.
GPT enthält eine Sicherungspartitionstabelle am Ende der Festplatte, die Redundanz bietet. Wenn die Hauptpartitionstabelle beschädigt wird, kann das System die Sicherung verwenden, um die Partitionsinformationen wiederherzustellen und so das Risiko von Datenverlust zu verringern.
✿ Kompatibilität
MBR wurde seit vielen Jahren weit verbreitet verwendet und ist mit einer Vielzahl von Betriebssystemen kompatibel, einschließlich älterer Versionen von Windows, macOS und Linux.
Während GPT zunehmend unterstützt wird, erfordert es ein Unified Extensible Firmware Interface (UEFI) anstelle des veralteten BIOS für das Booten. Die meisten modernen Systeme und neuere Versionen von Betriebssystemen unterstützen GPT.
✿ Partitionierungsnamen
MBR verwendet einen einzelnen Byte-Wert, um Partitionstypen zu identifizieren, was zu mehrdeutigen Partitionsnamen führen kann und die Anzahl der eindeutigen Bezeichner begrenzt.
GPT verwendet Globally Unique Identifiers (GUIDs), das sind 128-Bit-Werte, um Partitionen zu identifizieren. Dies stellt sicher, dass jede Partition weltweit eindeutige Namen hat.
✿ Backup und Wiederherstellung
Da MBR keine integrierte Redundanz hat, können die Backup- und Wiederherstellungsprozesse komplexer sein und möglicherweise Tools von Drittanbietern erfordern.
Die Backup-Partitionstabelle von GPT vereinfacht den Backup- und Wiederherstellungsprozess und macht ihn zuverlässiger und unkomplizierter.
Kurz gesagt, hat der GPT-Partitionierungsstil Vorteile gegenüber MBR.
Wann müssen Sie HDD in GPT konvertieren?
MBR (Master Boot Record) und GPT (Globally Unique Identifier Partition Table) sind zwei Arten von Partitionierungsstilen. Sie unterscheiden sich in vielen Aspekten:
Wenn Sie sich in einer der folgenden Situationen befinden, wird empfohlen, die HDD in GPT zu umwandeln:
1. Sie besitzen eine Festplatte größer als 2TB.
Wenn Sie zum Beispiel eine 4TB MBR-Festplatte haben, wird der Speicherplatz über 2TB als nicht zugeordneter Speicherplatz angezeigt und kann nicht zum Speichern von Daten verwendet werden. Um die Festplatte mit großer Kapazität optimal zu nutzen, können Sie Festplatte in GPT konvertieren.
2. Sie möchten mehr Partitionen für die geordnete Speicherung erstellen.
MBR-Festplatten ermöglichen Ihnen die Erstellung von vier primären Partitionen oder drei primären Partitionen und einer erweiterten Partition. Um mehr primäre Partitionen zu haben, können Sie die HDD von MBR in GPT konvertieren.
3. Sie erhalten einen Fehler.
Wenn Sie Windows OS installieren möchten, erhalten Sie auf EFI-Systemen die Warnung: Windows kann auf dem Datenträger nicht installiert werden. Um dieses Problem zu lösen, ist es keine schlechte Wahl, die HDD in GPT zu ändern.
Wie können Sie HDD in GPT konvertieren?
Bevor Sie eine Festplatte in GPT konvertieren, sollten Sie die Anforderungen des Betriebssystems verstehen:
◤ GPT-Festplatten werden in Windows XP 32-Bit, Windows 2000, Windows NT 4 oder Windows 95/98 nicht unterstützt, weder zum Lesen, Schreiben, noch zum Booten. Es wird eine GPT-Schutzpartition angezeigt.
◤ Sie können GPT-Festplatte in Windows 11/10/8.1/8/7, Vista, Windows Server 2003/2008(R2)/2012 (R2)/2016/2019/2022 (32-Bit und 64-Bit) für die Datenspeicherung verwenden. Wenn Sie die GPT-Festplatte als Bootgerät verwenden möchten, muss Ihr System 64-Bit sein und das Motherboard UEFI unterstützen.
Stellen Sie sicher, dass das Betriebssystem, das Sie verwenden, GPT-Festplatten unterstützen kann, und wählen Sie dann eine der beiden angebotenen einfachen und effektiven Methoden zur Konvertierung der Festplatte in GPT.
✔ Methode 1. HDD in GPT konvertieren mit einner Drittanbieter-Software (ohne Datenverlust)
Wenn Ihre Festplatte mehrere Partitionen hat und Sie die auf ihr gespeicherten Daten nicht verlieren möchten oder wenn Sie eine Systemfestplatte konvertieren möchten, aber keine Windows-Installationsmedien haben, ist es eine kluge Entscheidung, auf ein MBR-zu-GPT-Konvertierungstool von Drittanbietern zurückzugreifen.
Hier wird AOMEI Partition Assistant Professional vorgestellt. Dieses erstaunliche und zuverlässige Tool ermöglicht es Ihnen, Daten- oder Systemspeicher in GPT umzuwandeln, ohne eine Partition zu löschen. Darüber hinaus kann es eine Festplatte auch von GPT in MBR-Partitionstabelle ändern, ohne Datenverlust.
Installieren Sie es jetzt und sehen Sie sich an, wie man HDD in GPT konvertieren kann.
Schritt 1. Führen Sie AOMEI Partition Assistant Professional aus. Suchen Sie die Festplatte, die konvertiert werden muss, klicken Sie mit der rechten Maustaste darauf und wählen Sie In GPT konvertieren.
Schritt 2. Sie können auf OK und Ja klicken, um die MBR-zu-GPT-Konvertierung für diese Festplatte zu bestätigen.
Schritt 3. Gehen Sie zurück zur Hauptbenutzeroberfläche, klicken Sie auf Ausführen und Weiter, um HDD von MBR in GPT zu konvertieren.
1. Für die Systemfestplatte müssen Sie das BIOS aufrufen, um Legacy in EFI/UEFI zu ändern, nachdem Sie sie in GPT konvertiert haben.
2. AOMEI Partition Assistant Professional ist kompatibel mit Windows 11/10/8.1/8/7; für die Konvertierung von MBR in GPT in Windows Server 2022, 2019, 2016, 2012 oder 2008 verwenden Sie bitte AOMEI Partition Assistant Server.
✔ Methode 2. HDD in GPT konvertieren mit CMD (Datenverlust)
Wenn Ihre Festplatte mit MBR initialisiert ist, aber nicht zugeordneten ist oder zugeordneten ist, aber keine erforderlichen Daten hat, können Sie die MBR-Festplatte mit CMD in GPT konvertieren.
Schritt 1. Drücken Sie gleichzeitig Win + R, geben Sie cmd ein und drücken Sie die Eingabetaste.
Schritt 2. Geben Sie diskpart ein und drücken Sie die Eingabetaste.
Schritt 3. Führen Sie die folgenden Befehle aus:
• list disk
• select disk n („n“ steht für die Nummer der Festplatte, die Sie in GPT konvertieren möchten.)
• clean
• convert gpt
Wenn Sie sehen, dass Diskpart die ausgewählte Festplatte erfolgreich in das GPT-Format konvertiert, können Sie exit eingeben und die Eingabetaste drücken, um das Fenster zu schließen.
- Hinweise:
- Wenn Ihre Festplatte nicht zugeordnet ist, können Sie den Befehl „clean“ weglassen.
- Da der Befehl „clean“ alle Daten auf Ihrer Festplatte löscht, sollten Sie wichtige Daten im Voraus sichern.
- Um eine HDD mit installiertem Betriebssystem mit dieser Methode in GPT zu konvertieren, können Sie ein Windows-Installationsmedium in den Computer einlegen und von der Installationsdisk booten. Drücken Sie dann „Shift“ + „F10“, um auf die Eingabeaufforderung zuzugreifen, und führen Sie die oben genannten Befehle aus.
- Wenn Ihr Computer Windows 10 V1703 oder neuere Versionen ausführt, können Sie das integrierte MBR2GPT-Tool verwenden, um eine MBR-formatierte Systemfestplatte in das GPT-Partitionsschema zu konvertieren, ohne Datenverlust.
✔ Methode 3. HDD in GPT konvertieren mit der Datenträgerverwaltung (Datenverlust)
Die Datenträgerverwaltung ist ein integriertes Windows-Tool, mit dem Benutzer grundlegende Aufgaben des Festplattenmanagements ausführen können, einschließlich Formatierung, Größenänderung, Löschung und Bereinigung von Partitionen. Außerdem kann es auch zum Konvertieren einer Festplatte in GPT verwendet werden.
Schritt 1. Klicken Sie mit der rechten Maustaste auf Dieser PC und wählen Sie Verwalten und dann Datenträgerverwaltung.
Schritt 2. Klicken Sie für die zu konvertierende Festplatte mit der rechten Maustaste auf jede einzelne Partition und wählen Sie Volume löschen, um die Festplatte zu löschen.
Schritt 3. Klicken Sie mit der rechten Maustaste auf die Festplatte, die Sie konvertieren möchten, und wählen Sie Zu GPT-Datenträger konvertieren.
Schritt 4. Befolgen Sie die Anweisungen auf dem Bildschirm, um die MBR-zu-GPT-Konvertierung abzuschließen. Der Vorgang ist normalerweise schnell und unkompliziert.
Zusammenfassung
Jetzt wissen Sie sicherlich, wie man die HDD in GPT konvertieren kann. Abgesehen von der MBR-zu-GPT-Konvertierung für HDD und SSD kann Ihnen AOMEI Partition Assistant Professional auch bei der Behebung vieler Probleme helfen.
Wenn Sie zum Beispiel versehentlich eine Partition gelöscht haben, kann es die verlorene Partition problemlos wiederherstellen. Oder wenn Ihre C-Festplatte nach einem Update voll ist, können Sie die C-Festplatte problemlos erweitern, ohne Daten zu verlieren.