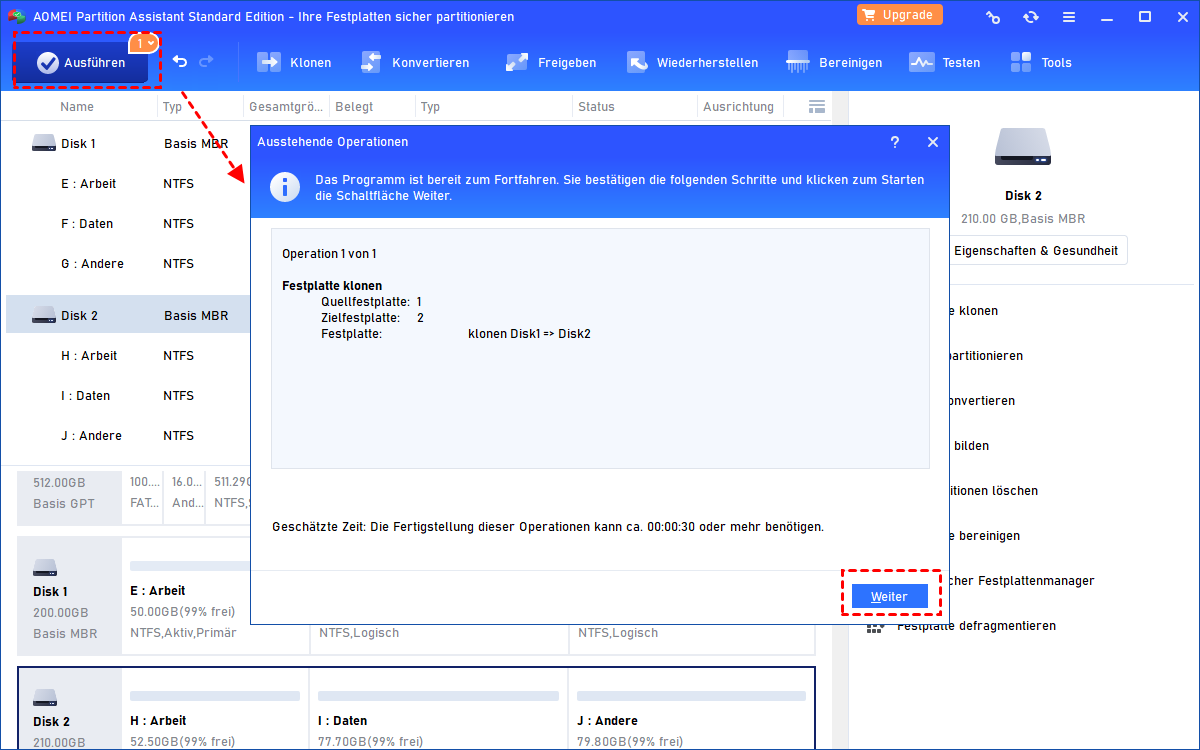HDD Klonen Freeware: HDD auf SSD klonen für Windows 11,10, 8, 7
Laden Sie die HDD Klonen Freeware für Windows-PCs kostenlos herunter, dann können Sie sie verwenden, um eine HDD auf SSD oder HDD einfach und sicher klonen.
Soll ich eine HDD auf SSD klonen?
Ich möchte die installierte 1 TB HDD durch eine neue 500 GB SSD ersetzen, um eine höhere Laufgeschwindigkeit zu erreichen. Ich möchte viele wichtigen Daten behalten, oder das Betriebssystem von HDD auf SSD kopieren, weil ich keine Neuinstallation von Windows durchführen möchte. Was ist die zuverlässigste HDD Klonen Software für Windows 10? Vielen Dank!
- Frage von Sebastian
Es ist üblich, HDD auf SSD zu klonen, aufgrund der Vorzüge von SSD wie schnellere Lese-/Schreibgeschwindigkeit, Geräuschlosigkeit usw. Und es ist nicht selten, HDD auf eine größere HDD zu kopieren, um mehr Speicherplatz zu erhalten, insbesondere wenn Probleme wie die Warnung „Wenig Speicherplatz“ angezeigt werden. Natürlich möchten Sie noch die Festplatte möglicherweise auf ein anderes Laufwerk klonen, um ein Duplikat der für die Sicherung verwendeten Festplatte zu erstellen.
Was ist eine richtige HDD Klonen Software?
Windows 11, 10, 8 oder 7 hat kein integriertes Tool, die Festplatte auf eine andere zu klonen. Deshalb ist es notwendig, die Hilfe einer Drittanbieter-Software zum Klonen von Festplatten für Windows-PCs in Anspruch zu nehmen. Um unter vielen HDD-Kopierwerkzeugen ein zuverlässiges und leistungsstarkes auszuwählen, finden Sie hier einige Referenzen.
① Bootfestplatte klonen: In vielen Fällen enthält die Festplatte, die Sie klonen möchten, das Windows-System und Sie möchten das Betriebssystem nach dem Klonen vom Ziellaufwerk booten. Daher sollte eine gute HDD Klonen Software zum Klonen von Systemfestplatte mit sicherem Booten unterstützen.
② Festplatte auf eine größere oder kleinere klonen: Sie können eine große HDD auf eine kleinere SSD klonen oder die aktuelle HDD durch eine größere ersetzen. Daher sollte die ausgewählte HDD Klonen Freeware in der Lage sein, eine HDD auf eine andere Festplatte unterschiedlicher Größe zu kopieren.
③ Benutzerfreundlich: Das Ziel der Verwendung von HDD Klonen Freeware ist es, Zeit und Energie für die Neuinstallation zu sparen. Wenn es sehr kompliziert zu handhaben ist, warum installieren Sie nicht Ihr Betriebssystem und Ihre Programme neu?
Basierend auf diesen Standards ist AOMEI Partition Assistant Standard meine Wahl, eine HDD Klonen Freeware für Windows 11, 10, 8.1/8, 7, XP und Vista. Wenn Sie eine Datenfestplatte klonen, unterstützt diese Edition, dass Sie die Datenfestplatte von MBR auf MBR klonen.
Es kann beim Klonen unbenutzte Sektoren überspringen und ermöglicht es Ihnen, eine große Festplatte auf eine kleinere zu klonen, wenn die Größe des belegten Speicherplatzes auf der Quellfestplatte nicht größer ist als die Kapazität der Zielfestplatte. Es hat eine benutzerfreundliche grafische Oberfläche und bietet Anweisungen auf dem Bildschirm.
Hinweis: Wenn Sie eine Systemfestplatte klonen, müssen Sie auf die Professional-Edition aktualisieren. Wenn die Systemfestplatte geklont wird, wird auch die versteckte bootbezogene Partition geklont, um sicherzustellen, dass das Ziellaufwerk bootfähig ist. Und die Pro-Edition kann die Festplatte von MBR/GPT auf GPT/MBR klonen.
HDD Klonen Freeware: HDD auf SSD klonen
Nachdem Sie diese Freeware kostenlos heruntergeladen haben, ist es an der Zeit, diese Schritte zu befolgen, um HDD auf SSD zu kopieren (Nehmen Sie als Beispiel das Klonen einer großen HDD auf eine kleinere SSD).
- ★Vorbereitungen vor dem Klonen:
- Schließen Sie die neue SSD an den Windows-PC an und stellen Sie sicher, dass sie vom Betriebssystem erkannt werden kann.
- Um die Festplatte schneller zu klonen, können Sie zunächst unnötige Anwendungen deinstallieren und zusätzliche Dateien löschen. (ausgelassen)
- Rufen Sie die Datenträgerverwaltung auf und initialisieren Sie die neue SSD.
- Sichern Sie sie, wenn sich auf Ihrer Zielfestplatte notwendige Daten befinden, weil dieser Vorgang alle Daten auf der Zielfestplatte löscht. (Alle Daten bleiben nach dem Klonen auf der Quellfestplatte erhalten.)
Schritt 1. Installieren und starten Sie diese HDD Klonen Freeware. Gehen Sie zu „Klonen“ und „Festplatte klonen“.
Schritt 2. Wählen Sie in diesem Fenster „Festplatte schnell klonen“, um nur belegten Speicherplatz auf der Quellfestplatte zu klonen.
Hinweis: Wenn Sie eine mit BitLocker verschlüsselte Festplatte oder eine Festplatte mit fehlerhaftem Sektor klonen müssen, müssen Sie Sektor-für-Sektor-Klon auswählen.
Schritt 3. Suchen Sie die alte HDD und wählen Sie sie als Quellfestplatte aus.
Schritt 4. Wählen Sie die kleinere SSD als Zielfestplatte. Aktivieren Sie die Option „Die Leistung von SSD optimieren“, um die Partition auf der SSD auszurichten.
Schritt 5. Wählen Sie eine der beiden verfügbaren Optionen aus. Und denken Sie an den Hinweis zum Booten des Computers von der Zielfestplatte nach dem Klonen.
Schritt 6. Klicken Sie auf „Ausführen“ und „Weiter“, um den Kopiervorgang für die Festplatte zu bestätigen. Oder Sie können auf „Verwerfen“ klicken, um diesen Vorgang abzubrechen, wenn Sie eine falsche Festplatte ausgewählt haben.
Letzte Worte
Wenn Sie die richtige HDD Klonen Freeware finden, können Sie mühelos eine HDD auf SSD klonen oder auf eine größere HDD ersetzen. Und wenn Sie ihre Pro-Edition verwenden, können Sie die Systemfestplatte von MBR/GPT auf GPT/MBR klonen, ohne dass Windows und Apps neu installiert werden müssen.
Abgesehen vom Klonen der gesamten Festplatte ermöglicht Ihnen AOMEI Partition Assistant tatsächlich, nur die Betriebssystem-bezogene Partitionen auf SSD oder HDD zu migrieren, die Systempartition zu erweitern, ohne Daten zu verlieren, und wenn Sie die Bootfestplatte von MBR in GPT konvertieren müssen, kann diese praktische Software dies tun helfen Ihnen auch.

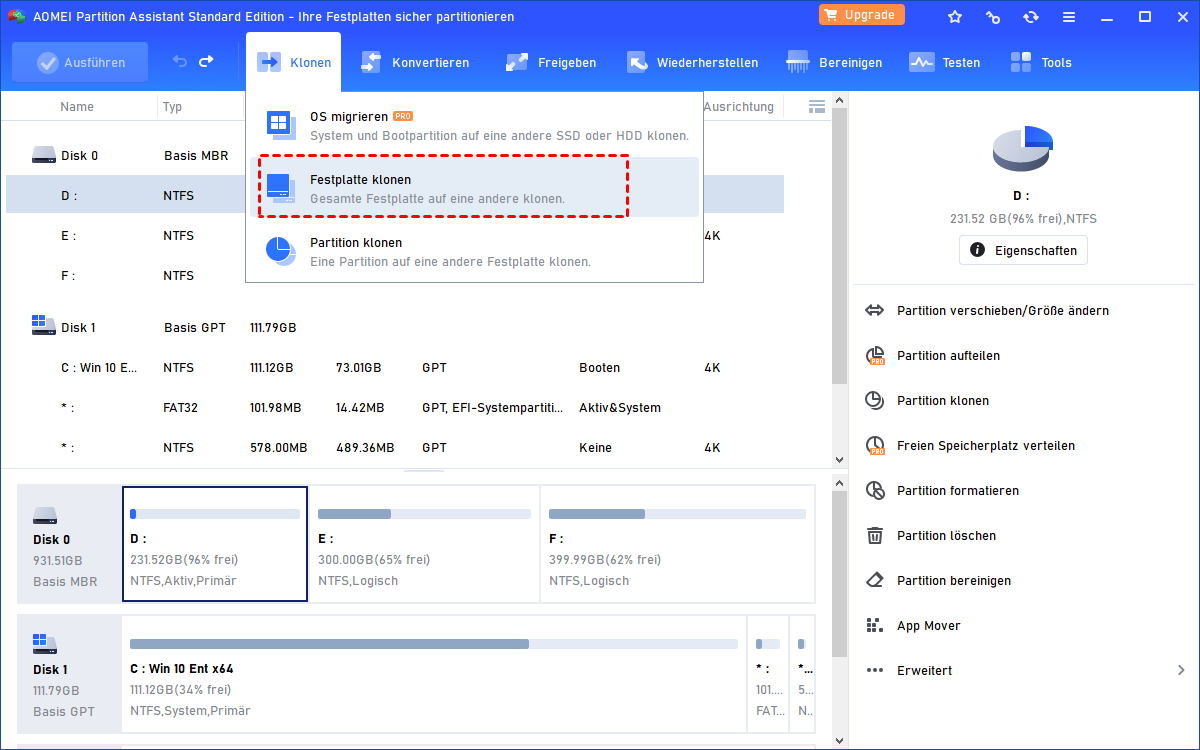
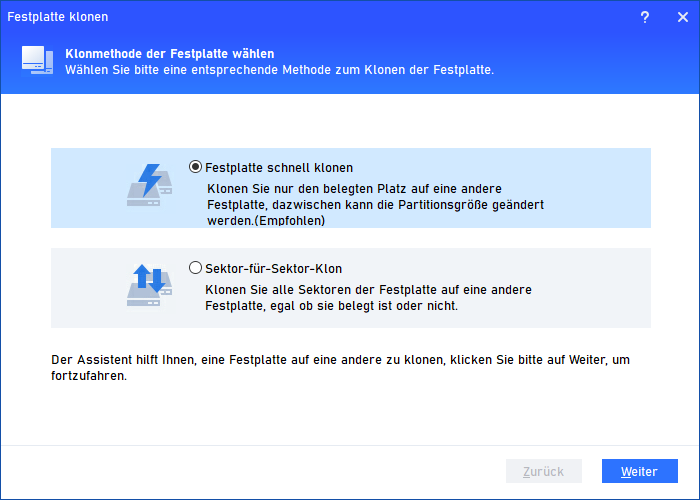
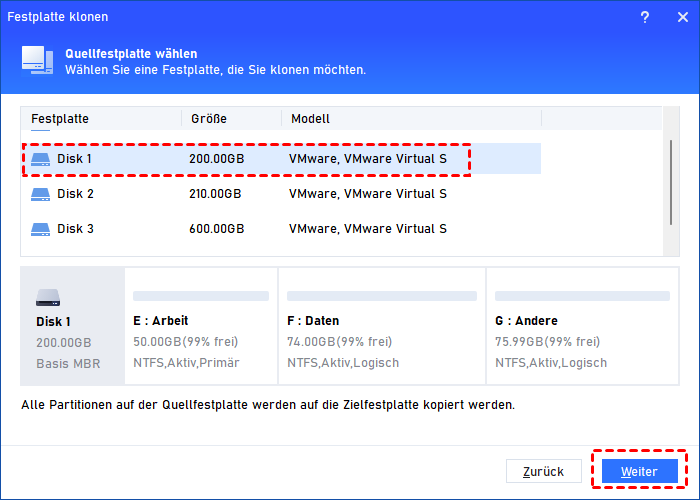
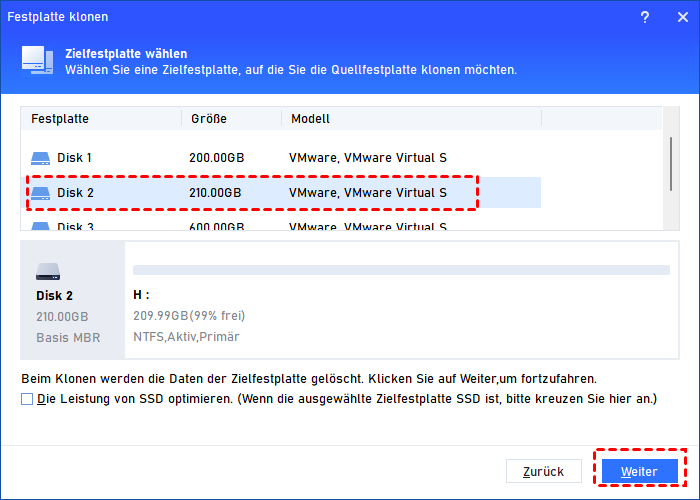
.png)