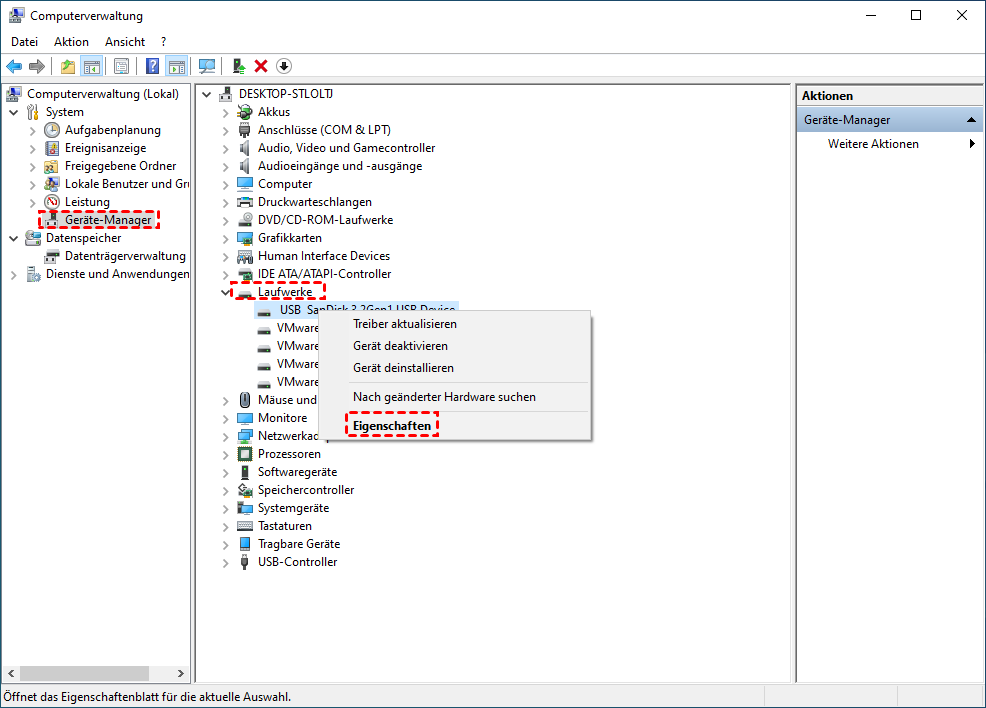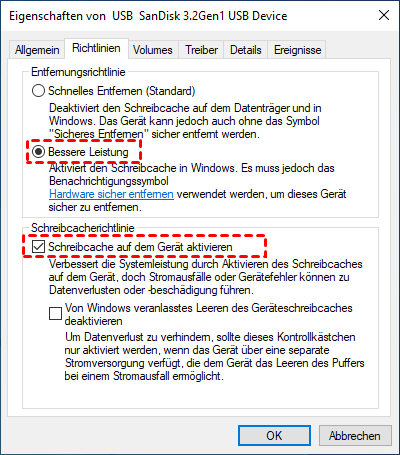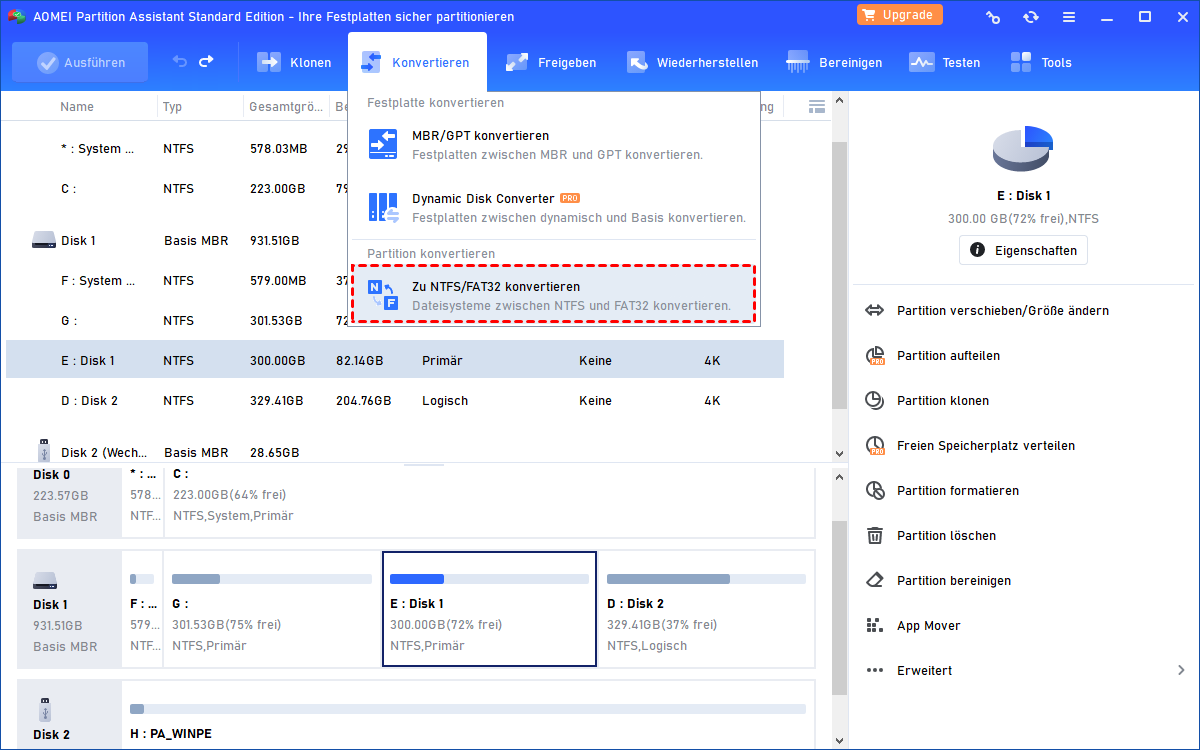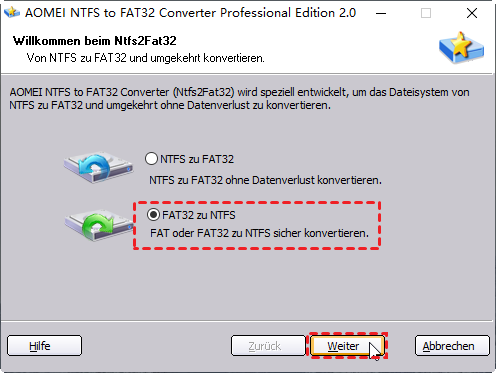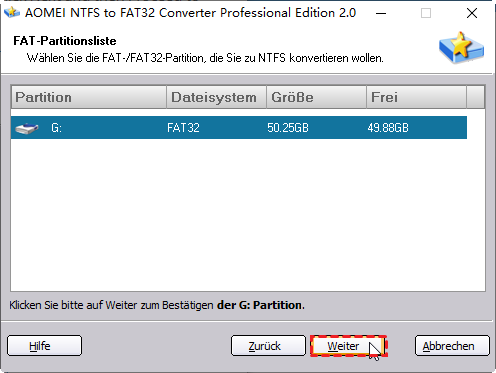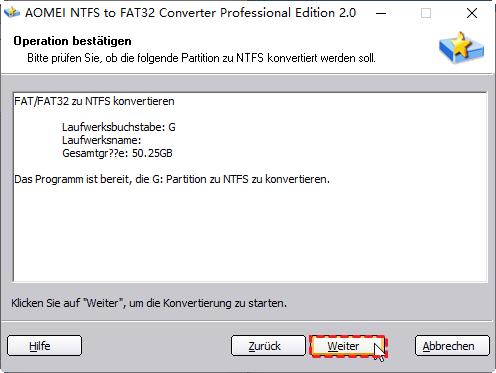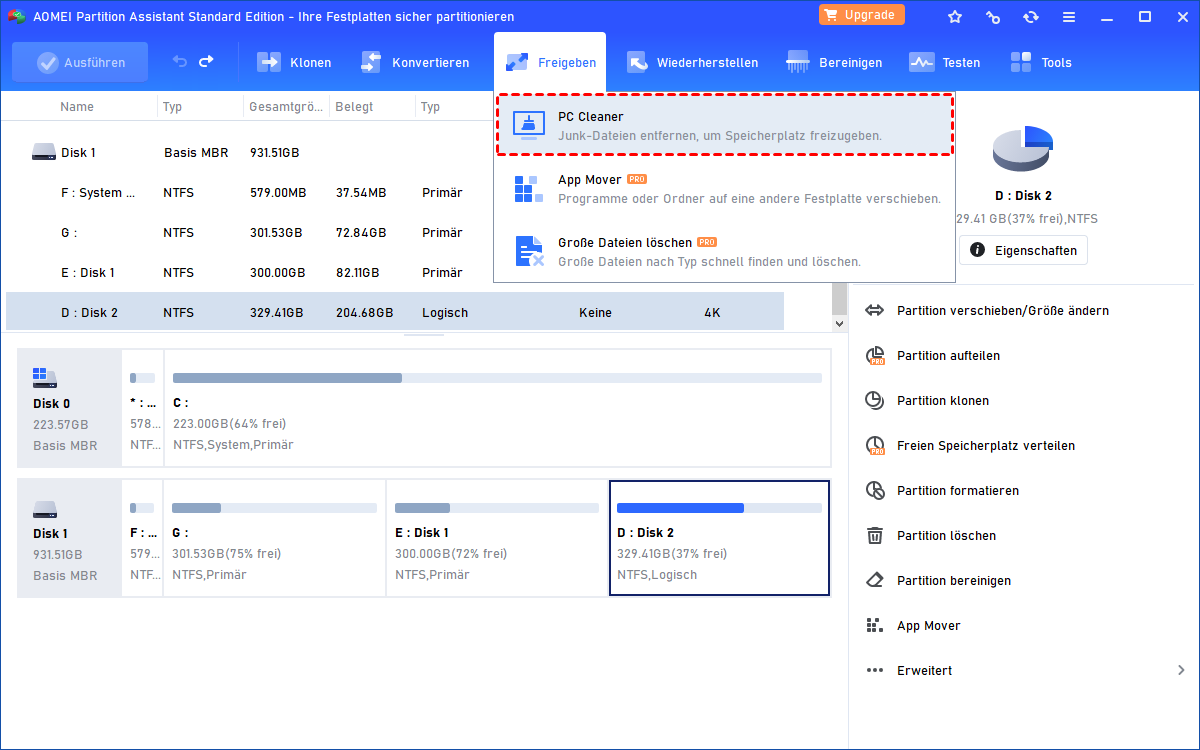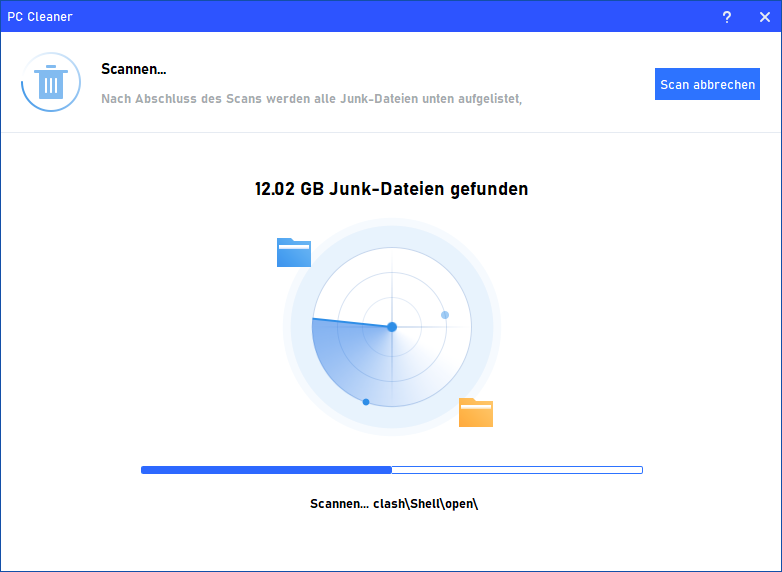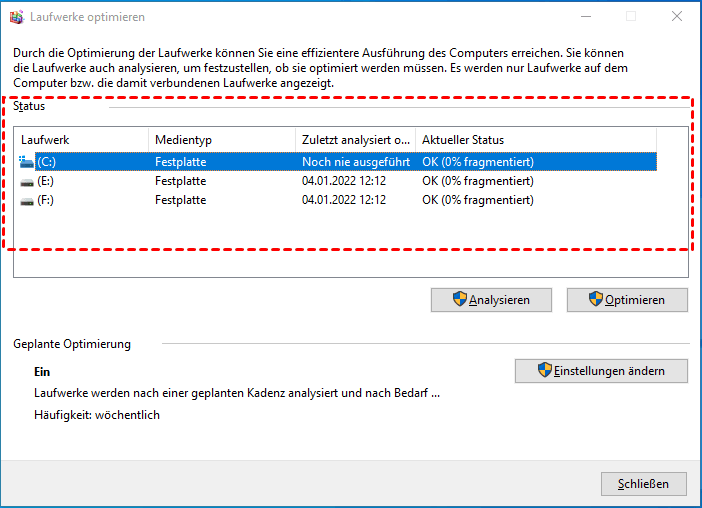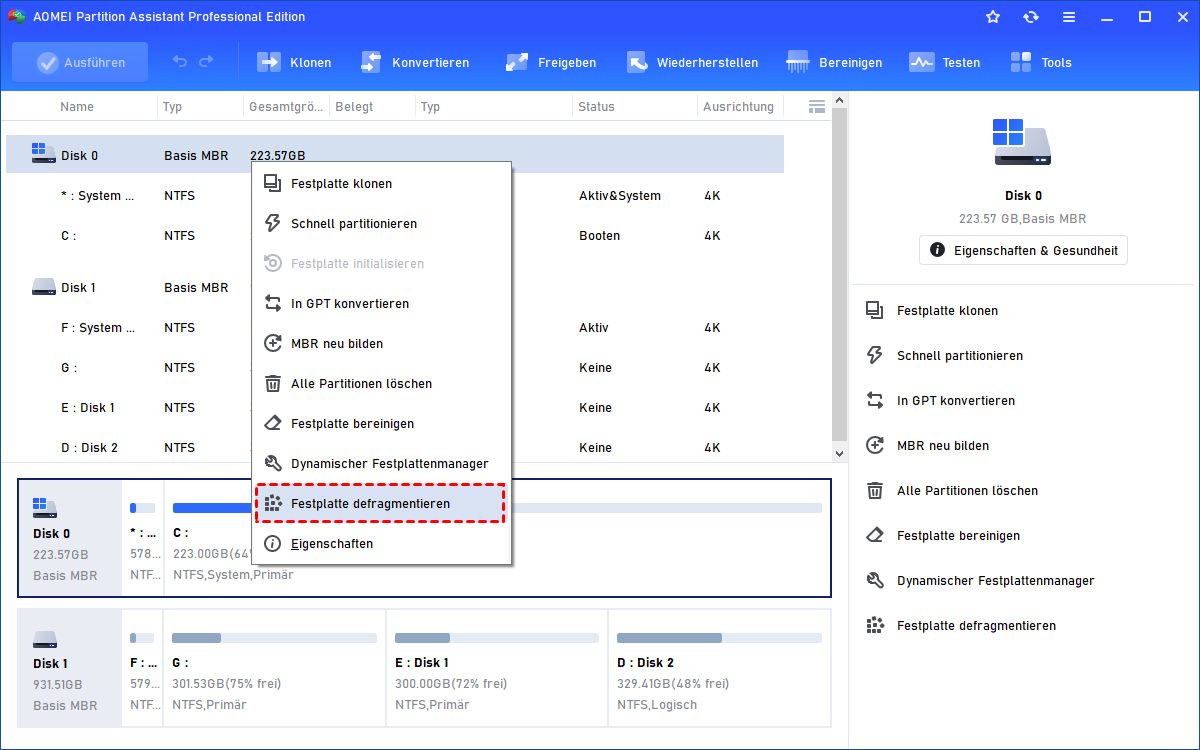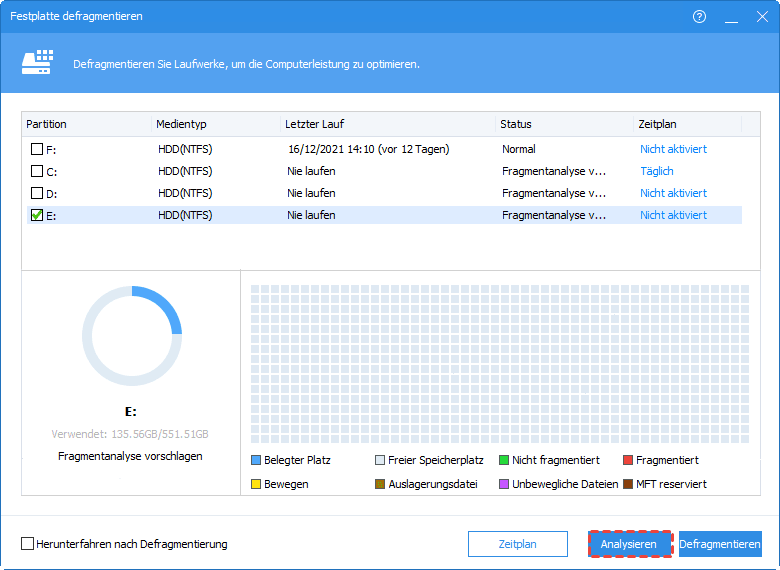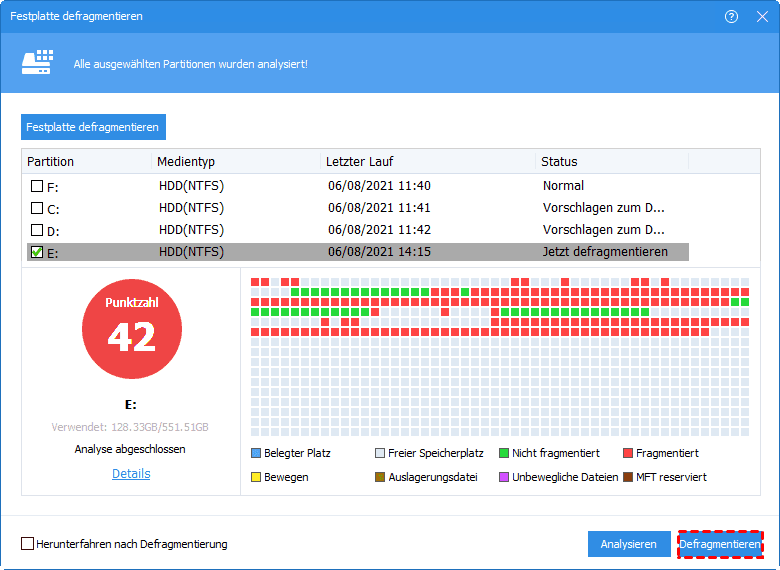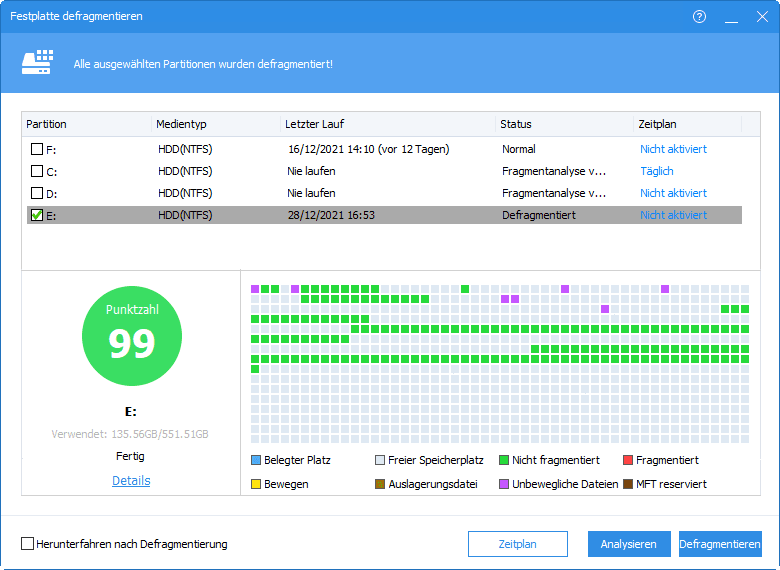4 Wege: HDD optimieren und beschleunigen in Windows 11/10
Wie kann man eine HDD optimieren und beschleunigen, wenn Sie das Gefühl haben, dass Ihr PC langsamer als zuvor ist? In diesem Beitrag erfahren Sie, wie Sie in Windows eine HDD optimieren können.
Warum wird eine HDD langsamer?
Mit der Entwicklung der Technologie verwenden immer mehr Menschen SSD für Betriebssystem und HDD für Speicherung verwenden. Für Personen, die mehr Speicherkapazität wünschen oder sensible Daten transportieren müssen, ist eine HDD ein nützliches Hilfsmittel. HDD ist weniger teuer als eine SSD und kann die meisten Ihrer Anforderungen an die Datenspeicherung erfüllen.
Wie wir alle wissen, besteht eine HDD aus Magnetplatten, einem Betätigungsarm mit Lese-/Schreibfähigkeiten und einem Motor, der die Platten dreht.
Wenn eine Platte bestimmte Dateien benötigt, durchsucht der Arm alle Spuren nach den Daten. Der Arm wird die Zieldateien schnell erreichen, wenn die Daten systematisch auf den Spuren platziert werden. Leider speichert die HDD häufig willkürlich Daten. Die Datendateien werden geteilt. Je mehr Daten gespeichert werden, desto langsamer wird die HDD.
Bei externen HDDs beeinflussen außerdem das Dateisystem und der USB-Typ die Geschwindigkeit von HDD. Das NTFS-System ist schneller als FAT32 und hat weniger Einschränkungen als FAT32. Und USB 2.0 hat eine Übertragungsrate von etwa 480 Mbit/s, aber USB 3.0 hat eine Übertragungsrate von etwa 4.800 Mbit/s, was etwa 5 GB entspricht. Die superschnelle Übertragungsgeschwindigkeit von USB 3.0 ist sehr praktisch beim Sichern oder Übertragen großer Datenmengen, z. B. von einer externen Festplatte.
Wie kann man eine HDD-Festplatte optimieren?
Wenn Sie eine HDD haben, auf der viele Daten gespeichert sind und die sehr langsam läuft, sind hier für Sie einige Methoden, die Ihnen helfen, in Windows-PC die HDD zu optimieren, Sie können einige entsprechend Ihrer Situation ausprobieren.
Weg 1. USB-Eigenschaften ändern (Für externe HDD)
Wenn Speichergeräte träge werden, ist das Ändern der Gerätehardwareeinstellungen ein schneller Ansatz, um die Leistung zu verbessern.
Schritt 1. Schließen Sie Ihr externes Speichergerät an Ihren Computer an.
Schritt 2. Klicken Sie mit der rechten Maustaste auf „Arbeitsplatz“ oder „Dieser PC“ und klicken Sie auf „Verwalten“.
Schritt 3. Wählen Sie „Geräte-Manager“ und öffnen Sie „Laufwerke“.
Schritt 4. Klicken Sie mit der rechten Maustaste auf das Laufwerk, für das Sie das Festplatten-Schreibcache ein- oder ausschalten möchten, und klicken Sie auf „Eigenschaften“.
Schritt 5. Klicken Sie auf die Registerkarte „Richtlinien“. Und klicken Sie auf „Bessere Leistung“.
Schritt 6. Klicken Sie auf „Schreibcache auf dem Gerät aktivieren“ und klicken Sie auf „OK“.
Weg 2. HDD in NTFS konvertieren (ohne Datenverlust)
Wenn das Ziellaufwerk das FAT32-Dateisystem verwendet und sich keine wichtigen Dateien darauf befinden, können Sie es über die integrierten Windows-Tools in ein NTFS-Dateisystem konvertieren, um die HDD zu optimieren.
Wenn Sie jedoch die HDD von FAT32 zu NTFS konvertieren möchten, ohne die Festplatte zu formatieren, können Sie AOMEI Partition Assistant Standard ausprobieren, einen kostenlosen Festplattenmanager für Windows 11/10/8/8.1/7/XP.
Die Funktion „NTFS to FAT32 Converter“ kann Festplatten zwischen NTFS und FAT32 konvertieren, ohne die Festplatte/das Laufwerk zu formatieren. Außerdem kann die Funktion „Partition formatieren“ die Formatierung zwischen anderen Dateisystemen wie Ext2/3/4, exFAT, unterstützen.
Schritt 1. Installieren und starten Sie AOMEI Partition Assistant, klicken Sie auf „Konvertieren“ > „Zu NTFS/FAT32 konvertieren“.
Schritt 2. Wählen Sie in den Pop-up-Fenstern „FAT32 zu NTFS“ und klicken Sie dann auf „Weiter“.
Schritt 3. Wählen Sie die Partition aus, die Sie konvertieren möchten, und klicken Sie auf „Weiter“.
Schritt 4. Klicken Sie auf „Weiter“, wenn alles fertig ist.
Weg 3. Junk-Dateien auf der HDD bereinigen
Wenn Sie die HDD-Festplatte noch nie zum Bereinigen von Junk-Dateien gescannt haben oder Ihre HDD defragmentieren möchten, empfehlen wir Ihnen, zuerst Junk-Dateien zu bereinigen. Die Junk-Dateien belegen die Spuren Ihrer Dateien, wodurch der Arm mehr Zeit mit der Suche nach den benötigten Datendateien verbringt. Um HDD zu optimieren, ist das kein schlechter Weg.
Daher empfehlen wir Ihnen, AOMEI Partition Assistant Standard zu verwenden, um Ihre HDD gründlich zu bereinigen. Dieses Tool kann das ausgewählte Laufwerk scannen und dann alle entfernbaren Dateien auflisten, Benutzer können alle direkt bereinigen oder einige davon zum Bereinigen auswählen.
Schritt 1. Öffnen Sie AOMEI Partition Assistant Standard und klicken Sie nacheinander auf „Freigeben“ > „PC Cleaner“.
Schritt 2. Klicken Sie im Pop-up-Fenster auf „Scan starten“, um Ihren Computer nach unerwünschten Dateien zu durchsuchen.
Schritt 3. Nachdem Sie den Scan gestartet haben, warten Sie bitte eine Weile, bis der Fortschrittsbalken geladen ist.
Schritt 4. Nicht benötigte Daten werden automatisch ausgewählt, Sie können direkt auf „Alle löschen“ klicken, um sie zu löschen.
Schritt 5. Wenn Sie ein korrektes Symbol auf der Benutzeroberfläche sehen, können Sie auf „Zurück“ klicken, um die Funktion zu verlassen.
Weg 4. HDD defragmentieren
Die Defragmentierung kann die Daten auf den Spuren neu anordnen, um die Geschwindigkeit der Festplatte zu verbessern. Normalerweise raten wir Ihnen, Ihre HDD zu defragmentieren, nachdem Sie die Junk-Dateien bereinigt haben. Sie können das integrierte Tool des Systems verwenden, indem Sie „Laufwerke optimieren“ in die Suchleiste neben der Schaltfläche „Start“ eingeben. Dann können Sie das Ziellaufwerk zum Defragmentieren und Optimieren auswählen.
Natürlich können Sie auch AOMEI Partition Assistant Professional verwenden, um Ihre HDD zu defragmentieren.
Schritt 1. Klicken Sie mit der rechten Maustaste auf die Festplatte und wählen Sie „Festplatte defragmentieren“.
Schritt 2. Markieren Sie die zu analysierende Partition und klicken Sie auf „Analysieren“.
Schritt 3. Nachdem die Analyse abgeschlossen ist, wird die Festplatte basierend auf ihrer Fragmentierungsrate bewertet.
Schritt 4. Starten Sie die Defragmentierung, indem Sie auf die Schaltfläche „Defragmentieren“ klicken.
Schritt 5. Warten Sie eine Weile, das Programm wird Ihre Festplatte defragmentieren.
Schlusszeilen
Um in Windows 10 eine HDD zu optimieren, reichen diese vier Möglichkeiten aus. Wenn Sie nicht wissen, wie Sie die HDD beschleunigen können, wird Ihnen dieser Beitrag sehr helfen.
AOMEI Partition Assistant ist ein multifunktionales Tool, wie Sie sehen können, es kann Ihnen helfen, Ihre Festplatten und Partitionen bequem zu verwalten. Wenn Sie auf die Professional Edition upgraden, können Sie weitere praktische Funktionen wie das Klonen von Datenträgern, Betriebssystemmigration, datensichere MBR/GPT-Konvertierung, App/Ordner-Mover usw. freischalten.
Zusätzlich gibt es die Server-Edition für Benutzer von Windows Server 2022/2019/2016/2012(R2)/2008(R2)/2003.