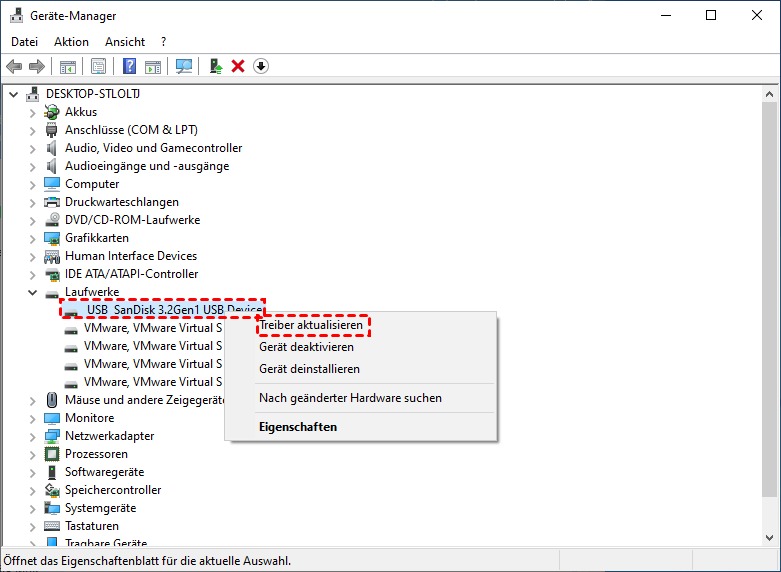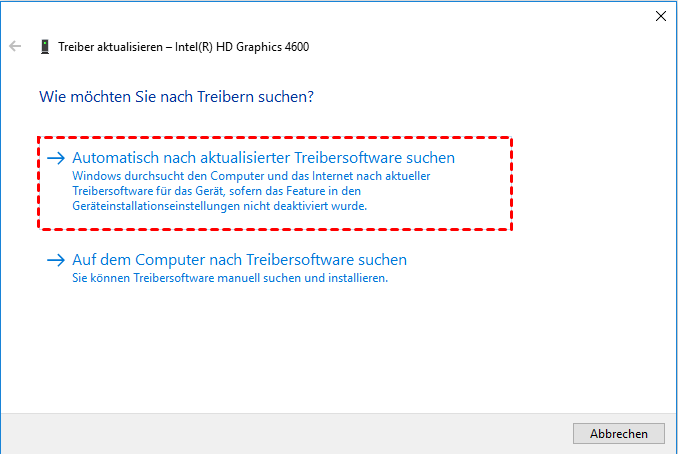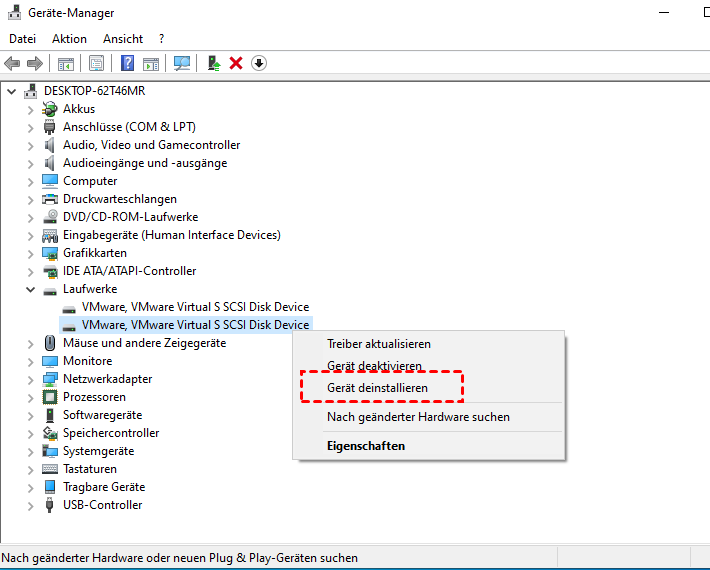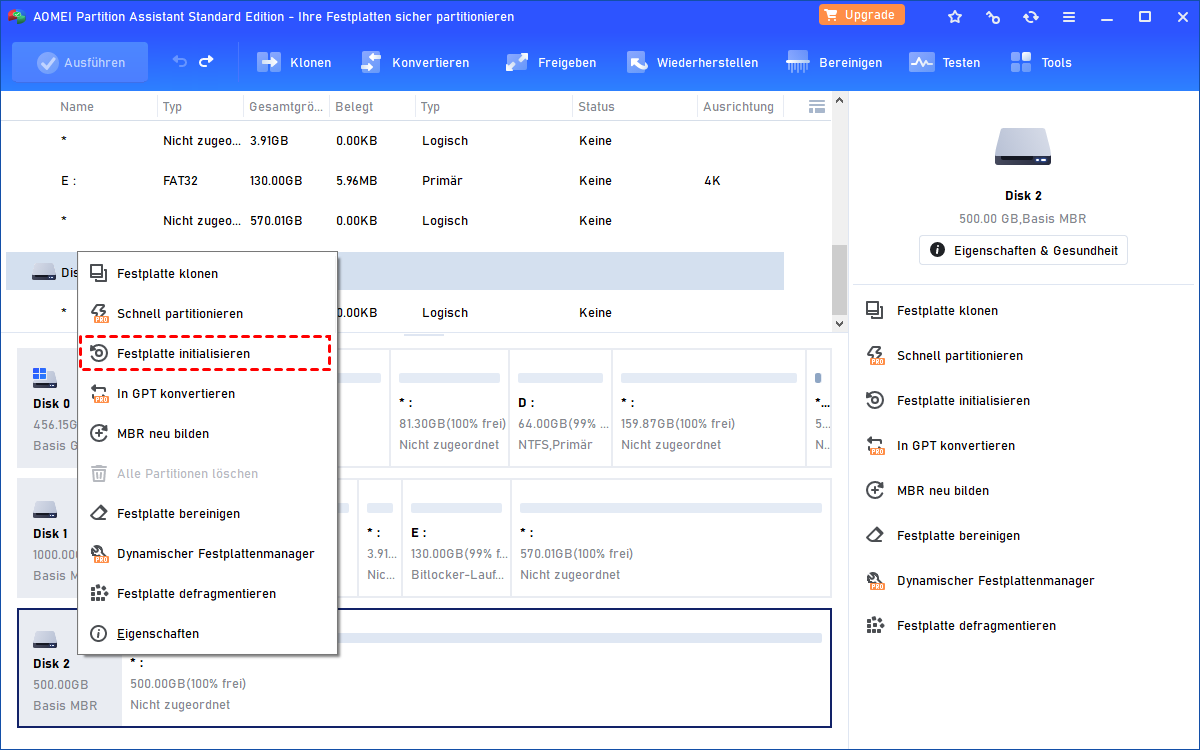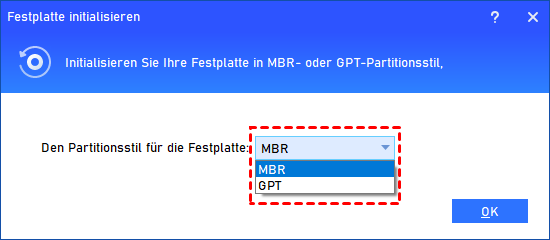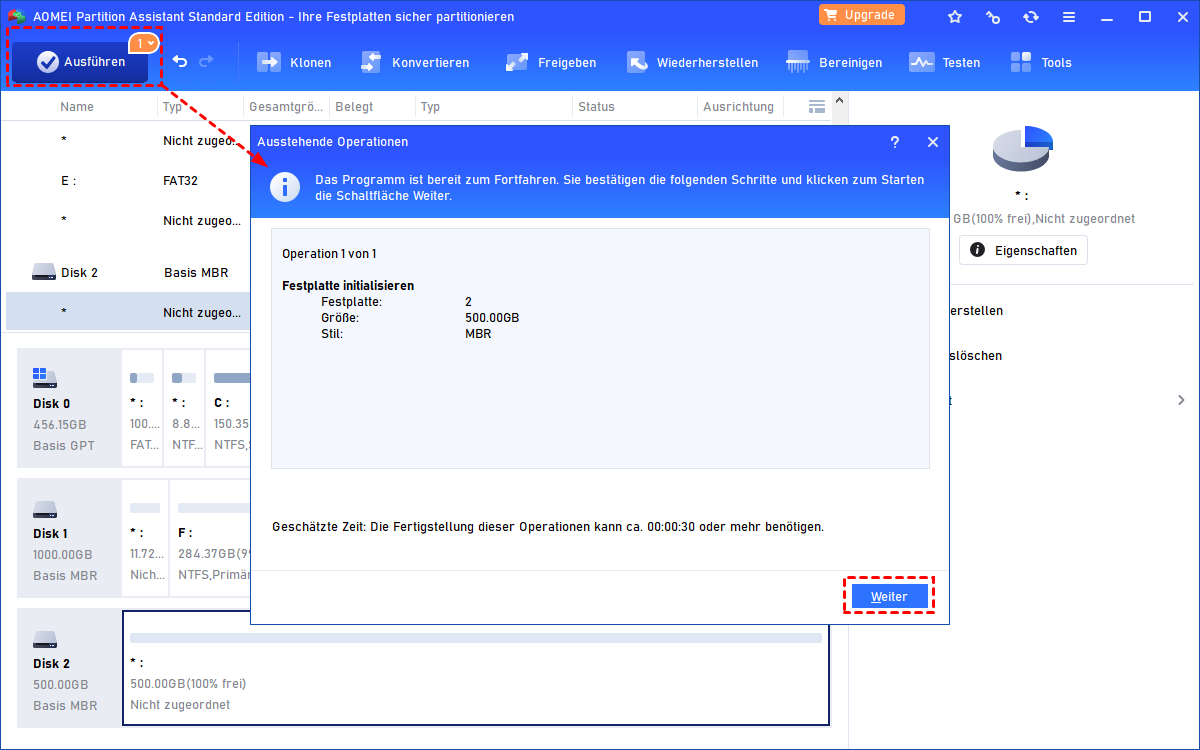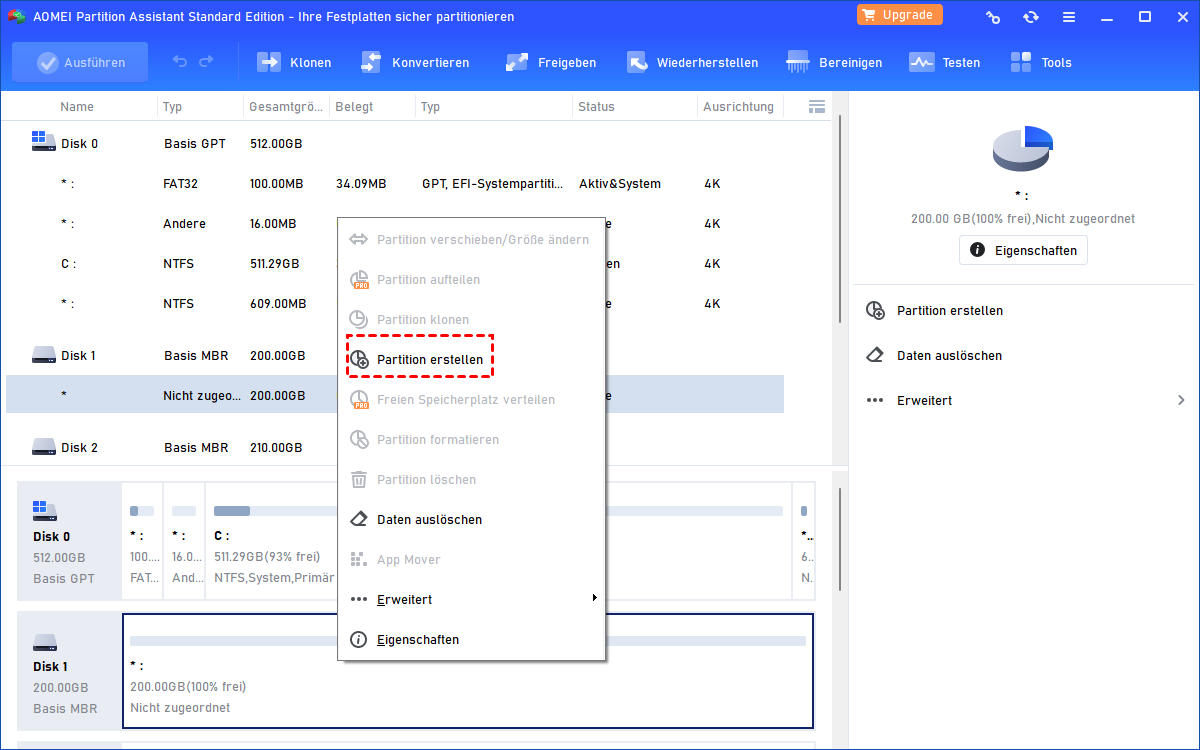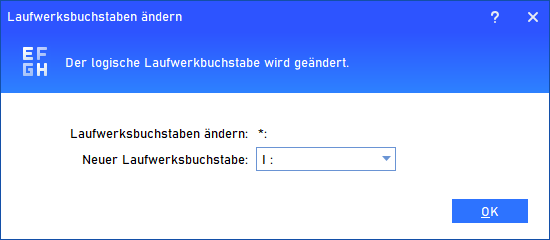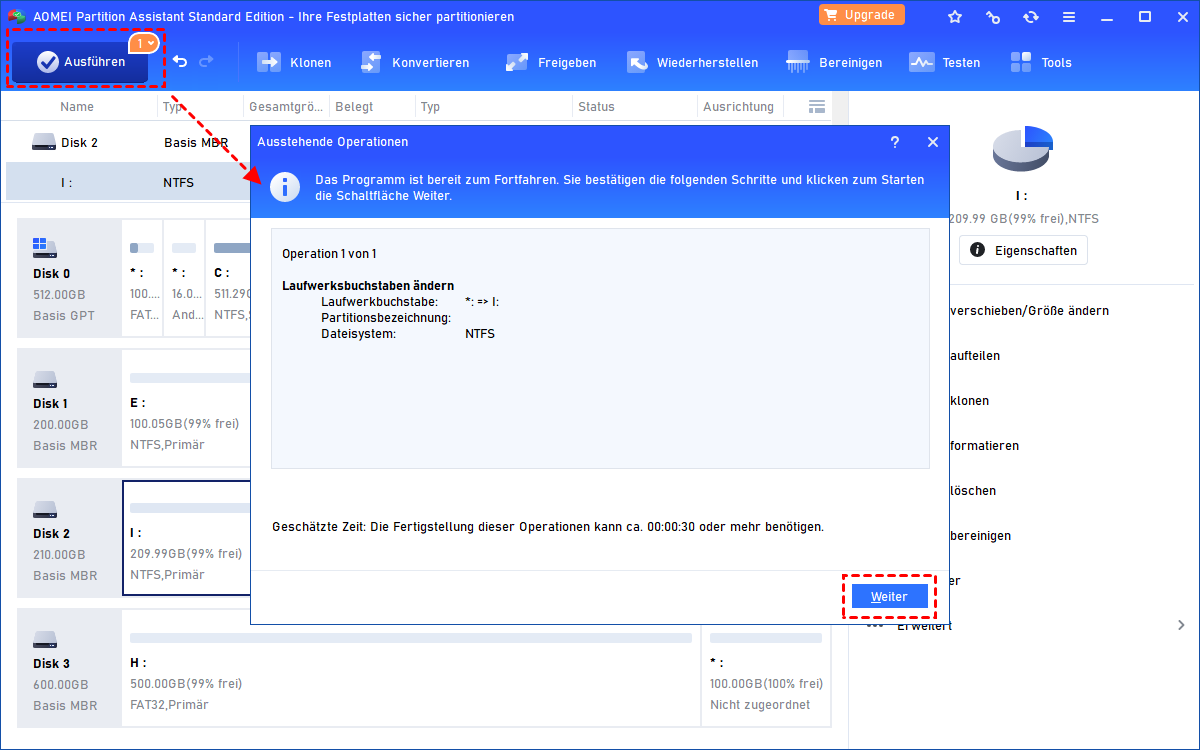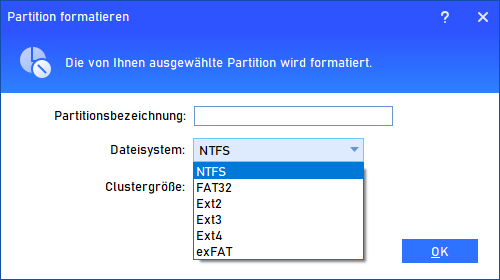[6 Lösungen] HDD wird nicht angezeigt in Windows 11/10
Sind Sie schon einmal auf das Problem „HDD wird nicht angezeigt“ in Windows 11/10 gestoßen? Hier erläutern wir die möglichen Gründe und wirksamen Methoden zur Lösung dieses Problems.
Hilfe! Meine HDD wird in der Windows 11-Datenträgerverwaltung nicht angezeigt.
Hallo, ich habe eine Festplatte (HDD) auf meinem Computer installiert, die früher mit dem Computer meines Freundes einwandfrei funktionierte. Aber ich habe ein Problem, wenn ich sie zum Speichern von Daten verwenden möchte: Ich kann sie in der Datenträgerverwaltung nicht finden. Kann jemand mir bei diesem Problem helfen? Ich würde mich über jeden Rat zu diesem Thema freuen. Danke.
- Frage von Jennie
HDD wird nicht angezeigt - Warum?
Wie im Beispiel erwähnt, werden viele Benutzer nach der Installation der Festplatte im Computer auf das Problem stoßen, dass diese neue Festplatte nicht in Windows angezeigt wird. Normalerweise können die folgenden Gründe dazu führen, dass der Computer eine neu installierte Festplatte nicht finden kann:
- Verbindungsprobleme.
- Veraltete oder ungültige Festplattentreiber.
- Die neue Festplatte ist nicht initialisiert.
- Der Laufwerksbuchstabe ist verloren gegangen.
- Das Dateisystem ist falsch oder inkompatibel.
Wie löse ich das Problem „HDD wird nicht angezeigt“? Nachfolgend bieten wir verschiedene Möglichkeiten zur Behebung des Fehlers „Festplatte wird nicht gefunden“ aus unterschiedlichen Gründen an.
HDD wird nicht angezeigt - Wie zu beheben?
Sie können die folgenden Lösungen ausprobieren, um das Problem zu lösen und die Festplatte in der Datenträgerverwaltung von Windows 11 erfolgreich zu finden.
Lösung 1. Die grundlegenden Verbindungen überprüfen
Wenn Ihre extern angeschlossene Festplatte nicht in der Datenträgerverwaltung angezeigt wird, liegt möglicherweise ein Verbindungsproblem aufgrund eines fehlerhaften SATA-Konverters oder Verbindungsanschlusses vor. Sie können also die folgenden Vorgänge ausprobieren:
✍ Überprüfen Sie den USB-Anschluss Ihres Computers.
✍ Tauschen Sie einen SATA-Konverter aus.
✍ Wenn sich auf Ihrer Festplatte ein separater Schalter befindet, vergessen Sie bitte nicht, ihn einzuschalten.
Lösung 2. Festplattentreiber aktualisieren oder neu installieren
Wenn die Datenträgerverwaltung von Windows 11/10 die neu installierte Festplatte nicht finden kann, weil der Festplattentreiber veraltet oder ungeeignet ist, können Sie die folgenden Schritte ausprobieren, um den Treiber zu aktualisieren oder zu installieren.
Schritt 1. Klicken Sie auf „Dieser PC“, „Verwalten“ und „Geräte-Manager“, um den Geräte-Manager zu öffnen.
Schritt 2. Klicken Sie mit der rechten Maustaste auf Ihr Gerät und dann auf „Treiber aktualisieren“.
Schritt 3. Klicken Sie auf „Automatisch nach aktualisierter Treibersoftware suchen“ und warten Sie einen Moment.
Darüber hinaus können Sie versuchen, den Treiber direkt neu zu installieren:
Schritt 1. Öffnen Sie den Geräte-Manager, klicken Sie mit der rechten Maustaste auf die Zielfestplatte und wählen Sie „Geräte deinstallieren“.
Schritt 2. Starten Sie Ihren PC neu und Windows versucht, den Treiber neu zu installieren.
Lösung 3. Problembehandlung für Hardware und Geräte ausführen
Wenn Sie nicht wissen, was die Ursache dafür ist, dass bei der Installation von Windows 11 die Festplatte nicht erkannt wurde, können Sie die Problembehandlung in Windows verwenden, um herauszufinden, was falsch ist:
Schritt 1. Drücken Sie „Windows + R“, geben Sie dann „control“ ein und drücken Sie „Enter“.
Schritt 2. Geben Sie im neuen Fenster „Problembehandlung“ ein und wählen Sie es aus.
Schritt 3. Klicken Sie auf „Alles anzeigen“, wählen Sie „Hardware und Gerät“ und folgen Sie den Anweisungen.
Lösung 4. Festplatte initialisieren
Wenn es sich bei der von Ihnen installierten Festplatte um eine neue HDD handelt, die Sie gerade gekauft haben, haben Sie sie möglicherweise nicht initialisiert, sodass diese HDD nicht in der Datenträgerverwaltung angezeigt wird. Aber wie initialisiert man die neue Festplatte?
Hier kann Ihnen ein praktischer Datenträgerverwaltungsmaster – AOMEI Partition Assistant Standard – dabei helfen, kostenlos eine neue Festplatte zu initialisieren. Es verfügt auch über einige kostenlose Funktionen, darunter Partition verschieben/Größe ändern, neue Partition erstellen, Laufwerksbuchstaben ändern, Partition formatieren/löschen usw.
Schritt 1. Laden Sie AOMEI Partition Assistant Standard herunter und führen Sie es aus. Klicken Sie mit der rechten Maustaste auf Ihre Zielfestplatte und klicken Sie auf „Festplatte initialisieren“.
Schritt 2. Wählen Sie im kleinen Fenster je nach Bedarf MBR oder GPT aus (hier wählen wir „MBR“) und klicken Sie dann auf „OK“.
Schritt 3. Klicken Sie auf „Ausführen“, um die ausstehenden Aufgaben zu bestätigen.
Nachdem Sie eine neue Festplatte initialisiert haben, können Sie zur besseren Organisation Ihrer Daten diese kostenlose Software verwenden, um einige Partitionen auf dieser neuen Festplatte zu erstellen:
Klicken Sie mit der rechten Maustaste auf den nicht zugeordneten Speicherplatz und klicken Sie auf „Partition erstellen“. Folgen Sie dann den Anweisungen für die nächsten Schritte.
Lösung 5. Laufwerksbuchstaben ändern
Wenn der Laufwerksbuchstabe Ihrer HDD fehlt oder mit einem anderen Laufwerk identisch ist, kann die Festplatte auch nicht auf dem Computer erkannt wird. Sie können den Laufwerksbuchstaben mit den folgenden Schritten zurücksetzen:
Schritt 1. In der Hauptoberfläche von AOMEI Partition Assistant Standard. Klicken Sie mit der rechten Maustaste auf die Partition auf der HDD, klicken Sie nacheinander auf „Erweitert“ und dann auf „Laufwerksbuchstaben ändern“.
Schritt 2. Wählen Sie im eingeblendeten Fenster einen neuen Laufwerksbuchstaben für Ihre Partition auf der HDD aus und klicken Sie dann auf „OK“.
Schritt 3. Klicken Sie auf „Ausführen“ und „Weiter“, um Ihre Einstellungen zu übernehmen.
Lösung 6. Festplatte formatieren
Wenn das Dateisystem beschädigt ist, wird die HDD nicht in der Datenträgerverwaltung angezeigt. Eine effektive Lösung besteht darin, Ihre Festplatte zu formatieren. Befolgen Sie daher bitte die detaillierten Schritte zum Formatieren dieser Festplatte:
Schritt 1. Klicken Sie in der Hauptoberfläche mit der rechten Maustaste auf die Partition auf der HDD und klicken Sie auf „Partition formatieren“.
Schritt 2. Geben Sie die Partitionsbezeichnung ein und wählen Sie „NTFS“.
Schritt 3. Klicken Sie auf „Ausführen“, um diese Formatierungsarbeit durchzuführen.
Zusammenfassung
In diesem Tutorial haben wir 6 Lösungen für das Problem „HDD wird nicht angezeigt“ vorgeschlagen. Sie können die geeignete Methode entsprechend Ihrer tatsächlichen Situation auswählen.
Übrigens, wenn Sie erweiterte Funktionen von AOMEI Partition Assistant kennenlernen möchten, wie z. B. freien Speicherplatz verteilen und Programmen auf ein anderes Laufwerk verschieben, können Sie zur Professional-Edition wechseln.