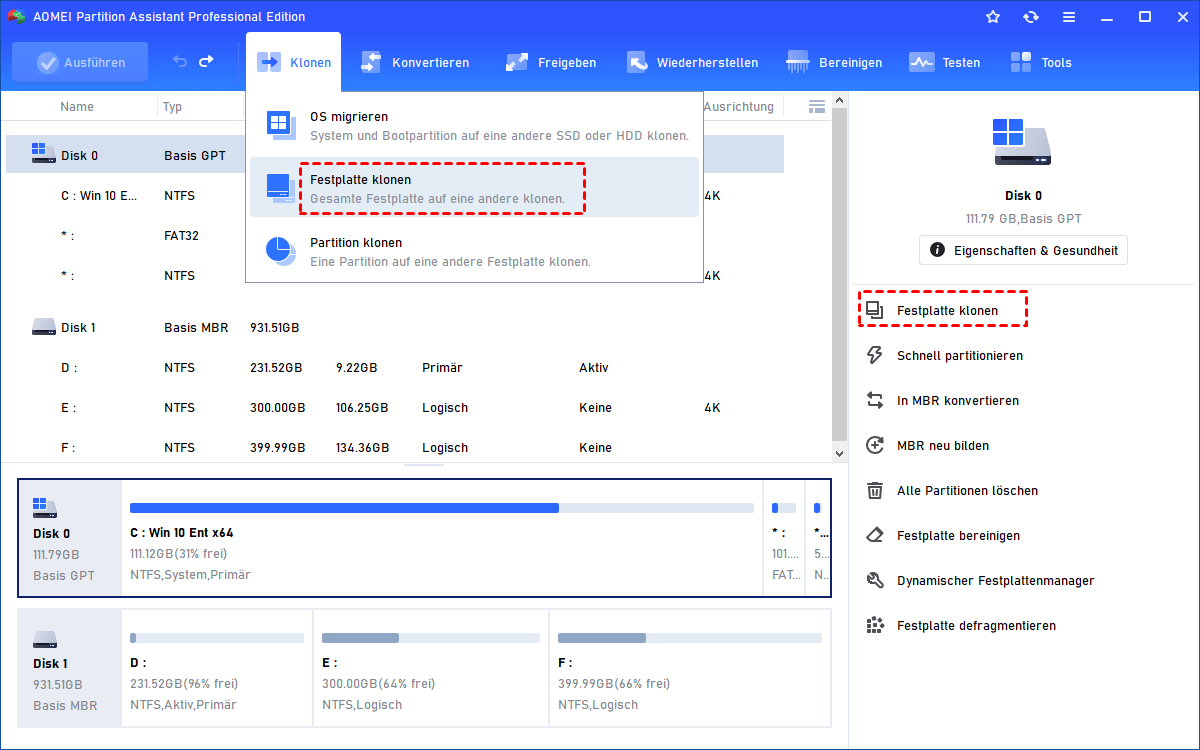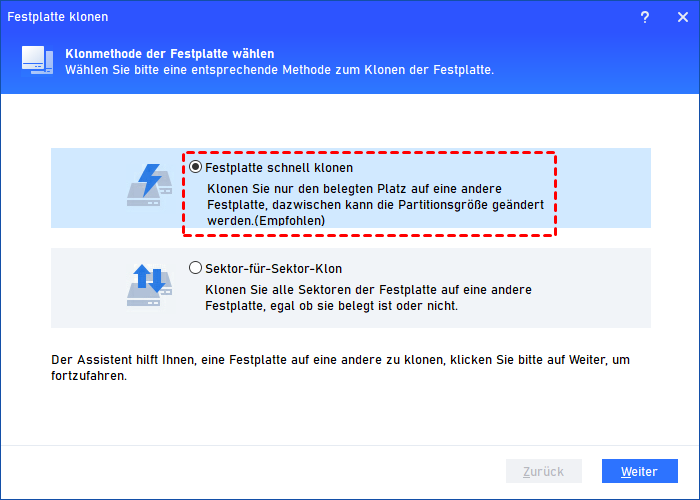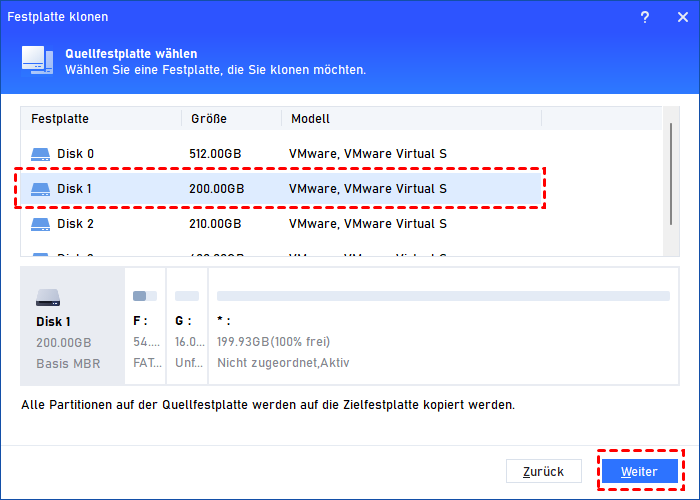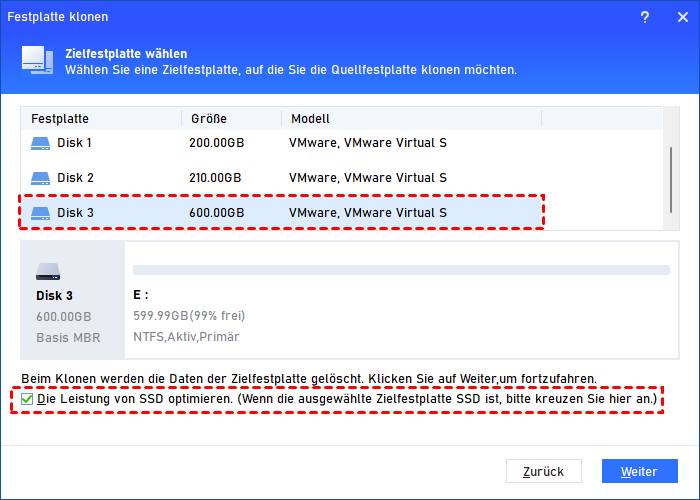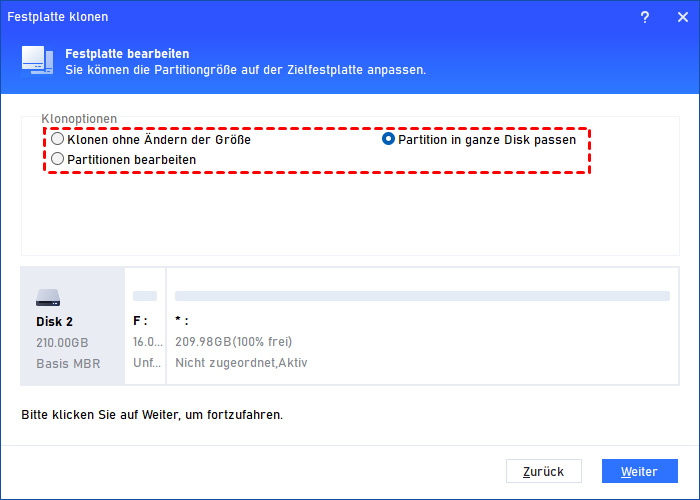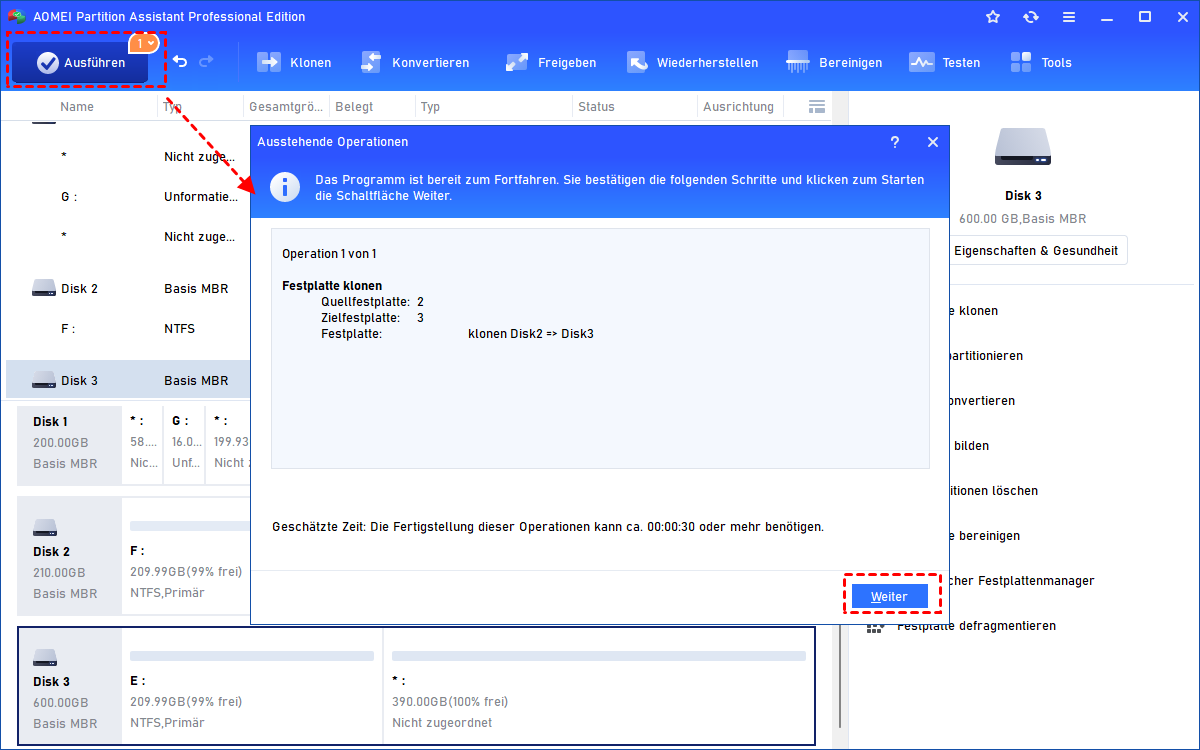Schritt-für-Schritt-Anleitung: HP-Festplatte auf SSD klonen
Um eine HP-Festplatte von einem Laptop oder Desktop auf eine SSD zu klonen, ohne das Betriebssystem und Apps neu zu installieren, benötigen Sie ein zuverlässiges und professionelles Klon-Tool.
Kann ich meine HP-Festplatte klonen?
Nach dem Kauf eines neuen HP Pavilion-Laptops oder anderer HP-Computer freuen Sie sich sicher darauf, Ihr neues Gerät zu nutzen. Allerdings enthält Ihr neuer PC nichts, keine Spiele, keine Arbeitswerkzeuge, keine Filme ... alles ist noch auf Ihren alten Festplatten gespeichert. Wenn Sie also alle Programme, Daten und Einstellungen behalten möchten, müssen Sie genauer darüber nachdenken.
Tatsächlich kann es auch notwendig sein, die alten Festplatten zu klonen, selbst wenn Sie keinen neuen Computer gekauft haben. Hier sind einige Gründe dafür:
- Die aktuelle primäre Festplatte ist eine herkömmliche Festplatte und Sie möchten sie auf eine SSD upgraden, um von den Vorteilen einer SSD wie schneller Lese- und Schreibgeschwindigkeit sowie hoher Zuverlässigkeit zu profitieren.
- Der Speicherplatz der aktuell verwendeten Festplatte reicht nicht mehr aus, um immer mehr Anwendungen und Dateien zu speichern. Sie möchten sie durch eine größere SSD oder HDD ersetzen.
Wie kann man HP-Festplatte klonen?
Bevor Sie die HP-Laptop-Festplatte klonen, haben Sie sich schon einmal darüber Gedanken gemacht, was Sie tun sollten, wenn Sie alle Anwendungen und Dateien von der alten Festplatte verwenden möchten? Dateien kopieren und Anwendungen einzeln auf eine neue Festplatte neu installieren?
Dieser Prozess kann zeitaufwendig und mühsam sein. Zudem dürfen Sie Systemdateien nicht verschieben und die meisten installierten Programme werden nach dem Verschieben nicht erfolgreich ausgeführt. Wie also können Sie die HP-Festplatte auf eine SSD klonen?
Glücklicherweise können Sie mit einer Festplattenklon-Software alles, einschließlich des Betriebssystems und verschiedener Anwendungen, auf Ihrem HP-PC ohne Neuinstallation übertragen. Um eine Festplatte auf eine SSD oder HDD zu klonen, ist es wichtig, ein zuverlässiges und leistungsstarkes Klon-Tool für Festplatten zu verwenden. Hier empfehlen wir Ihnen AOMEI Partition Assistant Professional.
Es unterstützt das Klonen der gesamten Festplatte (auch versteckte Partitionen wie HP-Wiederherstellungspartitionen) auf eine andere Festplatte.
Es bietet zwei Methoden zum Klonen der Festplatte: Schnell klonen und Sektor-für-Sektor-Klonen. Die erste Methode klont nur den genutzten Speicherplatz und sollte gewählt werden, wenn Sie die Festplatte auf eine kleinere SSD klonen möchten. Die zweite Methode kopiert alle Sektoren, auch wenn diese ungenutzt oder logisch fehlerhaft sind.
Sie können die Demoversion von AOMEI Partition Assistant herunterladen und es zuerst ausprobieren!
Jetzt installieren und starten Sie AOMEI Partition Assistant Professional und schauen Sie sich an, wie Sie die HP-Festplatte auf eine SSD klonen können.
Was Sie vor dem Vorgang wissen sollten:
▪ Die Größe der neuen SSD oder HDD darf nicht kleiner sein als der belegte Speicherplatz der aktuellen Festplatte. Wenn Sie jeden Sektor kopieren müssen, darf die Kapazität der Ziel-Festplatte nicht kleiner sein als die Kapazität der aktuellen Festplatte.
▪ Wenn Sie eine MBR-Festplatte auf eine GPT-SSD klonen möchten, stellen Sie sicher, dass das Betriebssystem 64-Bit ist und Ihr BIOS den UEFI-Startmodus unterstützt.
▪ Dieser Vorgang löscht alle Daten auf der Zielfestplatte, daher sollten Sie notwendige Dateien auf der Zielfestplatte im Voraus sichern. Wenn die Zielfestplatte eine neue leere Festplatte ist, können Sie direkt den Klonprozess starten.
Schritt-für-Schritt-Anleitung:
Schritt 1. Schließen Sie die neue HP-Festplatte an Ihren Computer an und stellen Sie sicher, dass sie von Windows erkannt wird. Installieren Sie AOMEI Partition Assistant Professional und rufen Sie die Hauptoberfläche auf.
Schritt 2. Klicken Sie im rechten Menü auf „Festplatte klonen“. Wählen Sie im Popup-Fenster eine Klonmethode (es wird empfohlen, die Festplatte schnell zu klonen) und klicken Sie dann auf Weiter. Wenn Sie alle klonen möchten, können Sie „Sektor-für-Sektor-Klon“ wählen.
Schritt 3. Auf dieser Seite können Sie Ihre Quellfestplatte auswählen. Klicken Sie dann auf Weiter.
Schritt 4. Hier müssen Sie Ihre Zielfestplatte auswählen. Wenn sich Daten auf der Zielfestplatte befinden, werden Sie aufgefordert, alle Daten auf dieser ausgewählten Zielfestplatte zu löschen. Klicken Sie auf „Ja“. Klicken Sie dann auf Weiter.
Hinweis: Wenn es sich bei der Zielfestplatte um eine SSD handelt, aktivieren Sie bitte „Die Leistung von SSD optimieren …“.
Schritt 5. In diesem Fenster können Sie Partitionen bearbeiten.
Hinweis: Wenn Sie „Sektor-für-Sektor-Klon“ wählen, können Sie Partitionen während des Klonvorgangs nicht bearbeiten und Sie können die Partitionsgröße nach dem Klonen ändern.
Es erscheint ein Hinweis zum Booten des Betriebssystems von der Zielfestplatte. Wenn Sie es sich merken, klicken Sie auf „Fertig“.
Schritt 6. In der Hauptoberfläche können Sie eine Vorschau des Operationsergebnisses anzeigen. Klicken Sie nach der Bestätigung auf „Ausführen“und „Weiter“, um den Vorgang zu übernehmen.
Zu guter Letzt
Mit AOMEI Partition Assistant Professional können Sie HP Pavilion HDD effektiv auf eine SSD oder HDD klonen, ohne eine Neuinstallation durchführen zu müssen. Darüber hinaus können Sie mit diesem Tool auch Festplatten auf anderen Computern wie Dell, Lenovo, Asus usw. kopieren.
Es funktioniert gut unter Windows 11/10/8.1/8/7, XP und Vista. Wenn Sie eine Festplatte auf eine andere Festplatte in Windows Server 2022/2019/2016/2012/2008/2003 klonen möchten, verwenden Sie bitte die Server-Edition.