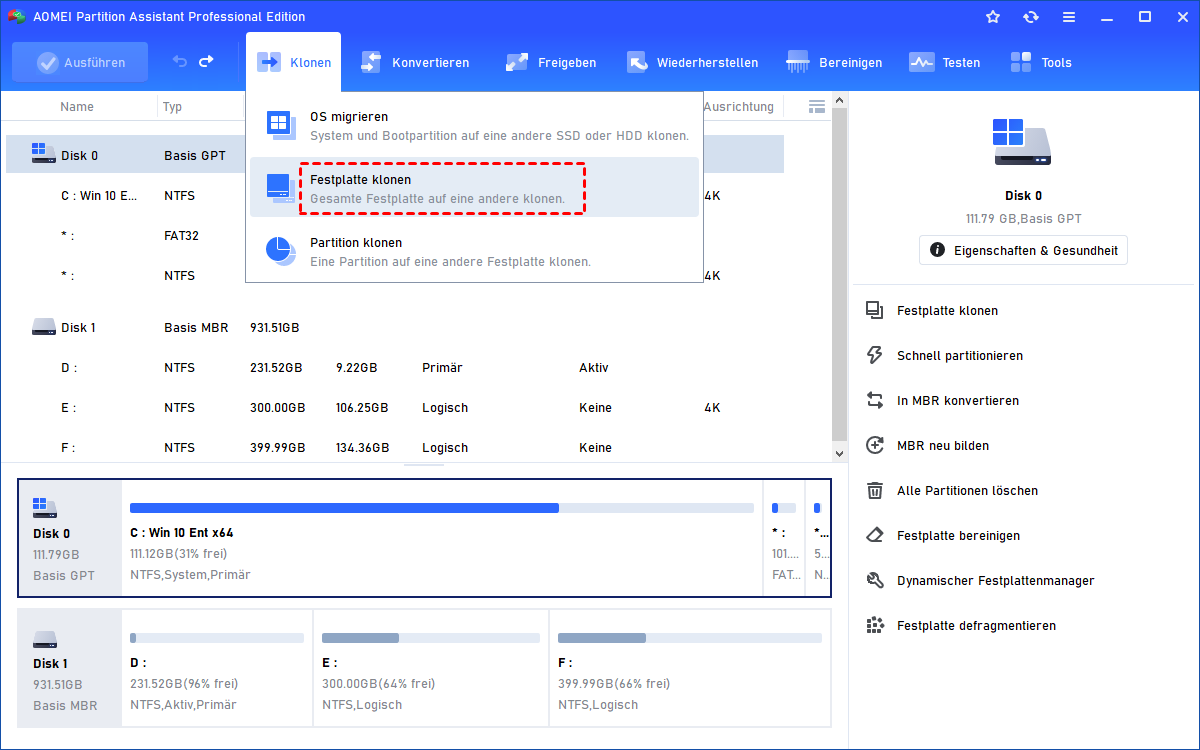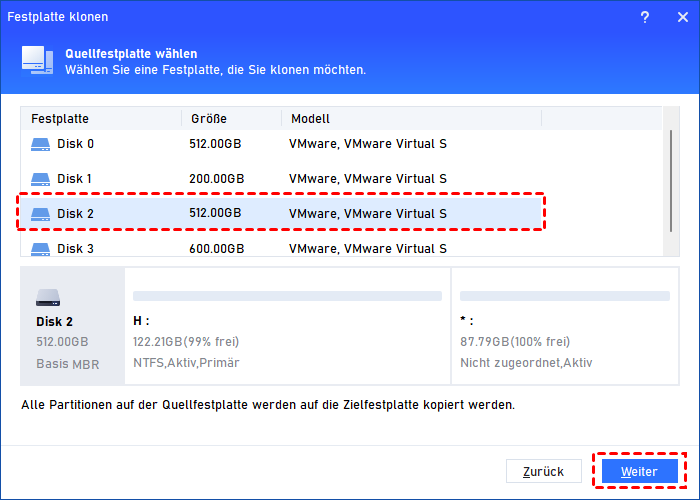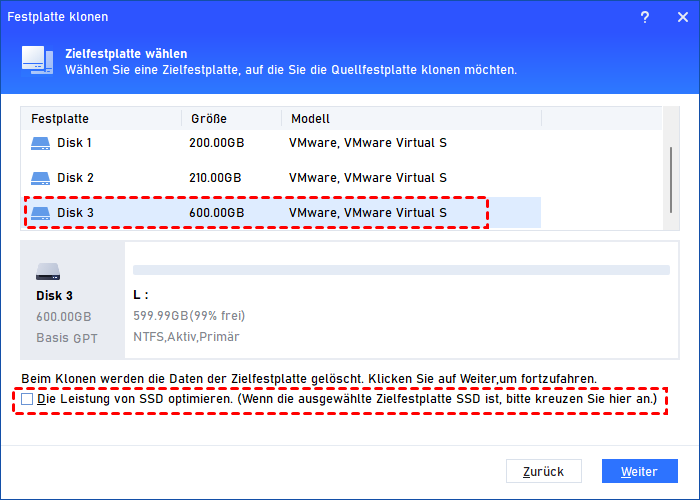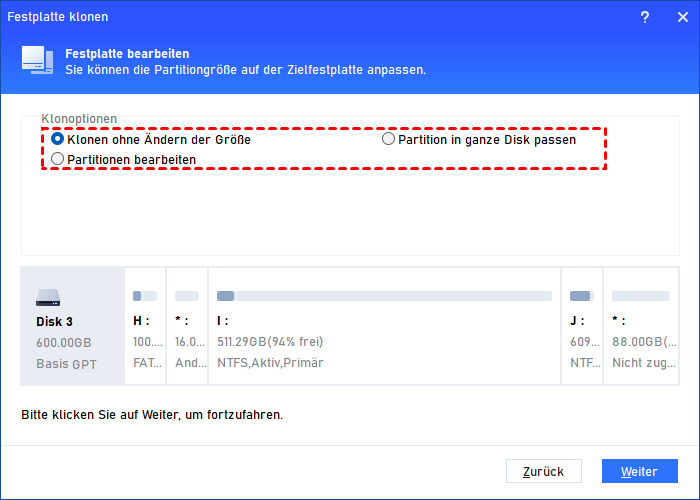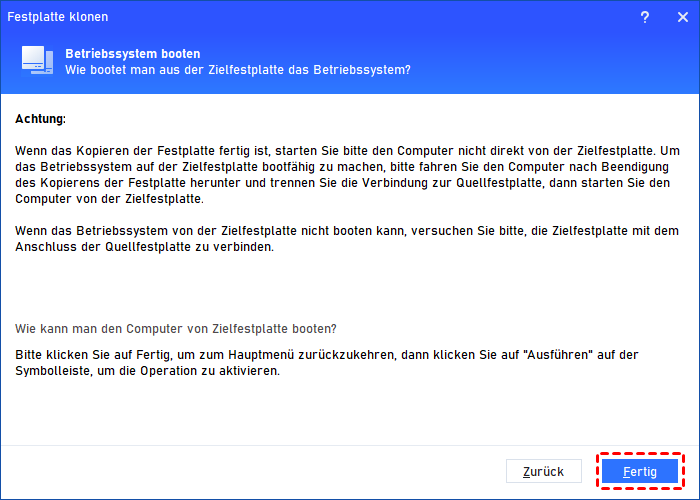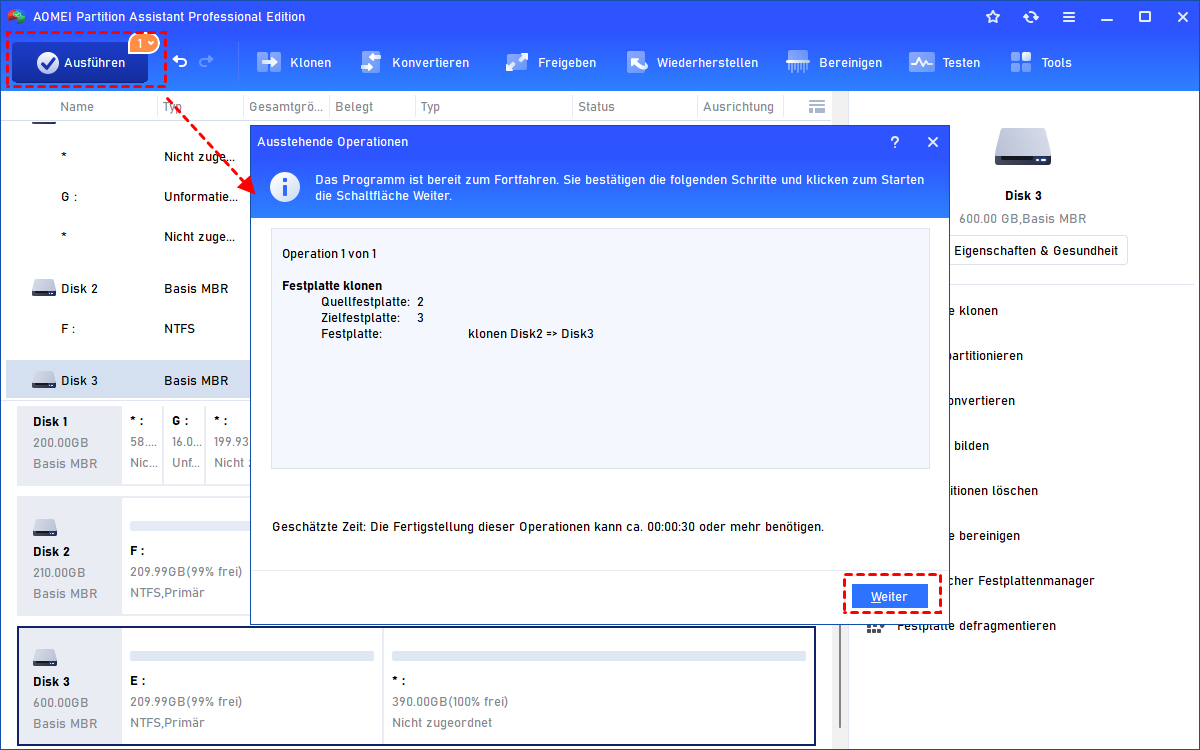[ANLEITUNG] HP Laptop-Festplatte ausbauen in Windows 11, 10, 8, 7
Es kann aus verschiedenen Gründen erforderlich sein, Ihre HP Laptop-Festplatte auszubauen. In diesem Artikel erfahren Sie, wie Sie Ihre Festplattendaten sichern und Ihre HP-Festplatte entfernen.
Warum müssen Sie HP Laptop-Festplatte ausbauen?
Es kann verschiedene Gründe geben, warum die Entfernung der HP Festplatte notwendig ist, wie zum Beispiel das Upgrade auf eine Festplatte mit größerer Kapazität, der Austausch einer fehlerhaften Festplatte oder einfach das Wiederherstellen von Daten. Hier sind einige häufige Szenarien, in denen Sie die HP Festplatte ausbauen müssen:
✦ Upgrade oder Austausch: Wenn Sie die Speicherkapazität Ihres Computers erhöhen oder eine defekte Festplatte durch eine neue ersetzen möchten, müssen Sie die alte HP-Festplatte entfernen.
✦ Datenrettung: Wenn Ihr Computer nicht mehr funktioniert, möchten Sie möglicherweise Daten von der Festplatte wiederherstellen. Das Entfernen der Festplatte ermöglicht es Ihnen, sie mithilfe eines externen Gehäuses oder einer Dockingstation mit einem anderen Computer zu verbinden, um auf die Daten zugreifen zu können.
✦ Datensicherheit: Bevor Sie einen HP Computer verkaufen oder entsorgen, möchten Sie möglicherweise die Festplatte entfernen, um Ihre sensiblen Daten zu schützen. Das einfache Löschen von Dateien oder das Formatieren der Festplatte reicht möglicherweise nicht aus, um die Datenwiederherstellung zu verhindern.
Bevor Sie HP Laptop Festplatte ausbauen - Backup von Festplatten erstellen
Es ist wichtig, die Sicherheit Ihrer Daten sicherzustellen, bevor Sie die HP Festplatte ausbauen. Eine Möethode, dies zu erreichen, besteht darin, Ihre gesamte Festplatte auf eine andere Festplatte zu klonen, was sowohl einfach als auch vertrauenswürdig ist.
Für diese Aufgabe empfiehlt es sich, ein dediziertes Klon-Tool zu verwenden, bei dem AOMEI Partition Assistant Professional eine bemerkenswerte Option ist. Diese Software ist eine ausgezeichnete Lösung für das Klonen von Festplatten, die das Betriebssystem, die gesamte Festplatte, bestimmte Partitionen sowie einzelne Dateien und Ordner nahtlos von einem Laufwerk auf ein anderes kopieren kann.
Neben seinen leistungsstarken Klonfunktionen erweitert AOMEI Partition Assistant auch seine Nützlichkeit als top USB Klon-Tool. Insbesondere unterstützt es den reibungslosen Umzug von Betriebssystemen auf Solid-State-Laufwerke (SSDs) ohne Datenverlust.
Angesichts seiner vielfältigen und leistungsstarken Funktionen können Sie den Download starten, indem Sie auf den untenstehenden Button klicken. Dadurch können Sie direkt seine Funktionen erkunden, insbesondere wenn Sie Ihre Daten schützen möchten, bevor Sie die HP Laptop-Festplatte ausbauen.
Schritt 1. Installieren und starten Sie AOMEI Partition Assistant Professional. Gehen Sie dann zu Klonen > Festplatte klonen.
Schritt 2. Es wird ein Fenster angezeigt, in dem Sie eine Methode auswählen können, um auf ein größeres Laufwerk zu klonen. Die erste Methode wird empfohlen. Wenn Sie jedoch eine Festplatte mit fehlerhaften Sektoren klonen, wählen Sie bitte die zweite Methode.
Schritt 3. Wählen Sie im folgenden Fenster die kleinere Festplatte als Quelllaufwerk aus.
Schritt 4. Wählen Sie das größere Laufwerk als Ziellaufwerk aus. Wenn es sich beim Ziellaufwerk um eine SSD handelt, aktivieren Sie das Kontrollkästchen Die Leistung von SSD optimieren.
Schritt 5. Hier können Sie die Partitionsgröße auf dem Ziellaufwerk anpassen.
Schritt 6. Es wird eine Anleitung zum Booten von der geklonten Festplatte nach dem Klonen angezeigt, lesen Sie diese und behalten Sie sie im Hinterkopf.
Schritt 7. Kehren Sie zur Hauptoberfläche zurück. Klicken Sie auf Ausführen und Weiter, um den Vorgang durchzuführen.
Wie können Sie HP Laptop-Festplatte ausbauen?
Nachdem Sie Ihre Festplatte als Backup geklont haben, können Ihnen die folgenden Schritte helfen, eine Festplattenentfernung bei einem HP Laptop durchzuführen:
Schritt 1. Stellen Sie sicher, dass Sie einen Schraubendreher bereit haben, um die Schrauben von Ihrem Laptop zu entfernen.
Schritt 2. Trennen Sie alle Kabel gründlich von Ihrem Laptop. Dies umfasst das Netzkabel, USB-Verbindungen, Netzwerkkabel, Telefonleitungen und andere Peripheriegeräte.
Schritt 3. Entfernen Sie den Laptop-Akku aus dem Batteriefach und drücken Sie den Einschaltknopf einige Sekunden lang, um sicherzustellen, dass die Stromversorgung vollständig getrennt ist.
Schritt 4. Lösen Sie anschließend sorgfältig alle Schrauben, die das Hauptzugangspanel befestigen. Der Standort dieses Panels kann je nach Laptop-Marke an der Unterseite oder an einer der Seiten liegen.
Schritt 5. Sobald das Zugangspanel entfernt ist, wird die Festplattenhalterung sichtbar und Sie können sie abschrauben.
Schritt 6. Ziehen Sie im nächsten Schritt die Festplatte vorsichtig aus den Anschlüssen, achten Sie dabei darauf, diese Anschlüsse nicht zu beschädigen.
Schritt 7. Nachdem Sie die Festplatte erfolgreich getrennt haben, entfernen Sie sie vorsichtig aus der Halterung. Diese Halterungen sind in der Regel mit Schrauben an den Seiten der Festplatte befestigt und müssen zum Entfernen aufgeschraubt werden.
Nach Abschluss dieser Schritte haben Sie die Festplatte erfolgreich aus Ihrem Laptop entfernt. Wenn Sie eine Festplattenaktualisierung in Betracht ziehen, setzen Sie die neue Festplatte einfach in den freien Steckplatz ein.
Zusammenfassung
In diesem Artikel erfahren Sie, wie Sie eine HP Laptop-Festplatte ausbauen können. 7 aufeinanderfolgende Schritte werden grob skizziert, um diese Aufgabe durchzuführen. Für detaillierte Anweisungen zum Entfernen der Festplatte Ihres Laptops finden Sie die Informationen in diesem Artikel.
Als Vorsichtsmaßnahme wird empfohlen, die Festplatte zu klonen, bevor mit dem Entfernungsvorgang begonnen wird. Sie können AOMEI Partition Assistant verwenden, um dies schnell zu erledigen.
Darüber hinaus kann Ihnen diese leistungsstarke Software auch dabei helfen, Apps zu verschieben, die Partitionsgröße zu ändern, die Festplatte zu bereinigen und vieles mehr.