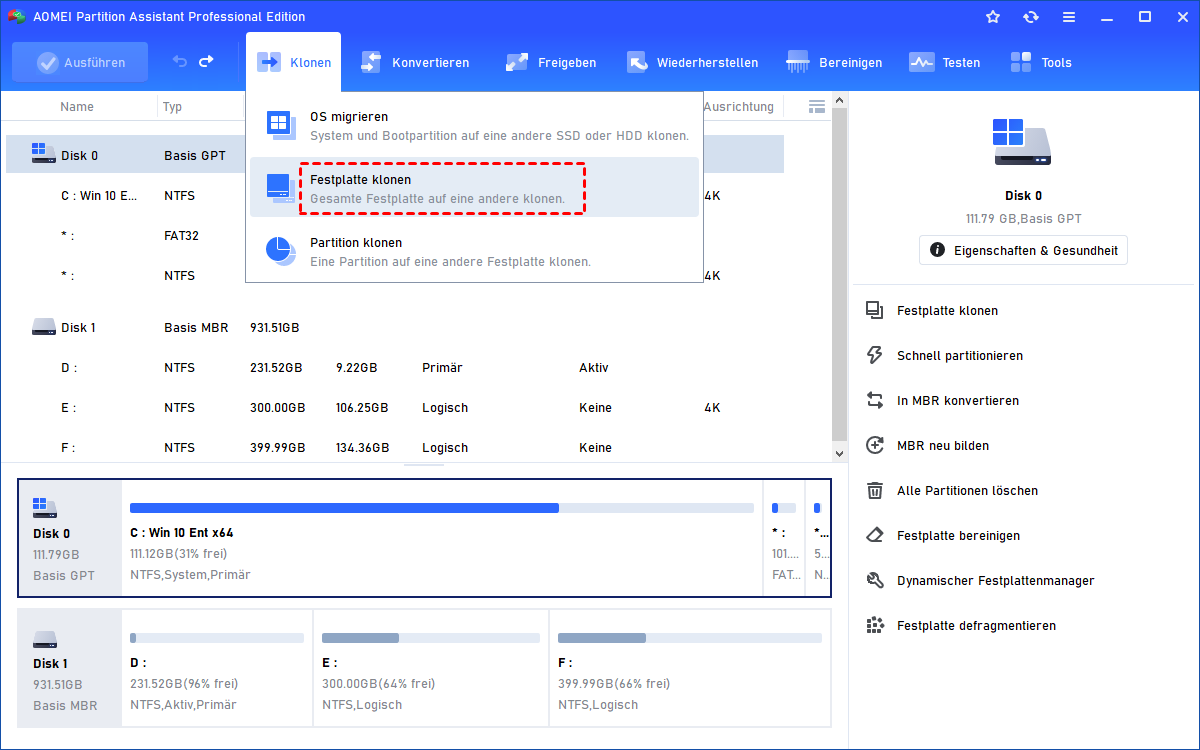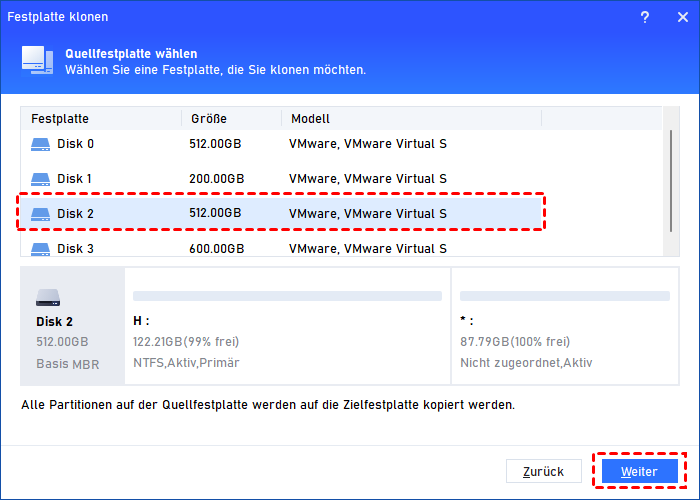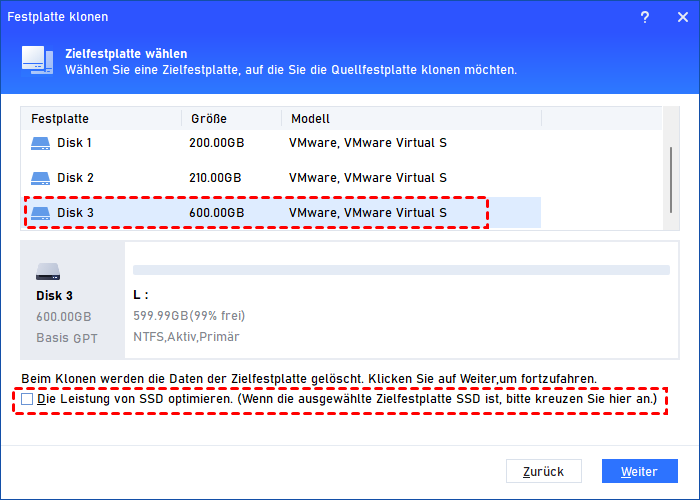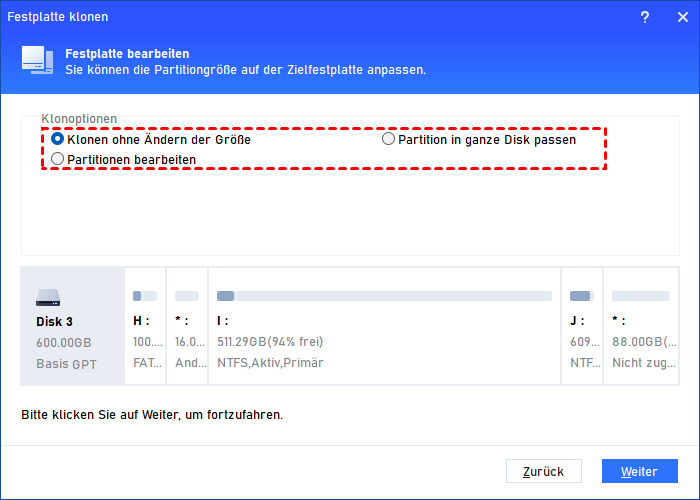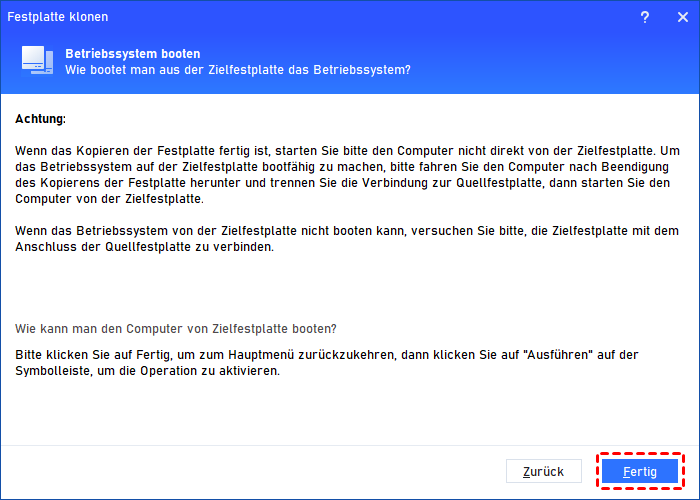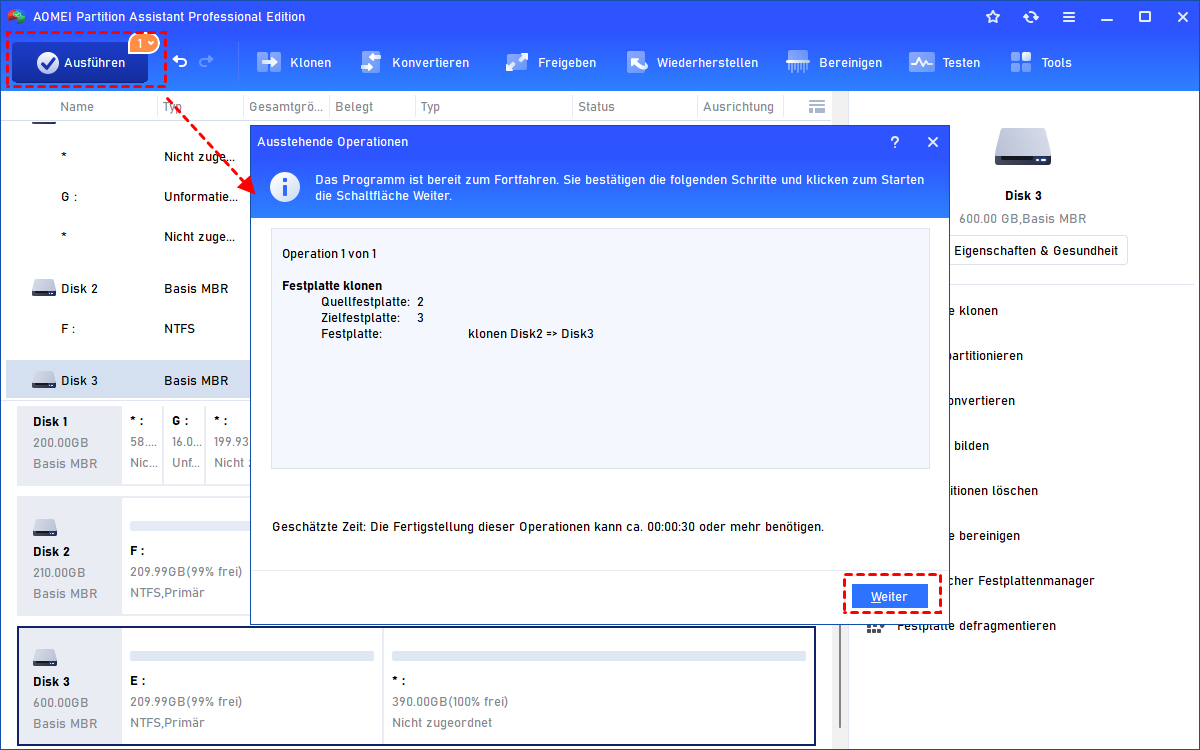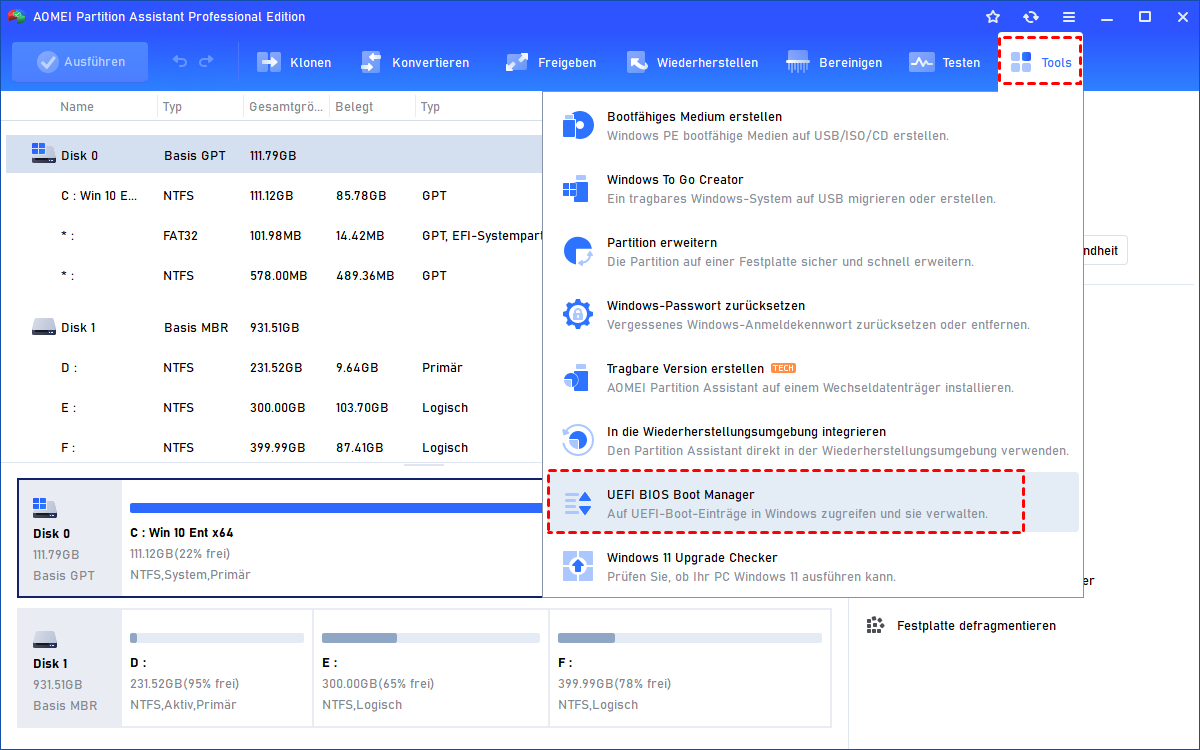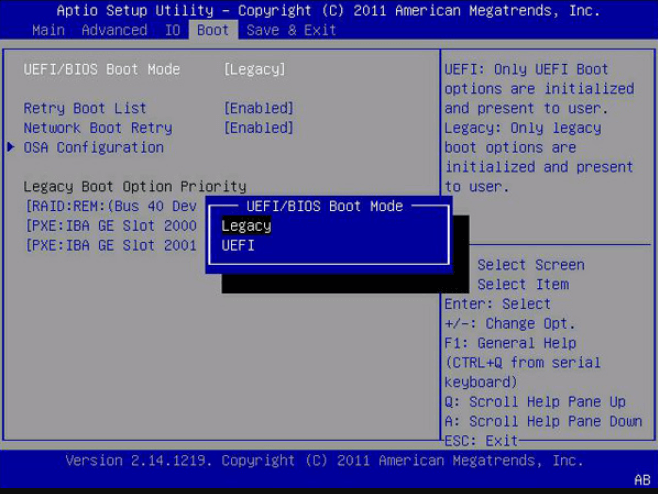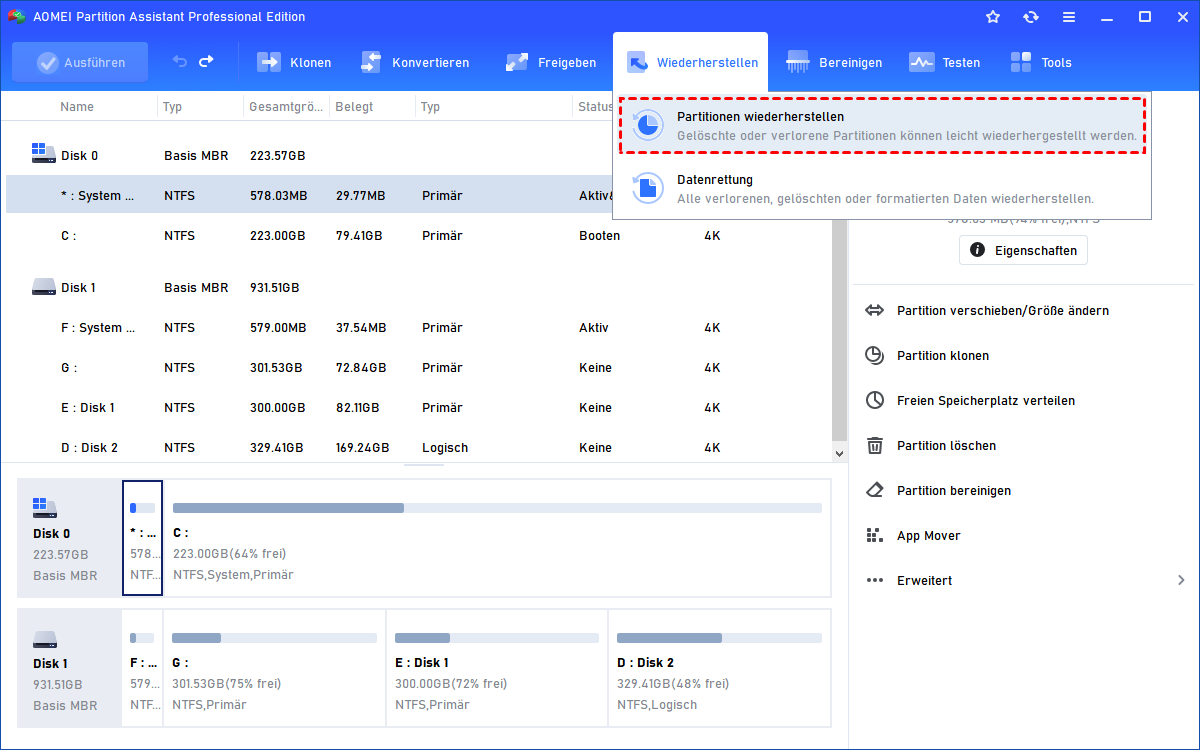HP Laptop Festplatte tauschen in Windows 11, 10, 8, 7
Wenn Sie nicht sicher sind, ob zu tun HP Laptop Festplatte tauschen oder nicht, wird dieser Artikel teilen Analyse als Referenz. Mit einer klaren Anleitung, können Sie leicht HP Laptop Festplatte wechseln.
Warum möchte man HP Laptop Festplatte tauschen?
Im Laufe der Zeit kann Ihr HP-Laptop langsam und träge werden. Sollte ich lediglich eine gründliche Reinigung durchführen oder die HP Laptop Festplatte aufrüsten? Es lohnt sich, darüber nachzudenken. Wenn Sie unsicher sind, können Ihnen diese Faktoren weiterhelfen:
- 3 Faktoren, um zu entscheiden, ob ein Austausch der Laptop-Festplatte sinnvoll ist:
- Leistung: Wenn die Leistung Ihres Laptops deutlich nachgelassen hat und Sie derzeit eine traditionelle HDD/ältere SSD verwenden, kann ein Upgrade auf eine fortschrittlichere Festplatte wie eine M.2 NVMe SSD einen deutlichen Unterschied machen.
- Speicher: Wenn Ihre aktuelle Festplatte nicht mehr genügend Platz für neue Daten und Dateien bietet, könnte ein größerer Festplattenaustausch für Ihren HP-Laptop Priorität haben.
- Zustand der Festplatte: Wenn Sie Anzeichen für einen bevorstehenden Ausfall der Festplatte bemerken, ist dies ein deutliches Signal dafür, dass es Zeit ist, die Festplatte des HP-Laptops auszutauschen.
Indem Sie diese Faktoren berücksichtigen, können Sie eine fundierte Entscheidung treffen, ob der Austausch der Festplatte für Ihren HP-Laptop die richtige Wahl ist. Wenn eine dieser Situationen auf Ihre aktuelle Lage zutrifft, zögern Sie nicht. Sie soll die HP Laptop Festplatte wechseln.
Vor dem Austausch der HP Laptop Festplatte - Was soll man tun?
Um HP Laptop Festlatte zu tauschen, sind einige Vorbereitungen notwendig.
▌Passende neue Festplatte: Wählen Sie sorgfältig eine neue Festplatte aus. Basierend auf den oben genannten Faktoren müssen Sie Ihre spezifischen Bedürfnisse berücksichtigen, ob es um verbesserte Leistung, mehr Speicherplatz oder eine Kombination aus beidem geht. Stellen Sie außerdem sicher, dass die ausgewählte Festplatte mit den Spezifikationen Ihres Laptops kompatibel ist.
▌SATA zu USB-Adapter: Wenn Ihr Laptop nur einen Laufwerkschacht hat, müssen Sie die neue Festplatte über ein SATA-zu-USB-Kabel oder ein SSD-Gehäuse mit einem USB-Anschluss verbinden.
▌Schraubendreher: Um Ihre HP Laptop Festplatte auszutauschen, benötigen Sie einen Schraubendreher, der zu den Schrauben passt.
▌Effektives Daten-Klon-Tool: Wenn Sie Daten von der alten Festplatte auf die neue Festplatte übertragen möchten, kann zuverlässige Klon-Software notwendig sein. Dies ist besonders wichtig, wenn Sie eine Neuinstallation des Windows-Betriebssystems und der Programme vermeiden möchten.
In diesem Zusammenhang ist AOMEI Partition Assistant Professional eine ideale Wahl. Mit diesem leistungsstarken Tool können Sie nicht nur eine Neuinstallation vermeiden, sondern auch Zeit und Energie sparen, dank seiner schnellen Datenübertragung und benutzerfreundlichen Gestaltung. Darüber hinaus können Sie sich nach dem Klonen der Festplatte auf das Tool zur täglichen Computerverwaltung verlassen.
Jetzt folgen Sie der klaren Anleitung, um zu sehen, wie man die HP Festplatte wechseln kann.
Wie kann man HP Laptop Festplatte tauschen?
Der Austausch der Festplatte im HP-Laptop wird in 3 Teile unterteilt. Befolgen Sie die schrittweisen Anleitungen, um den Vorgang problemlos abzuschließen.
Teil 1. Vorbereitungen vor dem Klonen
1. Entfernen Sie zuerst unnötige Dateien oder Programme von Ihrer aktuellen Festplatte. Dadurch können Sie deren Größe verkleinern, um sie auf die SSD-Festplatte zu übertragen.
2. Verbinden Sie dann die SSD mit Ihrem Laptop und stellen Sie sicher, dass sie korrekt erkannt wird. Hierzu benötigen Sie möglicherweise einen externen USB-zu-SATA-Adapter, ein Dock oder ein Gehäuse.
3. Denken Sie daran, wichtige Dateien, die Sie auf der SSD-Festplatte behalten möchten, zu sichern. Dieser Schritt ist entscheidend, da alle Daten während des Klonprozesses gelöscht werden.
4. Wenn Sie ein MBR-System-HDD auf eine GPT-SSD-Festplatte klonen möchten, stellen Sie sicher, dass Ihr Motherboard den UEFI-Boot-Modus unterstützt. Dies ist wichtig, da Sie das BIOS von Legacy auf UEFI-Boot-Modus aktualisieren müssen, um erfolgreich zu klonen. Andernfalls kann es zu Startproblemen mit der Zielplatte kommen.
Teil 2. Festplatte klonen
Nachdem Sie die oben genannten Schritte erfolgreich abgeschlossen haben, können Sie die HP Laptop Festplatte tauschen.
Schritt 1. Starten Sie das installierte AOMEI Partition Assistant Professional. Klicken Sie auf Klonen im oberen Menü und wählen Sie die Funktion Festplatte klonen aus.
Schritt 2. Wählen Sie die Klonmethode, um die ausgewählte Festplatte zu kopieren, und klicken Sie auf Weiter. Wenn Sie eine große Festplatte auf eine kleinere klonen, wählen Sie bitte die erste Option.
Schritt 3. Wählen Sie die Quellfestplatte.
Schritt 4. Wählen Sie eine Zielfestplatte, um alle Daten von der Quellfestplatte zu speichern, und klicken Sie auf Weiter.
Schritt 5. Sie können die Partitionsgröße in diesem Fenster anpassen. Nach Abschluss aller Vorgänge klicken Sie auf Weiter, um fortzufahren.
- Klonen ohne Ändern der Größe: Alle Partitionen werden in der Zielplatte mit der ursprünglichen Partitionsgröße geklont. Diese Option steht zur Verfügung, wenn die Zielplatte ausreichend groß ist, um alle Partitionen der Quellplatte aufzunehmen.
- Partitionen in ganze Disk anpassen: Alle Partitionen werden auf die Zielplatte geklont und nehmen je nach ursprünglicher Partitionsgröße den gesamten Speicherplatz ein.
- Partitionen bearbeiten: Sie können die Größe jeder Partition auf der Zielplatte nach Bedarf ändern.
Schritt 6. Es wird eine Anleitung angezeigt, wie Sie von der geklonten Festplatte booten können. Lesen Sie sie sorgfältig durch und klicken Sie dann auf Fertig.
Schritt 7. Klicken Sie auf Ausführen > Weiter, um die HP Laptop Festplatte zu tauschen.
Teil 3. Von geklonten neuen Laufwerk starten
Nach Abschluss des Klonvorgangs ist es wichtig, vom neu geklonten Laufwerk zu starten.
Schritt 1. Fahren Sie Ihren Laptop herunter und trennen Sie das SSD-Laufwerk, das Netzteil und alle anderen angeschlossenen Kabel ab.
Schritt 2. Öffnen Sie die Rückseite Ihres Laptops. Entfernen Sie die alte Festplatte aus ihrem Steckplatz und installieren Sie die geklonte SSD-Festplatte. Befestigen Sie sie mit einem Schraubendreher.
Schritt 3. Befestigen Sie die Rückabdeckung, die das Laufwerk abdeckt, und schrauben Sie sie wieder fest. Starten Sie dann Ihren Laptop neu. Drücken und halten Sie während des Startbildschirms bestimmte Tasten (normalerweise die Taste DEL, ESC, F1, F2, F8, F9, F10, F11, F12), um auf die BIOS-Umgebung zuzugreifen. Oder klicken Sie direkt auf Tools > UEFI BIOS Boot Manager, um direkt auf das BIOS zuzugreifen.
Schritt 4. Navigieren Sie im BIOS-Menü zum Tab Boot. Überprüfen Sie die Boot-Liste und verwenden Sie die Pfeiltasten, um die geklonte SSD an die Spitze der Boot-Prioritätenliste zu setzen.
Schritt 5. Speichern Sie die vorgenommenen Änderungen im BIOS-Setup-Dienstprogramm und beenden Sie es. Ihr Laptop wird nun erfolgreich von der neu geklonten Solid-State-Festplatte starten.
Erweitertes Lesen: Wie kann man gelöschte Daten wiederherstellen?
Für die Datensicherheit ist dieses leistungsstarke Tool auch mit Funktionen wie „Partitionen wiederherstellen“ und „Datenrettung“ ausgestattet, um Ihnen das problemlose Wiederherstellen verlorener Daten zu ermöglichen. Wenn Sie Dateien auf eine Festplatte gesichert haben, die aus verschiedenen Gründen verloren gegangen sind, können Sie sogar verlorene Backup-Dateien von einer externen Festplatte in einfachen Schritten mit „Datenrettung“ wiederherstellen.
Es ist mit verschiedenen Marken und Modellen kompatibel. Egal, ob Sie eine SATA-, NVMe-, M.2-SSD oder eine andere HDD-Marke haben, diese Software unterstützt Sie und kann über 200 Datentypen wie Dokumente, E-Mails, Videos und vieles mehr wiederherstellen.
Wenn eine Partition versehentlich gelöscht oder verloren geht, können Sie mit „Partitionen wiederherstellen“ die fehlende Partition mühelos wiederherstellen.
Zusammenfassung
Wenn Sie HP Laptop tauschen möchte, kann Ihnen AOMEI Partition Assistant dabei helfen, viel Energie und Zeit zu sparen. Wie Sie sehen können, kann diese leistungsstarke Software auch viele andere Computerprobleme lösen.
Um die Leistung des Computers zu verbessern, können Sie Funktionen wie „Partition ausrichten“ oder „Festplatten-Geschwindigkeit testen“ ausprobieren. Um den Speicherplatz zu erhöhen, können Funktionen wie „App Mover“, „Freien Speicherplatz verteilen“ und „Partitionen zusammenführen“ nützlich sein.
Wenn Sie diese erweiterten Funktionen auf Windows Server-Geräten nutzen möchten, können Sie AOMEI Partition Assistant Server ausprobieren.