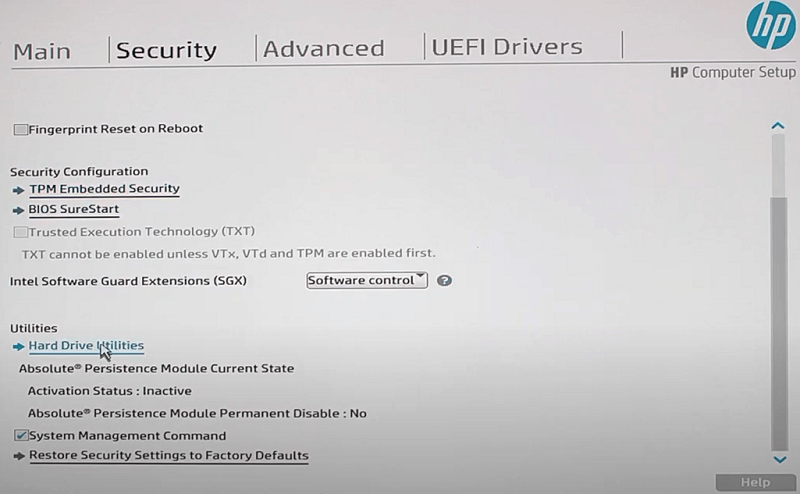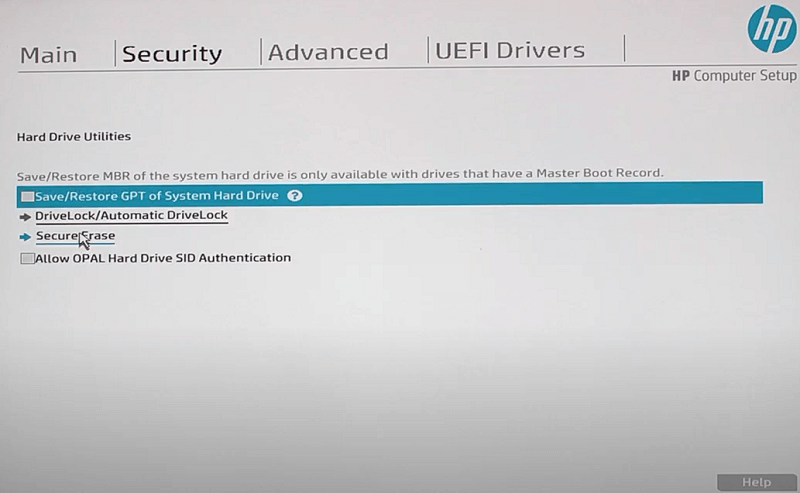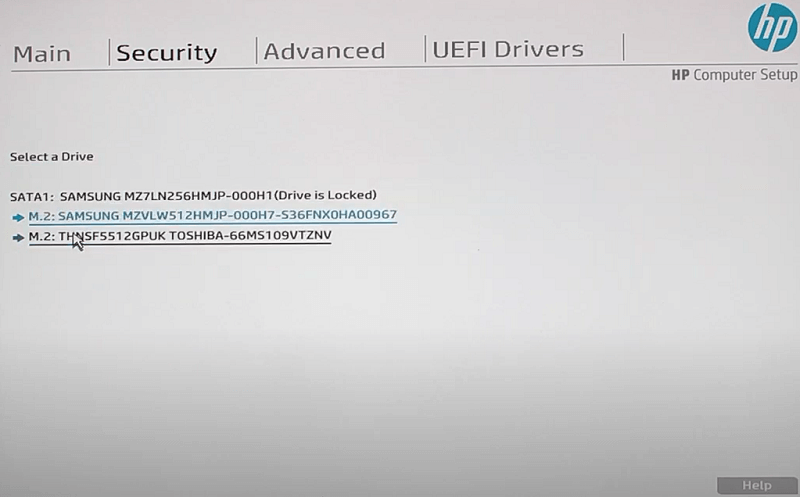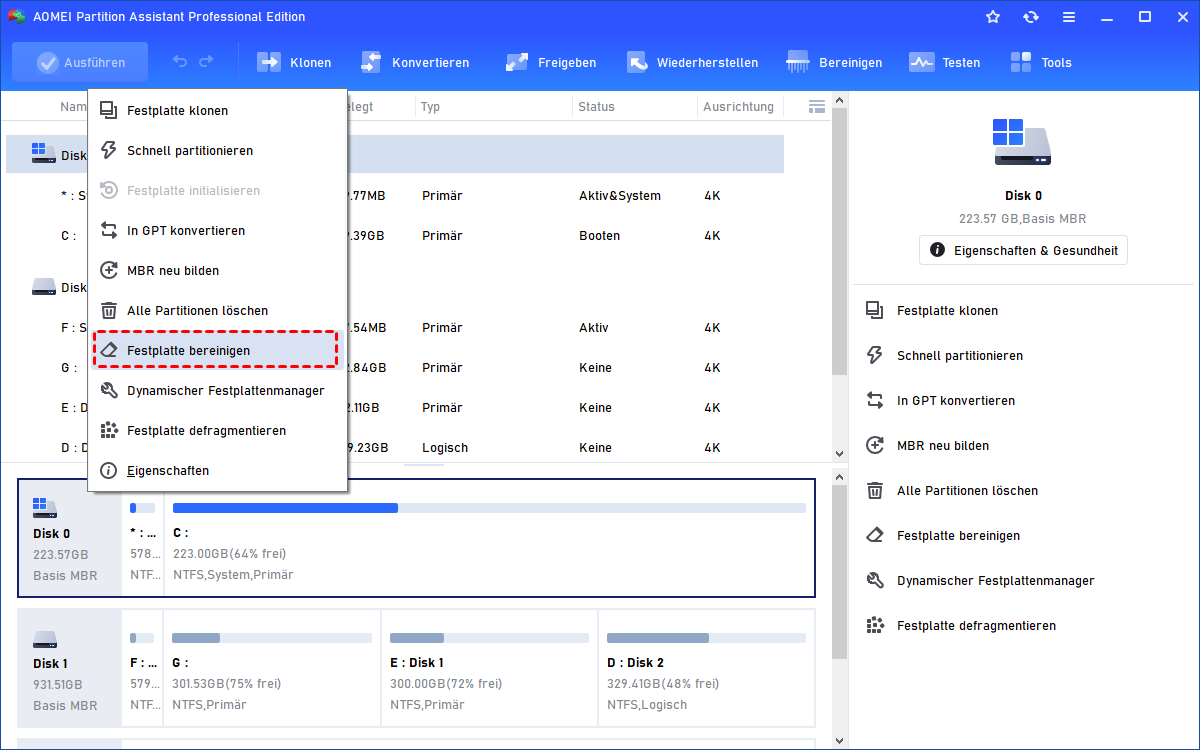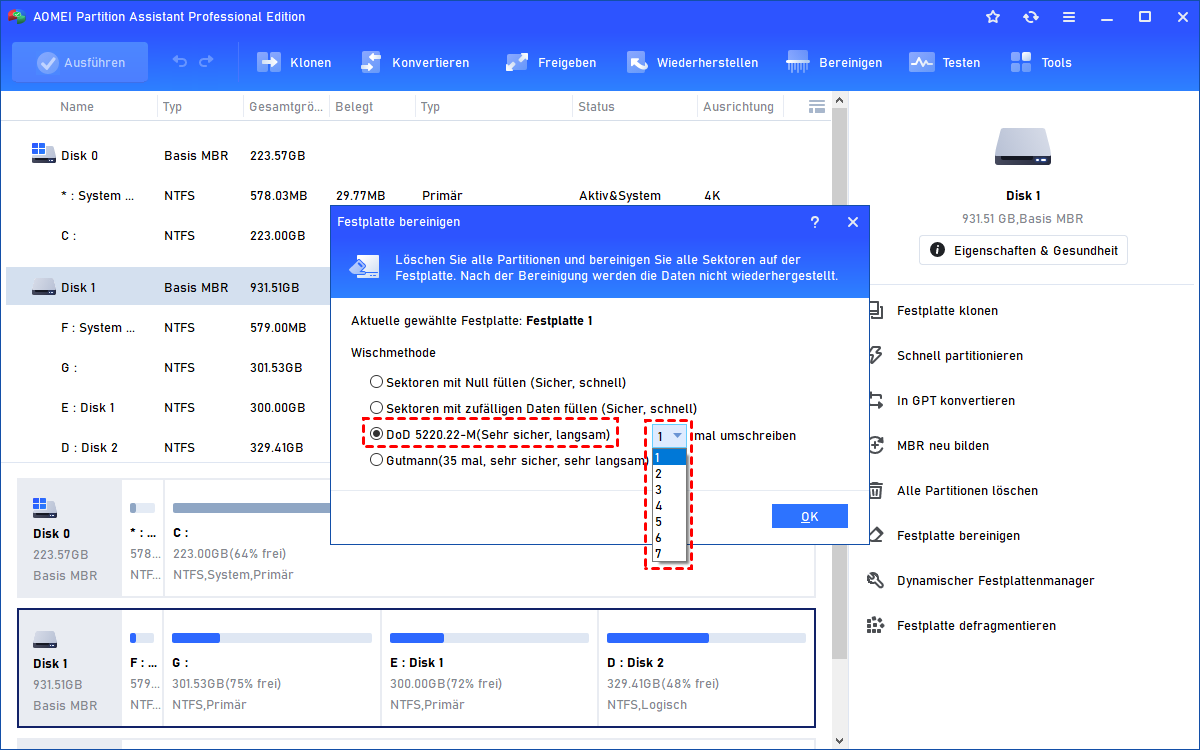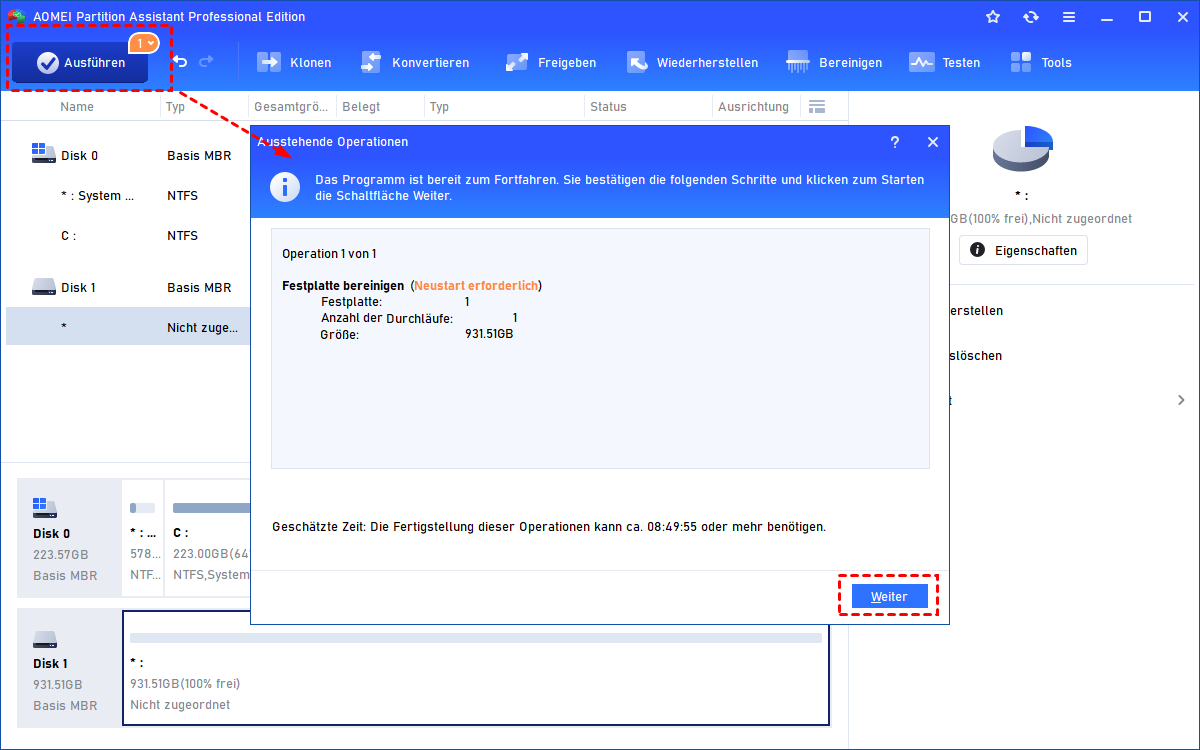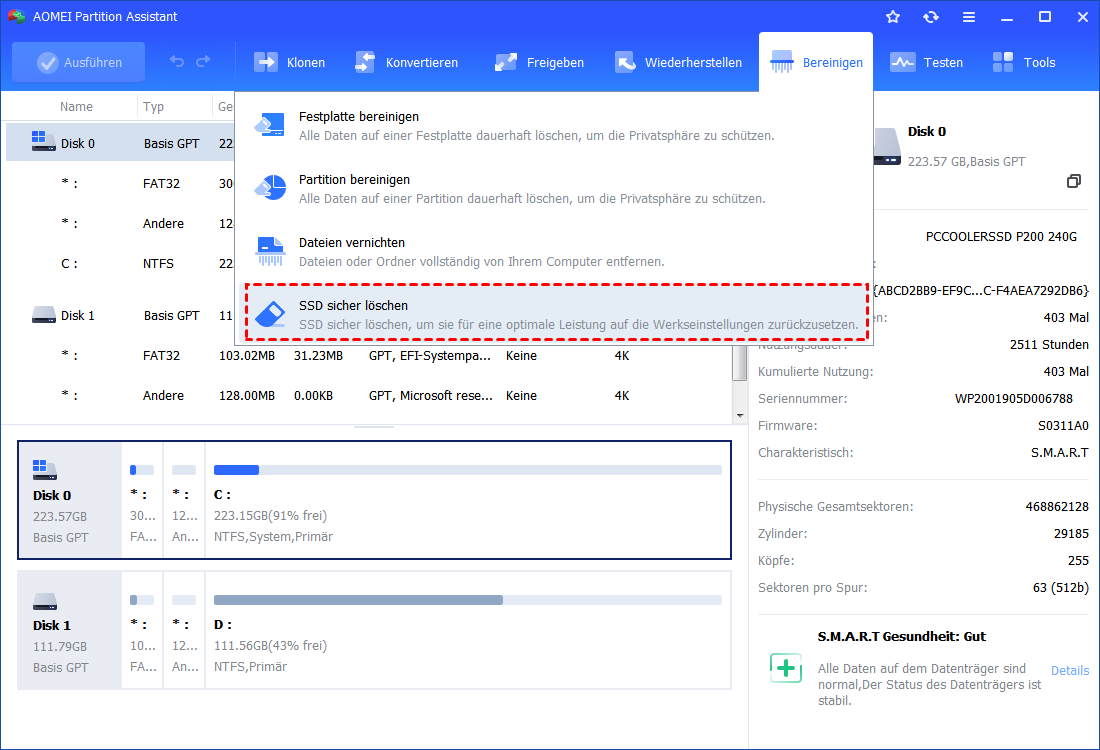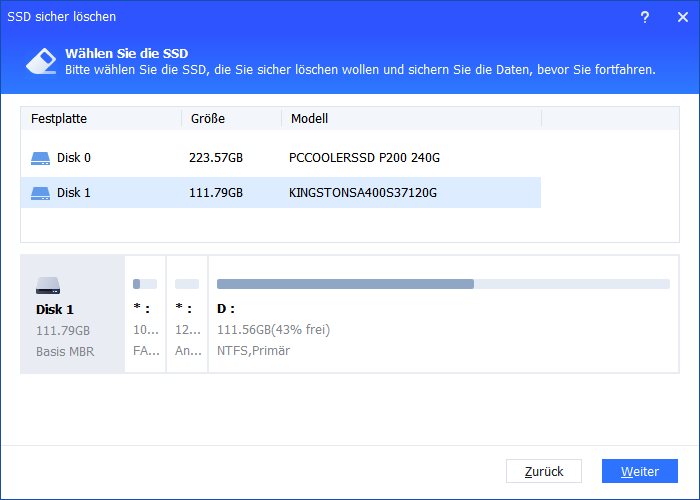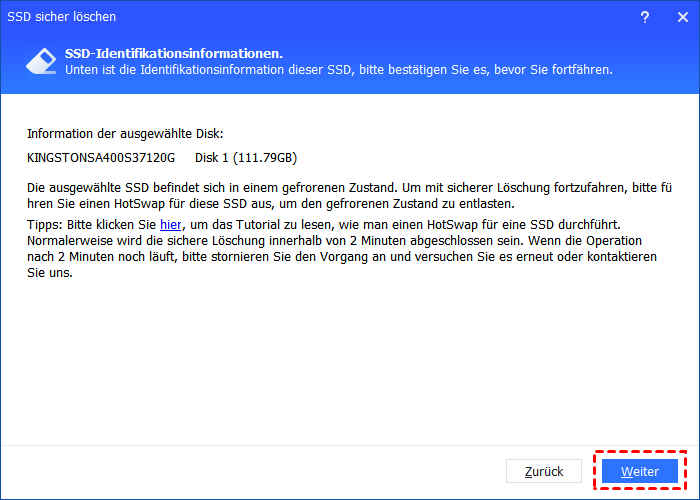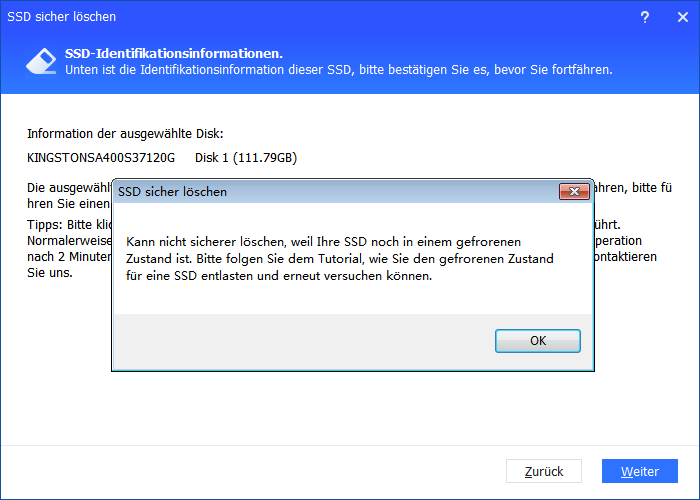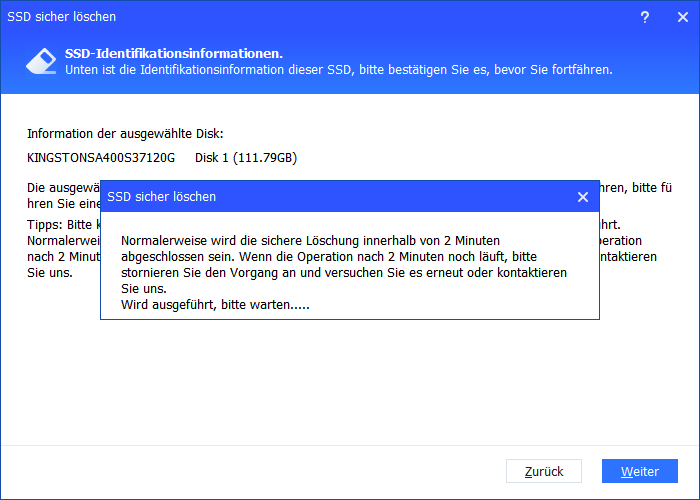HDD/SSD löschen mit HP Secure Erase im BIOS - So einfach
HP Secure Erase ist eine hervorragende Ressource zum Schutz Ihrer HDD-/SSD-Daten in Ihrem HP PC. In diesem Artikel wird erklärt, wie Sie HP Secure Erase im BIOS verwenden, um HP Daten zu löschen.
HP Secure Erase für SSD/HDD
Wenn HP-Benutzer ihre HDD oder SSD verkaufen oder Viren und Malware eliminieren möchten, löschen sie die Festplatte mithilfe von HP Secure Erase im BIOS. HP Secure Erase ist eine Option für HP-Administratoren, um ihre sensiblen Daten vor dem Ausspähen zu schützen.
Die Löschmethoden von HP überschreiben alle Daten auf der Festplatte gemäß dem DoD (Department of Defense) Standard, der eine Speichergerät mit 3 Durchgängen überschreibt. Auf diese Weise werden alle Daten auf der gelöschten Festplatte vollständig entfernt und können im Grunde genommen nicht wiederhergestellt werden.
Als Nächstes werde ich Ihnen erklären, wie Sie mit HP Secure Erase Ihre Festplatte bereinigen können.
Wie kann man SSD/HDD mit HP Secure Erase im BIOS löschen?
Schritt 1. Schalten Sie Ihren HP Computer ein. Drücken Sie „F10“ mehrmals, sobald das HP-Logo auf dem Bildschirm erscheint.
Schritt 2. Sie gelangen ins BIOS-Setup. Wählen Sie „Security“.
Schritt 3. Wählen Sie „Hard Drive Utilities“ oder „Utilities“, „Hard Drive Tools“.
Schritt 4. Wählen Sie „Secure Erase“, um HP Secure Erase zu starten.
Schritt 5. Wählen Sie das Laufwerk aus den aufgeführten Speichergeräten aus.
Schritt 6. Dieses Programm wird Sie warnen, dass dieser Vorgang alle Daten auf der Festplatte löschen wird. Bestätigen Sie den Vorgang und klicken Sie auf „Continue“.
Nach ein paar Minuten wird die Festplatte gelöscht sein.
Alternative zu HP Secure Erase
Allerdings sagen viele Benutzer, dass es ihnen nicht gelungen ist, mit HP Secure Erase eine Festplatte zu löschen. Zum Beispiel kann eine Festplatte gesperrt sein, wenn Sie versuchen, sie zu löschen. Und Sie benötigen das BIOS-Passwort, um sie zu entsperren. Wenn Sie das Passwort vergessen haben, können Sie eine SSD/HDD mit HP Secure Erase im BIOS nicht löschen.
Glücklicherweise gibt es leistungsstarke HP Wischsoftware - AOMEI Partition Assistant Professional, die Ihnen helfen kann. Dieses zuverlässige Tool bietet die folgenden 4 Löschmethoden, um Daten vollständig von Ihrem HP Laptop zu entfernen:
- Sektoren mit Null füllen: Diese Methode wird auch als „Nullbefüllung“ bezeichnet. Sie ersetzt Daten durch eine Reihe von Nullen, um ihre Wiederherstellung durch die meisten softwarebasierten Programme zu stoppen.
- Sektoren mit zufälligen Daten füllen: Diese Methode überschreibt Daten mit zufälligen Daten, was sicherer ist als die Nullbefüllungsmethode.
- DoD 5220.22-M: Dies ist die Methode, die HP Secure Erase verwendet. Sie schreibt mehrere Muster auf jeden Sektor, um ihn sehr sicher zu machen, und wird von vielen HP-Benutzern verwendet.
- Gutmann: Dies ist die sicherste Methode zur Löschung einer Festplatte hier. Sie verhindert, dass alle softwarebasierten Datenwiederherstellungstools Informationen abrufen. Allerdings dauert es lange.
Zusätzlich verfügt diese Software über eine Funktion namens „SSD sicher löschen“, mit der verschiedene SSD auf einem Windows 7-PC ohne Beeinträchtigung der Lebensdauer und Leistung gelöscht werden können.
Im Folgenden können Sie zuerst die Demo herunterladen und die folgenden Schritte befolgen, um zu sehen, wie Sie sie verwenden.
Option 1. HDD bereinigen
Schritt 1. Starten Sie dieses zuverlässige Tool, Sie können alle Festplatteninformationen auf der Hauptoberfläche anzeigen. Klicken Sie mit der rechten Maustaste auf die Festplatte, die Sie bereinigen möchten, und wählen Sie Festplatte bereinigen.
Schritt 2. Die 4 Wischmethoden werden in dem Fenster aufgeführt. Sie können DoD 5220.22-M wie HP Secure Erase verwenden oder andere Wischmethoden auswählen. Wählen Sie auch die Anzahl der Überschreibungen.
Schritt 3. Überprüfen Sie die ausstehende Operation auf der Hauptoberfläche und klicken Sie auf Ausführen > Weiter, um sie auszuführen.
Option 2. SSD sicher löschen
Wenn Sie mit HP Secure Erase SSD löschen, verkürzt dies die Lebensdauer der SSD. Die Funktion „SSD sicher löschen“ von AOMEI Partition Assistant hat jedoch keinen Einfluss auf die Lebensdauer und Leistung der SSD. Wie Sie Ihre SSD sicher löschen können, erfahren Sie im Folgenden:
Schritt 1. Starten Sie AOMEI Partition Assistant. Klicken Sie auf der oberen Seite der Benutzeroberfläche auf Bereinigen > SSD sicher löschen und klicken Sie auf OK im Popup-Fenster.
Schritt 2. Wählen Sie eine SSD aus und klicken Sie auf Weiter.
Schritt 3. Überprüfen Sie die Informationen der SSD und klicken Sie auf Weiter.
Schritt 4. Wenn die SSD im gefrorenen Zustand ist, kann das Programm die Aufgabe nicht ausführen. Sie müssen die SSD abziehen und erneut anschließen, um den gefrorenen Zustand zu beheben.
Schritt 5. Klicken Sie auf Weiter, um den Vorgang fortzusetzen.
Fazit
Jetzt wissen Sie, wie Sie HP Secure Erase im BIOS verwenden, um eine Festplatte zu löschen. Es ist ratsam, alle Daten auf einer Festplatte zu löschen, bevor Sie sie weitergeben.
Wenn HP Secure Erase nicht funktioniert, können Sie sich an AOMEI Partition Assistant wenden, insbesondere wenn Sie eine SSD löschen möchten. Diese Software verfügt auch über andere Funktionen zur Verwaltung von Speichergeräten, wie z. B. OS migrieren, Dateien vernichten, MBR/GPT konvertieren usw.
Wenn Sie den Vorgang auf Windows Server-Systemen durchführen möchten, probieren Sie bitte AOMEI Partition Assistant Server aus.