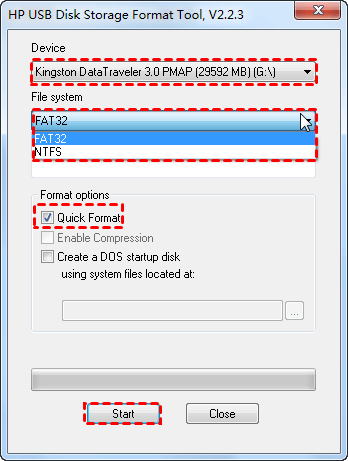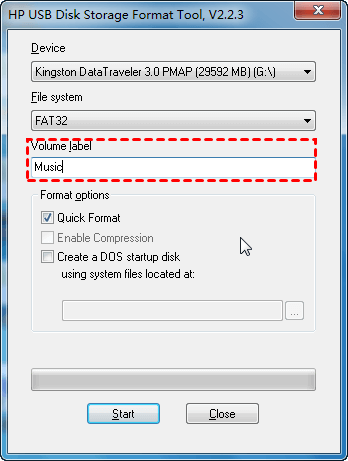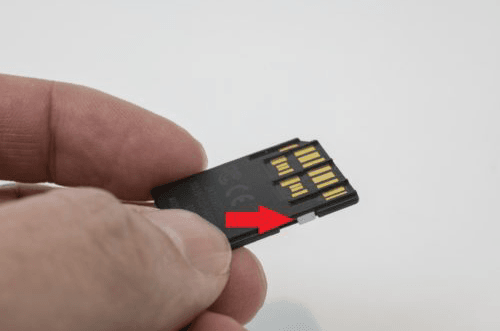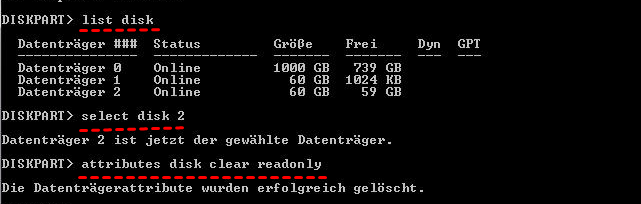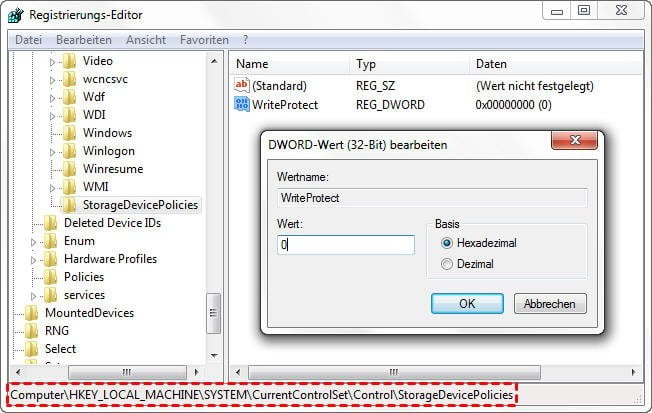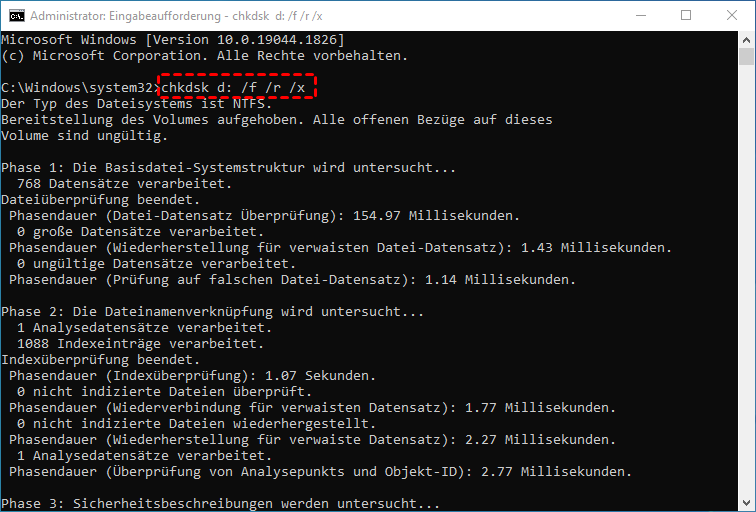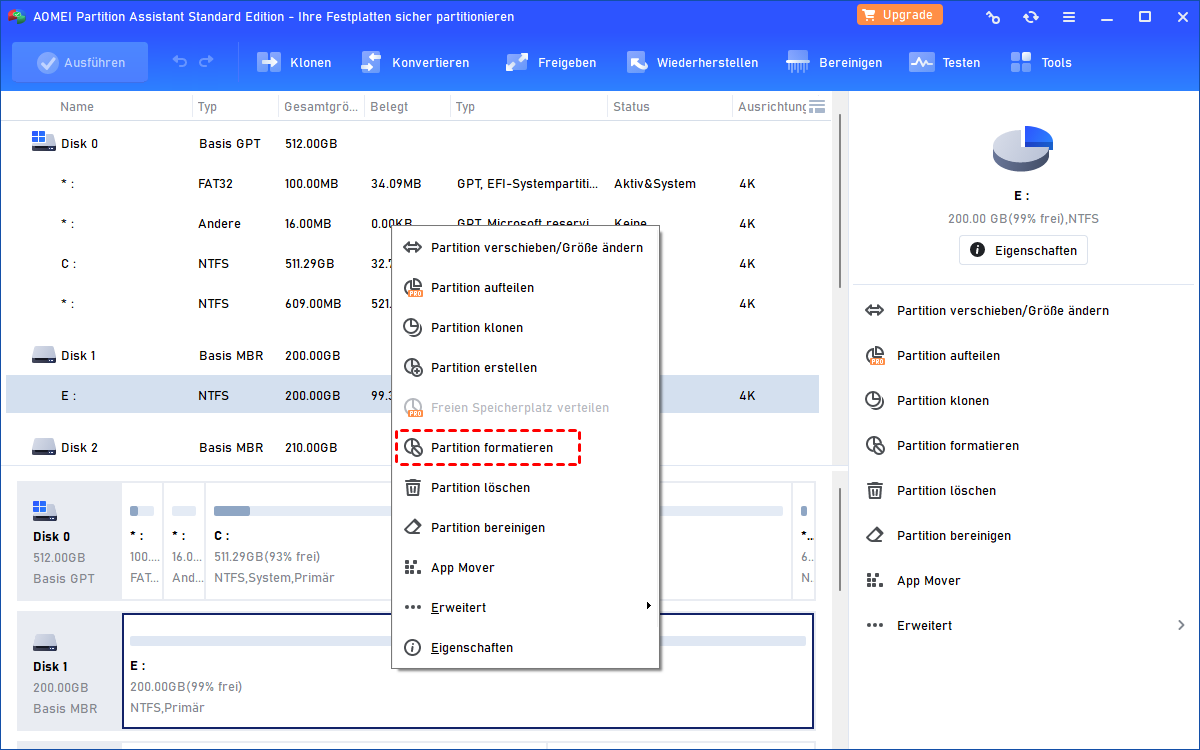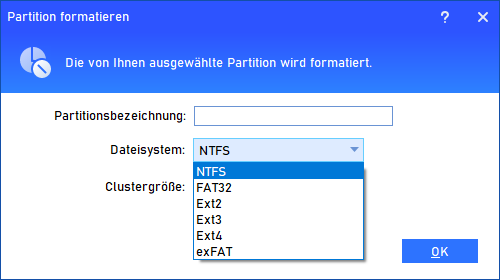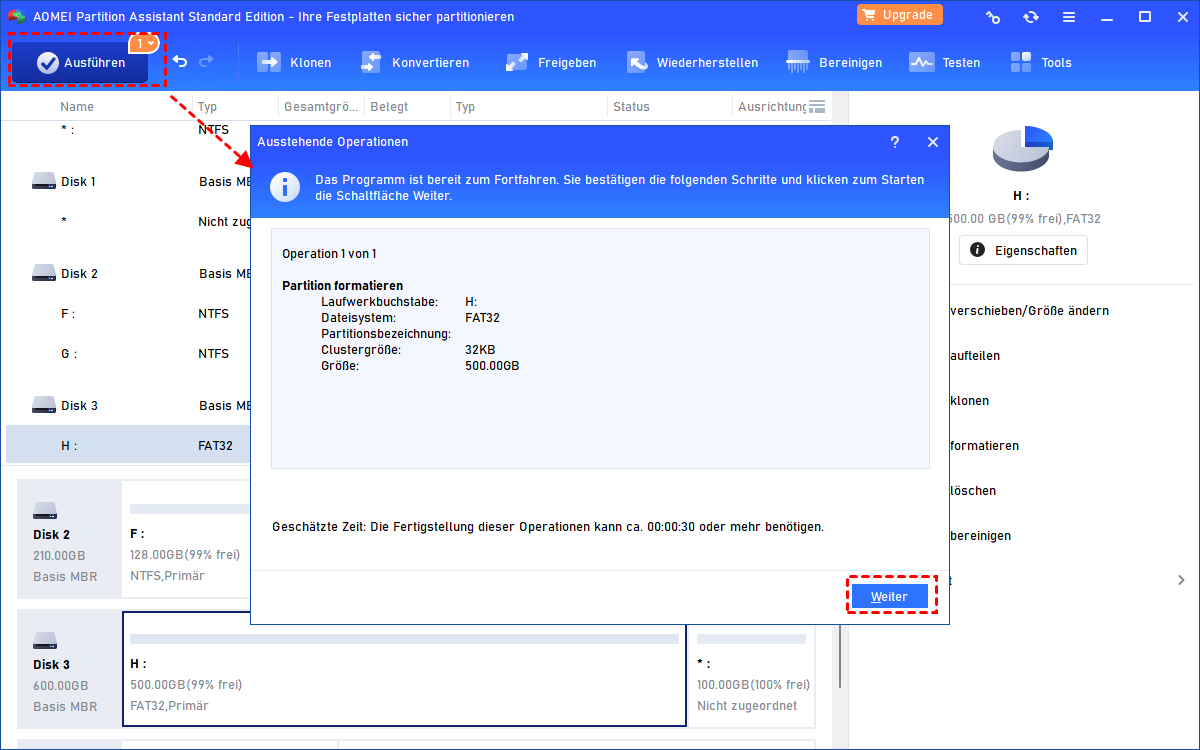HP USB Disk Storage Format Tool für Windows-PCs
Hier finden Sie eine schrittweise Anleitung zum Formatieren von USB mit dem HP USB Disk Storage Format Tool. Außerdem erfahren Sie, was zu tun ist, wenn der Schreibschutzfehler auftritt.
Über das HP USB Disk Storage Format Tool
Das HP USB Disk Storage Format Tool wurde zum Formatieren von USB-Laufwerken und Desktop-Computern entwickelt, die vor 2012 hergestellt wurden, sowie von Computern mit Windows XP. Das HP USB Format Tool kann UBS-Flash-Laufwerke auf FAT, FAT32 und NTFS formatieren.
Und Sie sollten beachten: Das HP USB Disk Storage Format Tool kann mit neueren Betriebssystemen wie Windows 10 funktionieren, das Ergebnis kann jedoch variieren. Und dieses Dienstprogramm nur mit über USB angeschlossenen Flash-Laufwerken funktioniert, nicht mit internen.
Obwohl es sich außerdem um ein Format-Tool von HP handelt, ist es mit USB-Sticks aller Marken kompatibel, nicht nur mit denen von HP.
Wie funktioniert das HP USB Disk Storage Format Tool?
In diesem Abschnitt wird gezeigt, wie Sie USB-Laufwerke mit dem HP USB Format Tool formatieren. Bevor Sie fortfahren, sollten Sie beachten, dass Sie das Programm mit Administratorrechten ausführen müssen, damit es ordnungsgemäß funktioniert.
Warnung: Beim Formatieren wird alles auf dem USB-Flash-Laufwerk gelöscht. Sichern Sie daher im Voraus alles, was Sie benötigen. Für diese Aufgabe wird die kostenlose Backup-Software AOMEI Backupper dringend empfohlen.
Schritt 1. Schließen Sie das Flash-Laufwerk, das Sie formatieren möchten, an einen Windows-PC an und stellen Sie sicher, dass es erfolgreich erkannt wird. Laden Sie das HP USB Disk Storage Format Tool von der Website auf Ihren Computer herunter.
Schritt 2. Klicken Sie mit der rechten Maustaste auf das Anwendungssymbol, wählen Sie „Als Administrator ausführen“ und klicken Sie auf „Ja“.
Schritt 3. Es werden alle verfügbaren Wechseldatenträger auf Ihrem Computer aufgelistet. Wählen Sie daher das richtige USB-Laufwerk aus.
Schritt 4. Wählen Sie das Dateisystem für das Laufwerk. Unter Windows 7 gibt es nur FAT32 und NTFS.
Schritt 5. Bei Bedarf können Sie eine Datenträgerbezeichnung festlegen. Aktivieren Sie „Quick Format“ und klicken Sie auf „Start“, um das USB-Flash-Laufwerk zu formatieren.
Was zu tun, wenn der Wechseldatenträger schreibgeschützt ist?
Aus dem obigen Tutorial können wir ersehen, dass es einfach ist, USB-Laufwerke mit dem HP USB Disk Storage Format Tool zu formatieren. Einige Benutzer berichten jedoch, dass während des Formatierungsvorgangs häufig der Fehler „Der Wechseldatenträger ist schreibgeschützt“ auftritt, wie der folgende:
Ich versuchte, mein HP USB-Laufwerk mit dem HP USB Disk Storage Format Tool zu formatieren. Ich startete es und wählte mein HP USB-Laufwerk aus, wählte das Dateisystem „FAT32“ und aktivierte „Schnellformatierung“. Abschließend klickte ich auf „Start“, um ein Fenster mit der Meldung zu erhalten: „Device media is write-protected“. Warum tritt dieses Problem auf und wie kann es behoben werden?
In diesem Fall müssen Sie den Schreibschutz vom USB-Laufwerk entfernen. Dazu gibt es mehrere Methoden, die Sie ausprobieren können.
Methode 1. Sperrschalter überprüfen
Einige tragbare Laufwerke verfügen über einen Sperrschalter, der das Laufwerk während des Transports schützt.
Stecken Sie den USB-Stick in Ihren Computer, um zu sehen, ob Sie neue Dateien auf dem Laufwerk speichern oder vorhandene Dateien auf dem Laufwerk bearbeiten können. Wenn dies nicht möglich ist und Sie eine Benachrichtigung erhalten, dass Sie keine Zugriffsberechtigung haben, ist das Laufwerk gesperrt.
Anschließend können Sie das USB-Laufwerk auf einen Schalter überprüfen. Schieben Sie den Schalter in die entgegengesetzte Position und versuchen Sie es erneut. In den meisten Fällen entsperrt dieser einfache Schalter das Laufwerk und macht es für den normalen Gebrauch verfügbar.
Methode 2. Schreibschutz über CMD entfernen
Wenn Ihr USB-Flash-Laufwerk von Diskpart auf den schreibgeschützten Modus eingestellt ist, tritt auch bei Verwendung des HP USB Disk Storage Format Tool ein Schreibschutzfehler auf. Daher können Sie das schreibgeschützte Attribut über die Eingabeaufforderung entfernen.
Drücken Sie „Win + R“, um den „Ausführen“-Dialog zu öffnen. Geben Sie „diskpart“ ein und drücken Sie die Eingabetaste, um das Programm als Administrator auszuführen. Führen Sie dann nacheinander diese Befehle aus:
- list disk
- select disk n (wobei n die Datenträgernummer Ihres USB-Flash-Laufwerks ist.)
- attributes disk clear readonly
- exit
Methode 3. Schreibschutzwert in der Registrierung zurücksetzen
Die Windows-Registrierung ist eine Datenbank, die eine Vielzahl von Konfigurationseinstellungen speichert, fast alle Konfigurationseinstellungen, die in Windows enthalten sind. Und der Schreibschutzschlüssel kann darin erstellt, geändert und gelöscht werden.
Schritt 1. Öffnen Sie das Feld „Ausführen“, indem Sie die Tasten „Win + R“ auf Ihrer Tastatur drücken. Geben Sie „regedit“ in das Feld ein und klicken Sie auf „OK“.
Schritt 2. Navigieren Sie zum folgenden Pfad: HKEY_LOCAL_MACHINE\SYSTEM\CurrentControlSet\Control\StorageDevicePolicies
Schritt 3. Doppelklicken Sie auf die Option „WriteProtect“ und stellen Sie im Popup-Fenster den Wert von 1 auf 0 (von positiv nach negativ) ein.
Methode 4. Fehler überprüfen und beheben
Wenn das USB-Laufwerk einige fehlerhafte Sektoren oder Fehler aufweist, schlägt das HP USB Disk Storage Format Tool möglicherweise ebenfalls mit dem Fehler „Schreibgeschützt“ fehl. Anschließend können Sie das Tool CHKDSK.exe verwenden, um den USB-Flash-Laufwerksfehler zu überprüfen und zu beheben.
Öffnen Sie das Feld „Ausführen“ wie bei der letzten Methode, geben Sie „cmd“ ein und drücken Sie die Eingabetaste. Geben Sie im Eingabeaufforderungsfenster „chkdsk d: /f /r /x“ ein und drücken Sie die Eingabetaste. Ersetzen Sie d durch den Buchstaben Ihres USB-Laufwerks.
Anschließend können Sie erneut versuchen, das USB-Laufwerk zu formatieren. Wenn der Schreibschutzfehler weiterhin besteht, versuchen Sie es bitte mit der letzten Methode.
Methode 5. Formatierung erzwingen mit einer anderen Freeware
Wenn das Dateisystem des USB-Flash-Laufwerks beschädigt ist und das USB-Laufwerk schreibgeschützt wird, können Sie zu AOMEI Partition Assistant Standard wechseln. Dieser kostenlose Partitionsmanager kann die Formatierung eines schreibgeschützten USB-Laufwerks mit beschädigtem Dateisystem erzwingen. Drei Schritte können es schaffen.
Schritt 1. Laden Sie AOMEI Partition Assistant Standard herunter, installieren Sie es und führen Sie es auf einem Windows-PC aus. Klicken Sie mit der rechten Maustaste auf das USB-Laufwerk und wählen Sie „Partition formatieren“.
Schritt 2. Wählen Sie das erforderliche Dateisystem und klicken Sie auf „OK“. Wie im Screenshot gezeigt, können Sie USB auch auf Ext2/Ext3/Ext4 formatieren.
Schritt 3. Klicken Sie zurück zur Hauptoberfläche auf „Ausführen“, um den ausstehenden Vorgang zu übernehmen.
♦ Die Standardversion funktioniert nur mit Windows 11/10/8/7 und Windows XP/Vista (32bit und 64bit). Für Windows Server-Benutzer ist der AOMEI Partition Assistant Server eine gute Wahl.
Zusammenfassung
In diesem Artikel erfahren Sie, wie Sie das HP USB Disk Storage Format Tool verwenden und wie Sie das Problem lösen können, dass Gerätemedien schreibgeschützt sind. AOMEI Partition Assistant Standard ist eine großartige Alternative, wenn das Problem „HP USB Format Tool funktioniert nicht“ auftritt.
Darüber hinaus kann es andere Vorgänge zur Verwaltung von Festplattenpartitionen ausführen, z. B. Partition klonen, Festplatte klonen, ein bootfähiges Medium erstellen, Partition verschieben, MBR neu erstellen, Partitionen zusammenführen, Festplatte von MBR in GPT konvertieren, ohne Partitionen zu löschen usw.