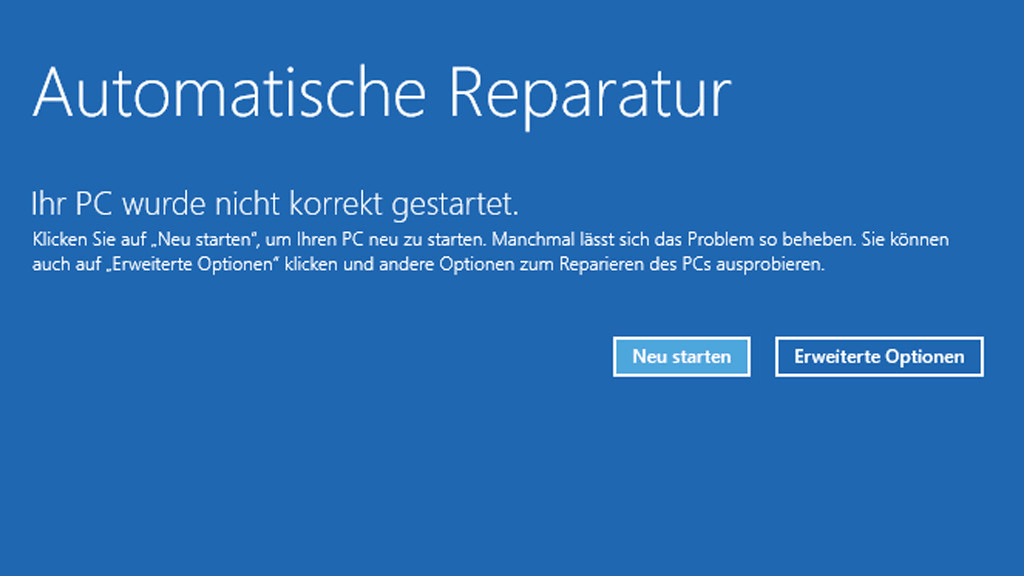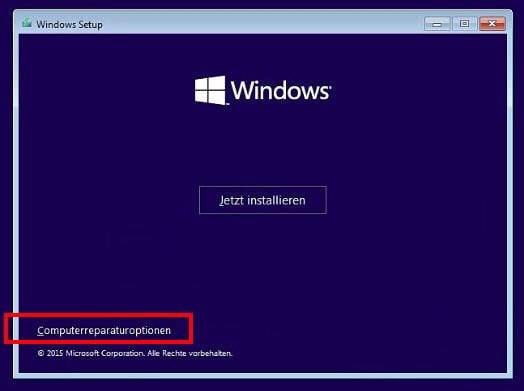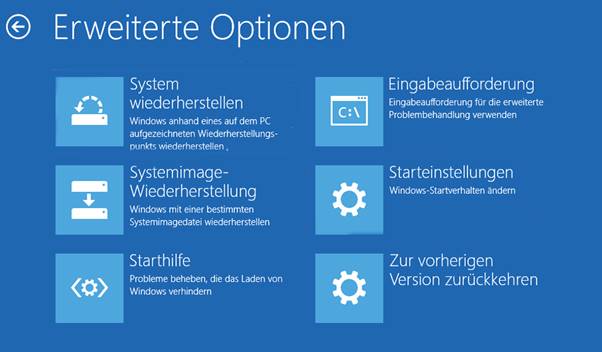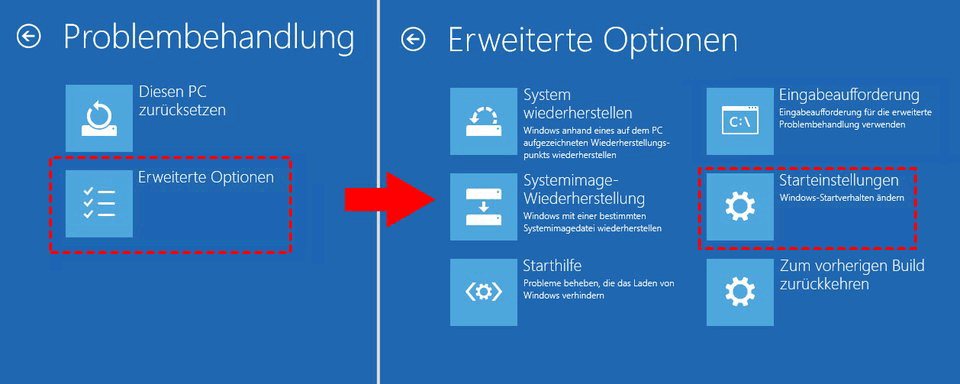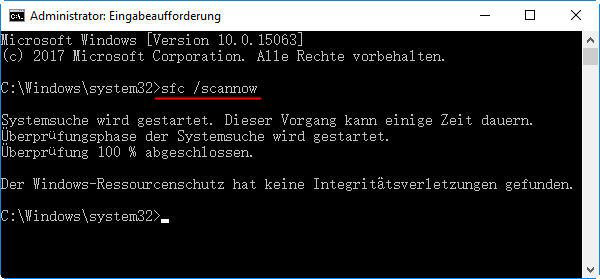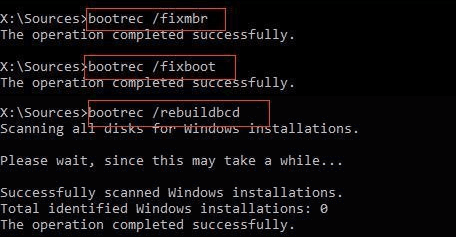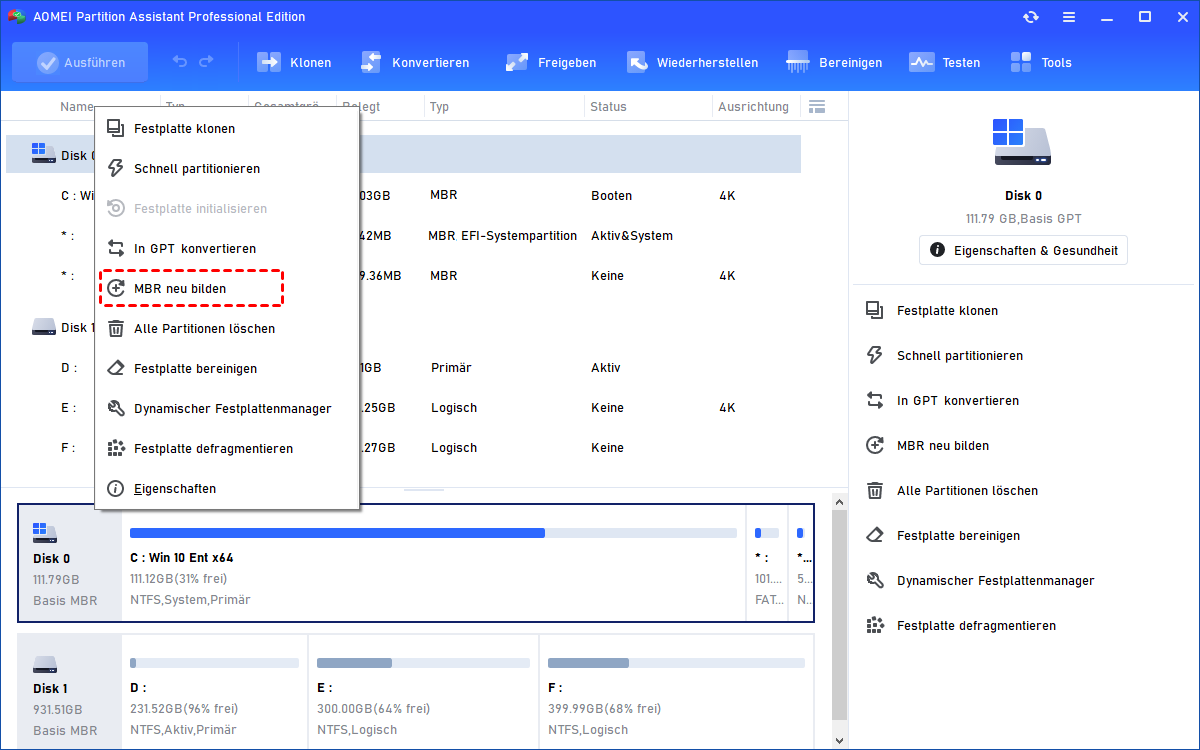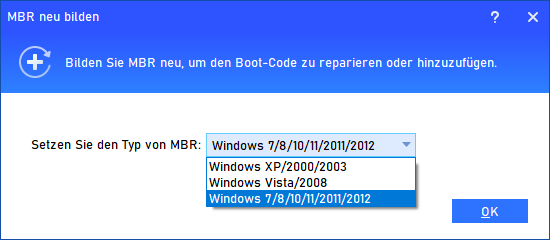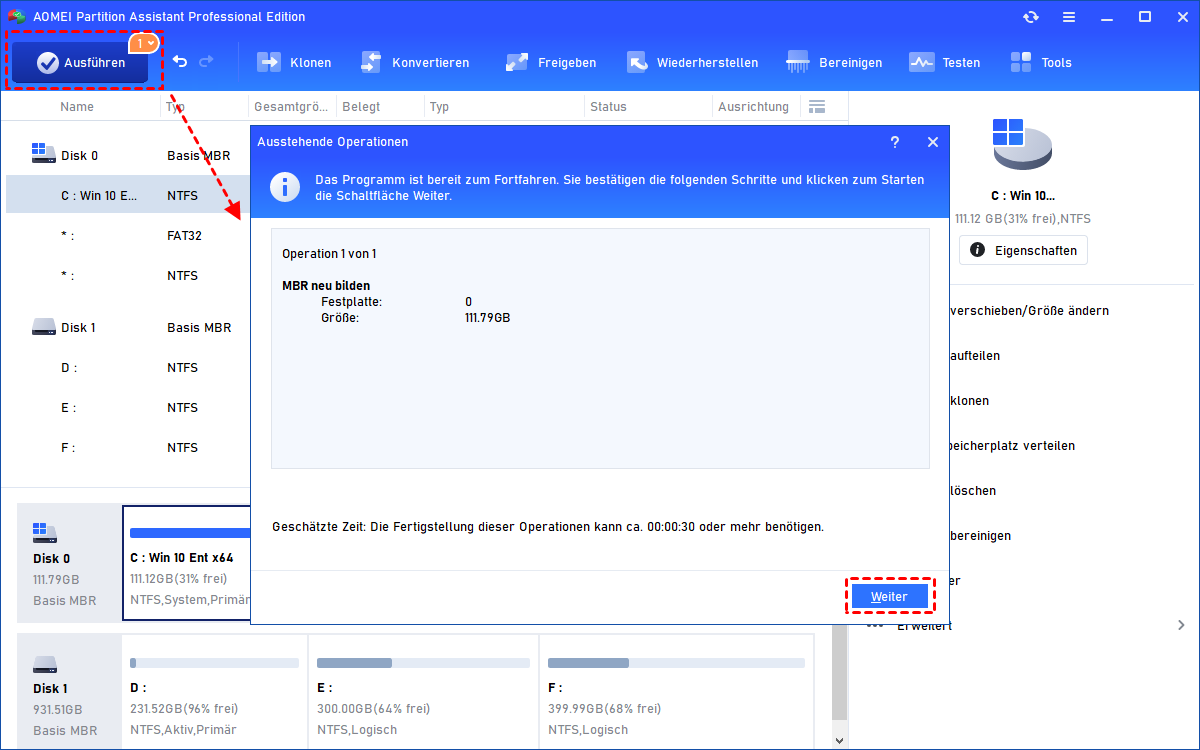Automatische Reparatur: Ihr PC wurde nicht korrekt gestartet - 5 Lösungen
Ist Ihnen jemals der Fehler „Automatische Reparatur, Ihr PC wurde nicht korrekt gestartet“ in Windows 11, 10, 8, 7 begegnet? Hier werden sowohl mögliche Gründe als auch Lösungen geteilt, um Ihnen zu helfen, das Problem „Ihr PC wurde nicht korrekt gestartet“ zu beseitigen.
Der Fehler: Ihr PC wurde nicht korrekt gestartet!
Ich habe eine Nachricht erhalten, dass es ein Problem mit meinem Computer gibt und Windows 10 es reparieren wird. Aber es gibt einen blauen Bildschirm und eine Fehlermeldung „Automatische Reparatur, Ihr PC wurde nicht korrekt gestartet“. Ich habe die Option „Neu starten“ gedrückt, um meinen PC neu zu starten. Aber die Neustartoption funktioniert überhaupt nicht!!! Was soll ich machen? Danke vielmals!
- Frage von David
Ihr PC wurde nicht korrekt gestartet - Warum?
Es könnte Sie verrückt machen, wenn Sie auf dem Windows 11/10/8/7-Computer auf den Fehler „Ihr PC wurde nicht korrekt gestartet“ stoßen. Sobald dies passiert, können Sie Ihren PC nicht mehr erfolgreich booten, ganz zu schweigen vom Zugriff auf Ihre Computerdaten. Dieser Fehler kann durch einen der folgenden Faktoren ausgelöst werden:
> Plötzlicher Stromausfall
> Aktuelles PC-Betriebssystem-Upgrade
> Programm eines Drittanbieters oder eine kürzlich erfolgte Änderung der Hardware
> Beschädigte MBR- oder BCD-Dateien
5 Methoden zur Behebung des Fehlers „Ihr PC wurde nicht korrekt gestartet“
Wenn der Fehler während des Windows-Starts auftritt, können Sie zunächst versuchen, Ihren PC neu zu starten, wenn die Fehlermeldung dazu auffordert. Wenn es funktioniert, können Sie viel Zeit und Energie sparen. Wenn es nicht funktioniert, können Sie die folgenden Methoden anwenden.
Methode 1. Systemwiederherstellung durchführen
Wie oben erwähnt, kann das Problem „Windows wurde nicht richtig gestartet“ durch ein Drittarbeiterprogramm oder eine kürzlich erfolgte Hardwareänderung auf Ihrem System verursacht werden, sodass Sie eine Systemwiederherstellung durchführen können, um zu sehen, ob Ihr System zu einem früheren Zeitpunkt wiederhergestellt werden kann, wo das Problem nicht aufgetreten ist.
Schritt 1. Klicken Sie auf dem Fehlerbildschirm auf „Erweiterte Optionen“.
Oder Sie können die Windows-Installations-CD einlegen und Ihren Computer davon booten, Ihre Spracheinstellungen auswählen und auf „Weiter“ > „Computerrepaturoptionen“ klicken, „Problembehandlung“ unter „Option auswählen“ auswählen, um in das Fenster „Erweiterte Optionen“ zu gelangen.
Schritt 2. Wählen Sie im Fenster „Erweiterte Optionen“ die Option „System wiederherstellen“.
Schritt 3. Wählen Sie ein Zielbetriebssystem aus.
Schritt 4. Befolgen Sie im folgenden Fenster „Systemwiederherstellung“ die Anweisungen auf dem Bildschirm, um das Betriebssystem wiederherzustellen.
Methode 2. Neue Programme von Drittanbietern deinstallieren
Wenn der Fehler „Automatische Reparatur, Ihr PC wurde nicht korrekt gestartet“ auftritt, nachdem Sie neue Software von Drittanbietern installiert haben, können Sie in den abgesicherten Modus booten und sie direkt deinstallieren, um zu sehen, ob der Fehler behoben werden kann.
Schritt 1. Klicken Sie im Fenster „Erweiterte Optionen“ auf „Starteinstellungen“ > „Neu starten“.
Schritt 2. Drücken Sie die Taste F4, um Windows im abgesicherten Modus zu starten.
Schritt 3. Wenn der Computer erfolgreich hochgefahren ist, deinstallieren Sie die neue Software sofort.
Methode 3. Startreparatur ausführen
Wenn die ersten beiden Methoden Ihr Problem nicht lösen, können Sie „Starthilfe“ im Fenster „Erweiterte Optionen“ ausführen, das Ihren Windows-Computer scannt und versucht, das Problem „Ihr PC wurde nicht korrekt gestartet “ zu diagnostizieren und zu beheben. Wenn die Starthilfe auch nicht funktioniert, fahren Sie mit der nächsten Methode fort.
Methode 4. SFC ausführen, um die Integrität der Systemdatei zu überprüfen
Um beschädigte oder fehlende Systemdateien wiederherzustellen, können Sie die Systemdateiprüfung ausführen, indem Sie die folgenden Schritte ausführen.
Schritt 1. Klicken Sie im Fenster „Erweiterte Optionen“ auf „Eingabeaufforderung“.
Schritt 2. Geben Sie im neuen Eingabeaufforderungsfenster „sfc /scannow“ ein und drücken Sie „Enter“. Der Befehl „sfc /scannow“ scannt alle geschützten Systemdateien und ersetzt beschädigte Dateien durch eine zwischengespeicherte Kopie.
Schritt 3. Geben Sie danach „exit“ ein und drücken Sie „Enter“.
Schritt 4. Starten Sie Ihren PC neu und prüfen Sie, ob der Fehler „Ihr PC wurde nicht korrekt gestartet“ vorliegt.
Methode 5. Beschädigte Startkonfigurationsdaten (BCD) neu erstellen
Wenn es um Probleme mit Windows-Startfehlern geht und Sie es im Windows 10 Reparaturmodus nicht reparieren, sollten Sie bedenken, dass die BCD beschädigt ist. Daher können Sie das Tool bootrec.exe verwenden, um die beschädigten Daten wiederherzustellen.
Schritt 1. Öffnen Sie das Eingabeaufforderungsfenster wie in Methode 4.
Schritt 2. Geben Sie „bootrec /fixmbr“ ein und drücken Sie „Enter“.
Schritt 3. Geben Sie „bootrec /fixboot“ ein und drücken Sie „Enter“.
Schritt 4. Geben Sie „bootrec /rebuildbcd“ ein und drücken Sie „Enter“.
Geben Sie abschließend „exit“ ein und drücken Sie die Eingabetaste.
Wenn Sie der Meinung sind, dass das Ausführen von Befehlen zum Reparieren oder Neuerstellen des MBR zu kompliziert ist, können Sie das leistungsstarke GUI-Tool AOMEI Partition Assistant Professional verwenden (funktioniert auf allen Windows-Versionen von XP bis Windows 11).
Zunächst müssen Sie einen bootfähigen USB-Stick erstellen, weil Ihr Windows nicht erfolgreich booten kann: Schließen Sie einen leeren USB-Stick an einen funktionierenden Windows-Computer an, laden Sie die Software herunter, installieren und starten Sie sie, klicken Sie oben auf „Tools“ ⇨ „Bootfähiges Medium erstellen“. Folgen Sie dem Assistenten, um den Vorgang abzuschließen. Der bootfähige USB-Stick enthält den vorinstallierten AOMEI Partition Assistant.
Stecken Sie dann den bootfähigen USB-Stick in den Computer, der den Fehler „Ihr PC wurde nicht richtig gestartet“ meldet. Starten Sie den Computer vom USB, indem Sie die Startreihenfolge im BIOS ändern. Jetzt können Sie einen beschädigten MBR in drei Schritten wiederherstellen.
Schritt 1. Sobald Sie sich angemeldet haben, wird AOMEI Partition Assistant ausgeführt. Klicken Sie mit der rechten Maustaste auf die Systemfestplatte und wählen Sie „MBR neu bilden“.
Schritt 2. Wählen Sie einen geeigneten Typ von MBR für Ihr aktuelles Betriebssystem und klicken Sie auf „OK“.
Schritt 3. Kehren Sie zur Hauptschnittstelle zurück, klicken Sie auf „Ausführen“ und dann auf „Weiter“, um den ausstehenden Vorgang zu übernehmen.
Darüber hinaus können Sie dieses Tool auch verwenden, um fehlerhafte Sektoren zu überprüfen und Ihr System zu reparieren. Und hier können auch Probleme wie Datenverlust auftreten. Sie können daher auch die Funktionen „Datenrettung“ und „Partitionen wiederherstellen“ ausprobieren, um bestimmte Festplatten genau zu scannen und Dateien wiederherzustellen.
Letzte Worte
Hier werden 5 verschiedene Methoden angeboten, um Ihnen bei der Lösung des Problems „Automatische Reparatur, Ihr PC wurde nicht korrekt gestartet“ in Windows 11/10/8/7 zu helfen. Wenn alle keine Hilfe haben, ist Ihr letzter Ausweg, Windows von Grund auf neu zu installieren.
Außerdem bietet AOMEI Partition Assistant erweiterte Funktionen, z. B. das Betriebssystem auf SSD migrieren, verlorene Partitionen wiederherstellen und die Festplatte von MBR in GPT konvertieren usw.