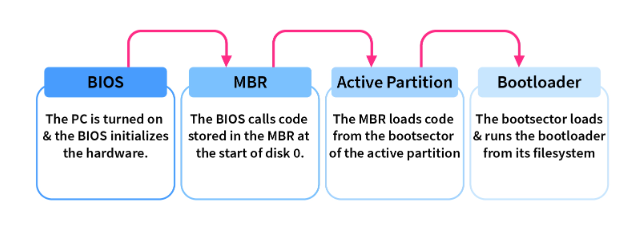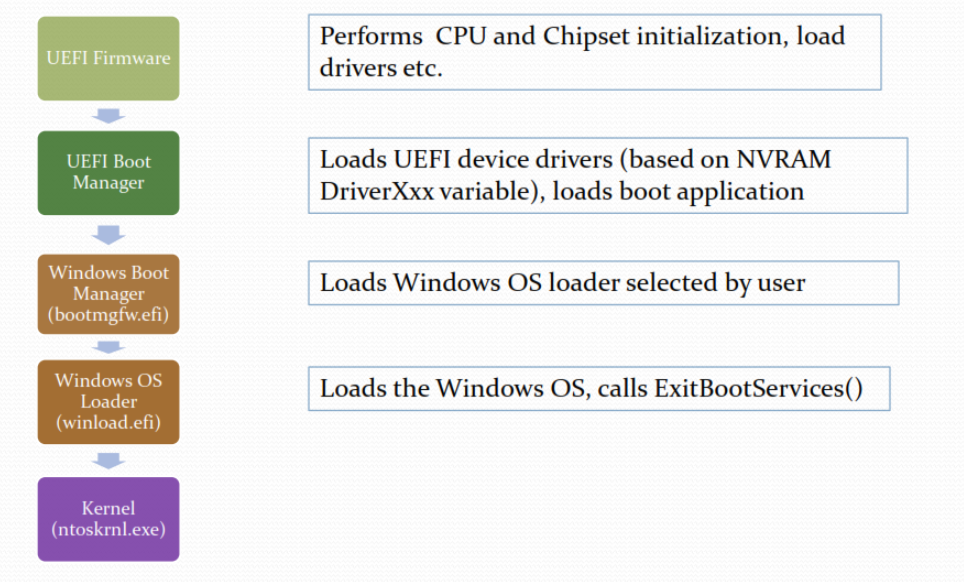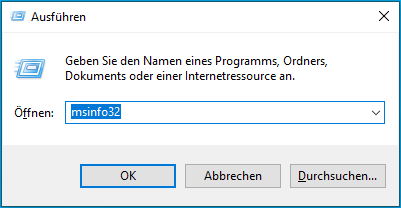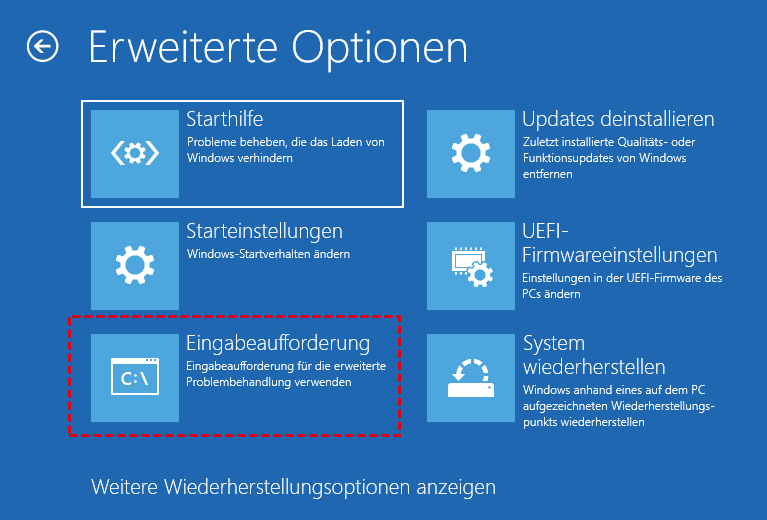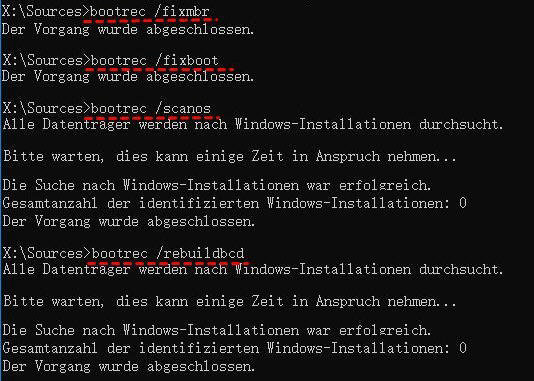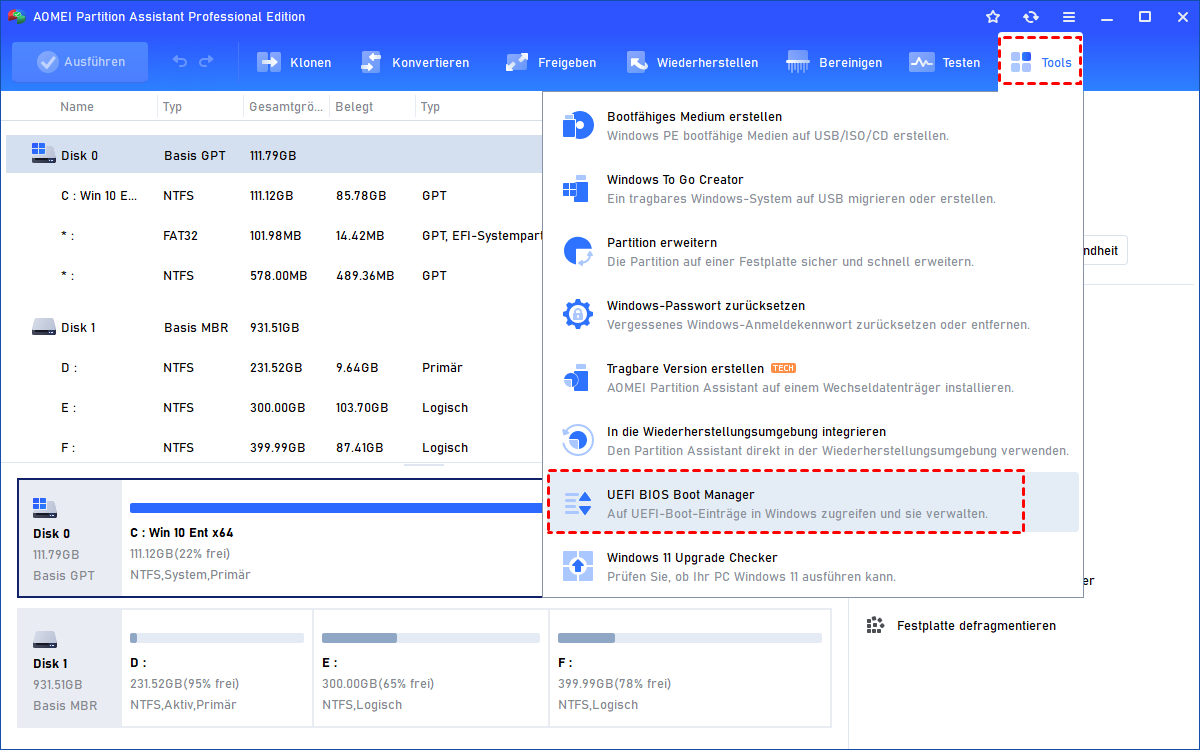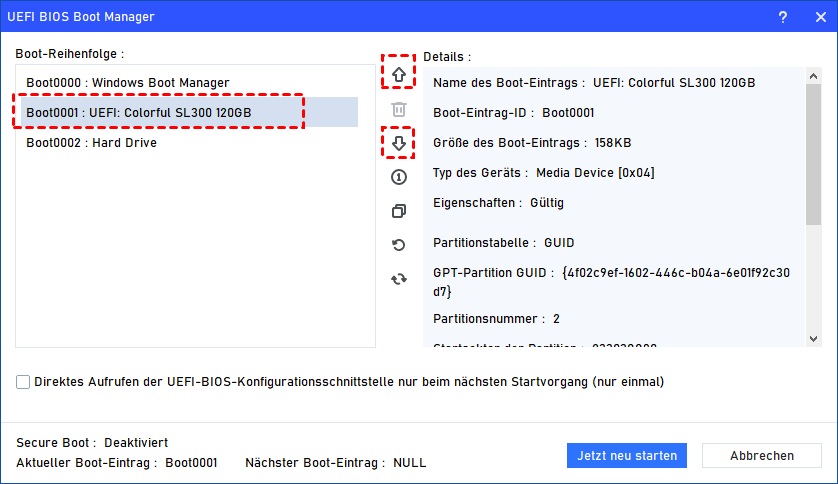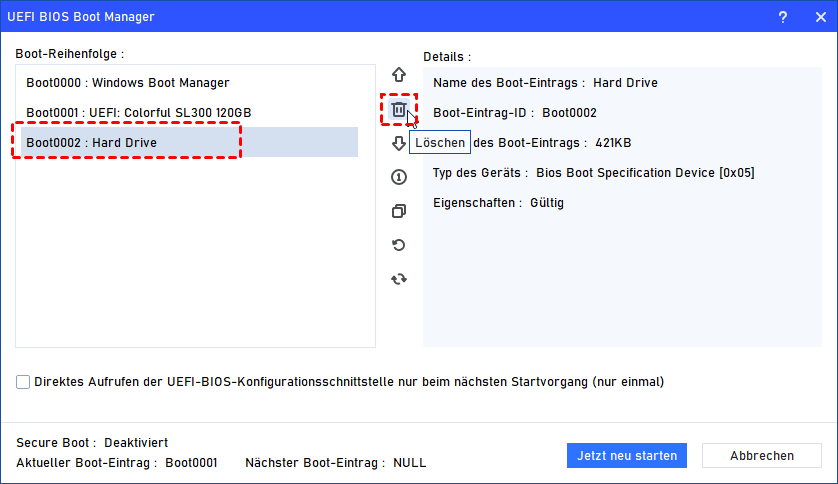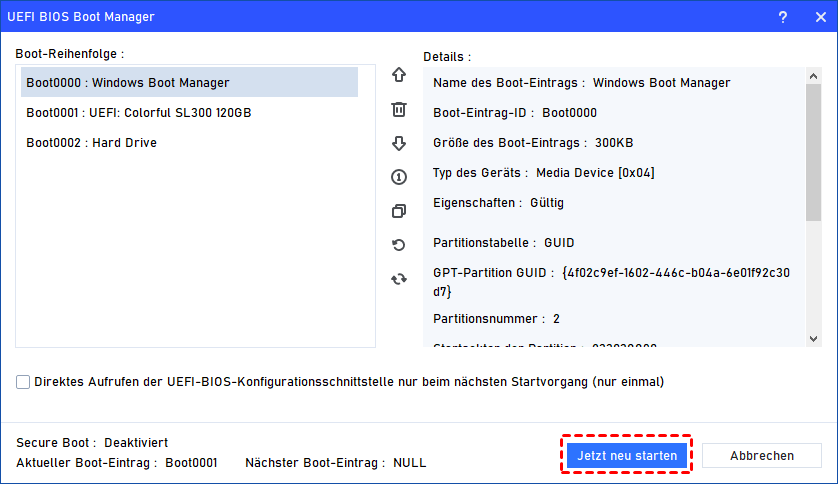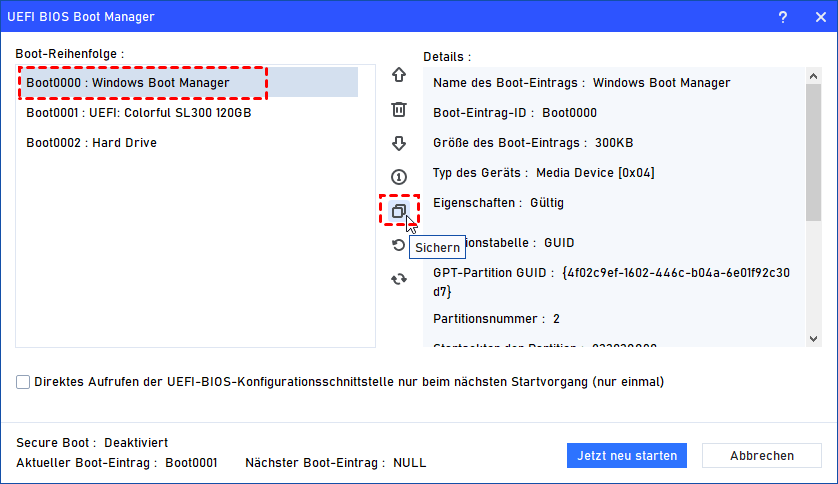Im BIOS oder UEFI fehlt Windows-Boot-Manager - Wie kann man das beheben?
Was kann ich tun, wenn der Windows-Boot-Manager im BIOS oder UEFI fehlt? Mit einer ausführlichen Einführung und spezifischen Anleitungen können Sie das Problem problemlos beheben.
Über Windows Boot Manager im UEFI oder BIOS
Um das Problem „Im BIOS oder UEFI fehlt Windows-Boot-Manager“ effektiv zu lösen, ist es wichtig, mehr Informationen über die Faktoren zu erfahren. In diesem Teil werden wir daher über den Windows Boot Manager sprechen und was der Windows Boot Manager im BIOS und UEFI separat bedeutet.
1. Was ist Windows Boot Manager?
Der Windows Boot Manager (BOOTMGR) ist ein wichtiger Bestandteil, den Microsoft entwickelt hat, um das Betriebssystem Ihres Computers zu starten. Wenn Sie Ihren Computer einschalten, sucht das BIOS oder die UEFI-Firmware nach dem Boot Manager.
Sobald er gefunden ist, lädt er den Windows-Kernel und startet den Boot-Vorgang unter Verwendung von Informationen aus dem Boot-Konfigurationsdatenspeicher. Wenn der Boot Manager jedoch fehlt oder beschädigt ist, kommt es zu Startproblemen.
Obwohl sowohl das BIOS als auch UEFI Bootloader erfordern, gibt es dennoch Unterschiede zwischen ihnen.
2. Was ist Windows Boot Manager im BIOS?
Das BIOS, eine seit Jahrzehnten in Computern verwendete Firmware-Schnittstelle, initialisiert Hardwarekomponenten und bietet Anweisungen zum Starten des Systems.
In BIOS-basierten Systemen beginnt der Boot-Vorgang mit einem Power-On Self-Test, um die Hardware zu überprüfen. Sobald der Test abgeschlossen ist, sucht das BIOS nach einem bootfähigen Gerät, normalerweise einer Festplatte oder externem Speicher.
In Bezug auf Windows im BIOS ist der Windows Boot Manager dafür verantwortlich, das bootfähige Gerät zu identifizieren und das Betriebssystem in den Speicher zu laden. Er liest den Master Boot Record (MBR) oder den Bootsektor der aktiven Partition, der die erforderlichen Anweisungen zum Starten des Windows-Betriebssystems enthält.
3. Was ist Windows Boot Manager im UEFI?
UEFI, der Nachfolger von BIOS, bietet erweiterte Funktionen und Flexibilität im Boot-Vorgang und ist zur Standard-Firmware für moderne Computer geworden. Im Gegensatz zum BIOS beginnt der Boot-Vorgang in UEFI mit der Initialisierung der Hardware, gefolgt von der Ausführung der UEFI-Firmware selbst, die bootbezogene Daten enthält, die in der EFI-Systempartition (ESP) gespeichert sind.
In UEFI-Systemen befindet sich der Windows Boot Manager innerhalb der EFI-Systempartition. Seine Hauptaufgabe besteht darin, das Windows-Betriebssystem zu identifizieren und zu starten. Wenn der Computer gestartet wird, ruft UEFI bootmgfw.efi von der EFI-Systempartition auf und löst den Windows Boot Manager aus. Dieser Manager verwendet Boot-Einträge und Optionen, die in der UEFI-Firmware gespeichert sind, um das entsprechende Betriebssystem zu laden.
Im BIOS oder UEFI fehlt Windows-Boot-Manager - Warum?
Der Windows Boot Manager fehlt möglicherweise in Ihrem BIOS oder UEFI aus folgenden spezifischen Gründen:
▌ Falsche Boot-Einstellungen: Die Boot-Reihenfolge im BIOS/UEFI ist möglicherweise nicht richtig konfiguriert, was dazu führt, dass der Boot Manager beim Startvorgang übersehen wird.
▌ Beschädigte Boot-Konfigurationen: Wenn die Boot-Konfigurationsdaten (BCD) beschädigt sind, kann das BIOS/UEFI den Windows Boot Manager nicht lokalisieren. Sie werden eine Fehlermeldung „Windows Boot Manager missing“ erhalten.
▌ Probleme mit der Festplatte: Probleme mit der Festplatte, auf der Windows installiert ist, wie defekte Sektoren oder physische Beschädigungen, können verhindern, dass der Boot Manager ordnungsgemäß funktioniert.
▌ Hardware-Änderungen: Kürzliche Änderungen an der Hardware Ihres Computers, wie das Hinzufügen oder Entfernen von Laufwerken, können dazu führen, dass der Boot Manager fehlt.
▌ Veraltetes BIOS: Wenn das BIOS-Firmware nicht auf dem neuesten Stand ist, erkennt es möglicherweise die neueren Komponenten oder Funktionen, die vom Windows Boot Manager benötigt werden, nicht oder unterstützt sie nicht, was dazu führt, dass der Windows Boot Manager im BIOS oder UEFI fehlt. Die Boot-Reihenfolge im BIOS/UEFI ist möglicherweise nicht richtig konfiguriert, was dazu führt, dass der Boot Manager beim Startvorgang übersehen wird.
Durch die Behebung dieser spezifischen Probleme kann das Problem des fehlenden Windows Boot Managers behoben werden. Nun gehen wir zum nächsten Teil über, um das Problem zu beheben.
Im BIOS oder UEFI fehlt Windows-Boot-Manager - Wie zu beheben?
Basierend auf den Ursachen gibt es hier 4 gezielte und leicht verständliche Lösungen. Befolgen Sie sie, um „Windows Boot Manager fehlt im BIOS oder UEFI“ zu beheben.
Lösung 1: BIOS/UEFI-Firmware aktualisieren
Schritt 1. Identifizieren Sie den Hersteller und das Modell Ihres Motherboards/PCs: Drücken Sie die Tasten Windows + R auf Ihrer Tastatur, um das Dialogfeld „Ausführen“ zu öffnen. Geben Sie nun msinfo32 ein und drücken Sie die Eingabetaste.
Suchen Sie im Fenster „Systeminformationen“ nach den Einträgen „Systemhersteller“ und „Systemmodell“ und notieren Sie diese.
Schritt 2. Laden Sie das BIOS/UEFI-Update herunter: Besuchen Sie die offizielle Website Ihres Motherboard-/PC-Herstellers und suchen Sie den Abschnitt Support/Downloads.
Suchen Sie nach dem BIOS/UEFI-Update basierend auf Ihrem Systemmodell und laden Sie die neueste Version herunter.
Hinweis: Stellen Sie sicher, dass Sie während des Updates über eine stabile Stromquelle verfügen, schließen Sie geöffnete Anwendungen und deaktivieren Sie vorübergehend die Antivirensoftware.
Schritt 3. Führen Sie die BIOS/UEFI-Update-Datei aus (normalerweise .exe oder .iso). Befolgen Sie die Anweisungen auf dem Bildschirm sorgfältig und lesen Sie alle Warnungen und Aufforderungen. Unterbrechen Sie den PC während des Updates nicht und schalten Sie ihn nicht aus.
Schritt 5. Starten Sie Ihren PC neu, um zu überprüfen, ob der Fehler „Im BIOS oder UEFI fehlt Windows-Boot-Manager“ behoben ist.
Lösung 2: Windows BCD & MBR mit der Eingabeaufforderung neu erstellen
Schritt 1. Legen Sie das Windows-Installationsmedium (DVD/USB) ein und starten Sie davon. Wählen Sie die Spracheinstellungen aus und klicken Sie auf „Weiter“.
Schritt 2. Klicken Sie auf „Computerreparaturoptionen“ > „Problembehandlung“ > „Erweiterte Optionen“ > „Eingabeaufforderung“.
Schritt 3. Geben Sie in der Eingabeaufforderung nacheinander die folgenden Befehle ein und drücken Sie nach jedem die Eingabetaste:
- bootrec /fixmbr
- bootrec /fixboot
- bootrec /scanos
- bootrec /rebuildbcd
Lösung 3: Alle externen Geräte entfernen
Schritt 1. Entfernen Sie alle USB-Sticks oder externen Festplatten von Ihrem Computer.
Schritt 2. Starten Sie den Computer neu, um zu überprüfen, ob das Problem „Im BIOS oder UEFI fehlt Windows-Boot-Manager“ weiterhin besteht. Wenn der Fehler immer noch auftritt, trennen Sie sorgfältig die Haupt-USB-Kabel, die mit dem PC-Motherboard verbunden sind, um das problematische USB-Gerät dauerhaft zu entfernen.
Lösung 4: Boot-Reihenfolge oder die Priorität des Boot-Geräts ändern
Optimieren Sie die Boot-Reihenfolge Ihres Systems ganz einfach mit AOMEI Partition Assistant Professional. Dieses Tool enthält eine benutzerfreundliche Funktion namens „UEFI BIOS Boot Manager“, die für verschiedene Computermarken geeignet ist.
Mit diesem Tool können Sie die Boot-Reihenfolge ändern, ohne vorher nach der spezifischen BIOS-Eingabemethode Ihres Computers suchen zu müssen. Es ermöglicht Ihnen, die Boot-Reihenfolge anzupassen, während Ihr PC normal läuft, und sogar Ihre aktuellen Boot-Einstellungen zu sichern. Darüber hinaus bietet das Programm eine umfassende Liste aller Boot-Einstellungen und Geräteinformationen, mit denen Sie unnötige Boot-Optionen mühelos anzeigen, erkennen und entfernen können.
Schritt 1. Um das Problem „Im BIOS oder UEFI fehlt Windows-Boot-Manager“ zu beheben, installieren Sie dieses Tool, führen Sie es auf einem anderen PC aus und erstellen Sie ein bootfähiges Medium.
Schritt 2. Sobald Sie Ihren Computer über diesen USB-Stick starten, können Sie die Funktion „UEFI BIOS Boot Manager“ verwenden.
Schritt 3. Wenn das neue Fenster erscheint, können Sie eine Startoption auswählen und diese mit den Schaltflächen nach oben oder unten verschieben, um die Reihenfolge zu ändern, in der Ihr Computer startet.
Oder Sie können die nicht verfügbare oder unnötige Boot-Option löschen.
Nachdem Sie Ihre Einstellungen abgeschlossen haben, können Sie auf „Jetzt neu starten“ klicken, um den PC neu zu starten.
Hinweis: Verwenden Sie dieses Tool, um ein Backup Ihrer Boot-Optionen zu erstellen, während Ihr PC reibungslos läuft. Diese Sicherung hilft Ihnen, den Fehler „Windows Boot Manager missing“ zu vermeiden. Sollte der Fehler in Zukunft jemals auftreten, können Sie das Tool direkt über Ihren USB-Stick aufrufen und die ursprünglichen Starteinstellungen wiederherstellen.
Fazit
Dieser Abschnitt bietet eine ausführliche Einführung und Analyse der Ursachen für „Im BIOS oder UEFI fehlt Windows-Boot-Manager“ mit umfassenden Anleitungen. Wenn Sie die Boot-Reihenfolge ändern müssen, wird empfohlen, AOMEI Partition Assistant für Energiesparen und Zeitersparnis zu verwenden.
Diese multifunktionale Software kann auch für viele andere Computerproblemlösungen sowie Geräteverwaltung verwendet werden. Zum Beispiel kann sie Festplatten klonen, MBR neu bilden, freien Speicherplatz zuweisen usw.
Windows Server-Benutzer können zur Server-Edition wechseln, um ihre Computer effektiv zu verwalten.