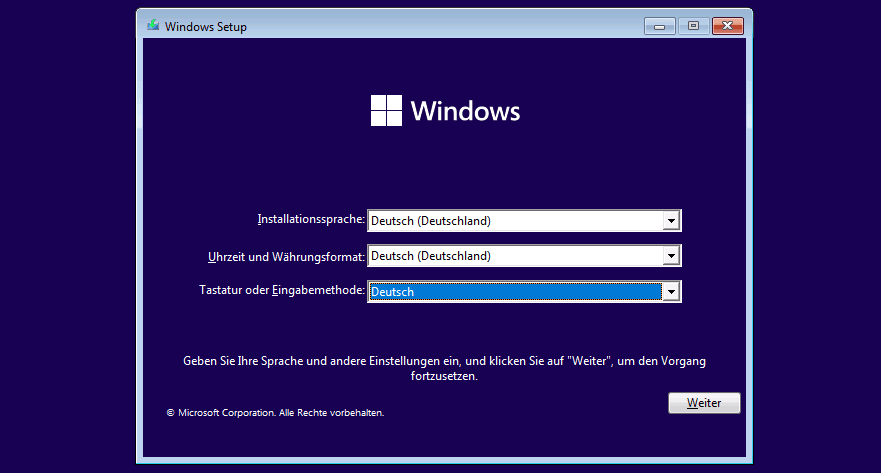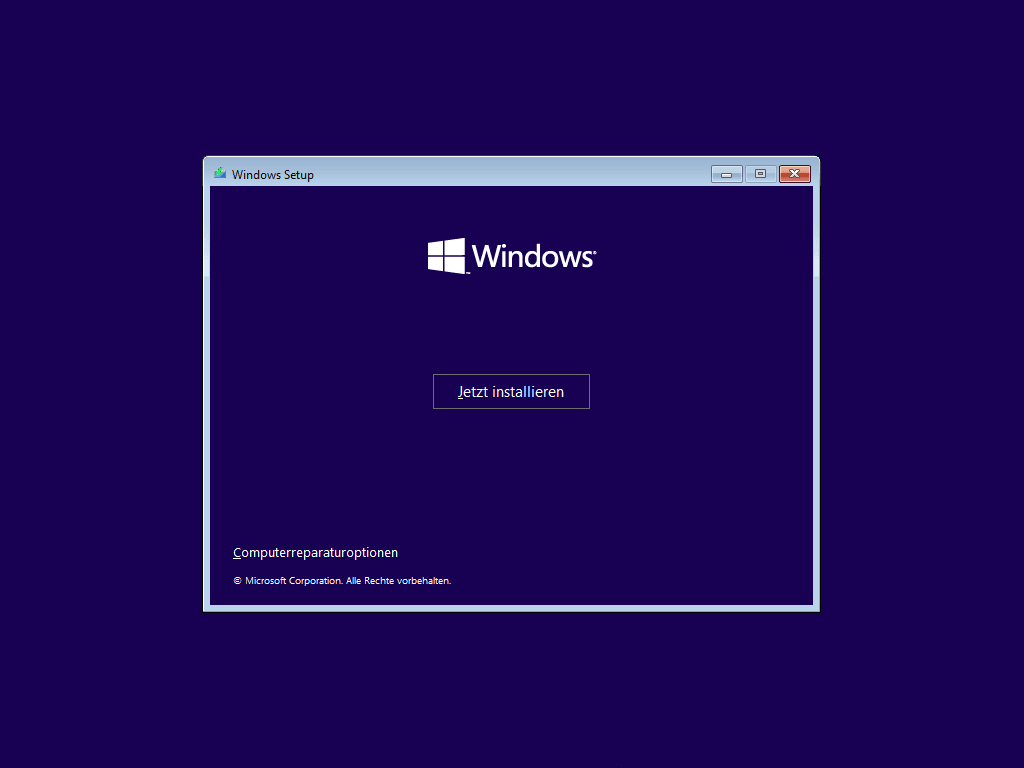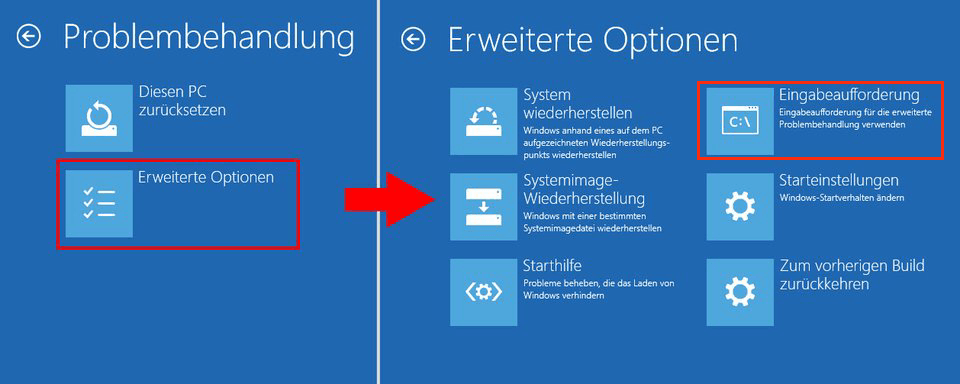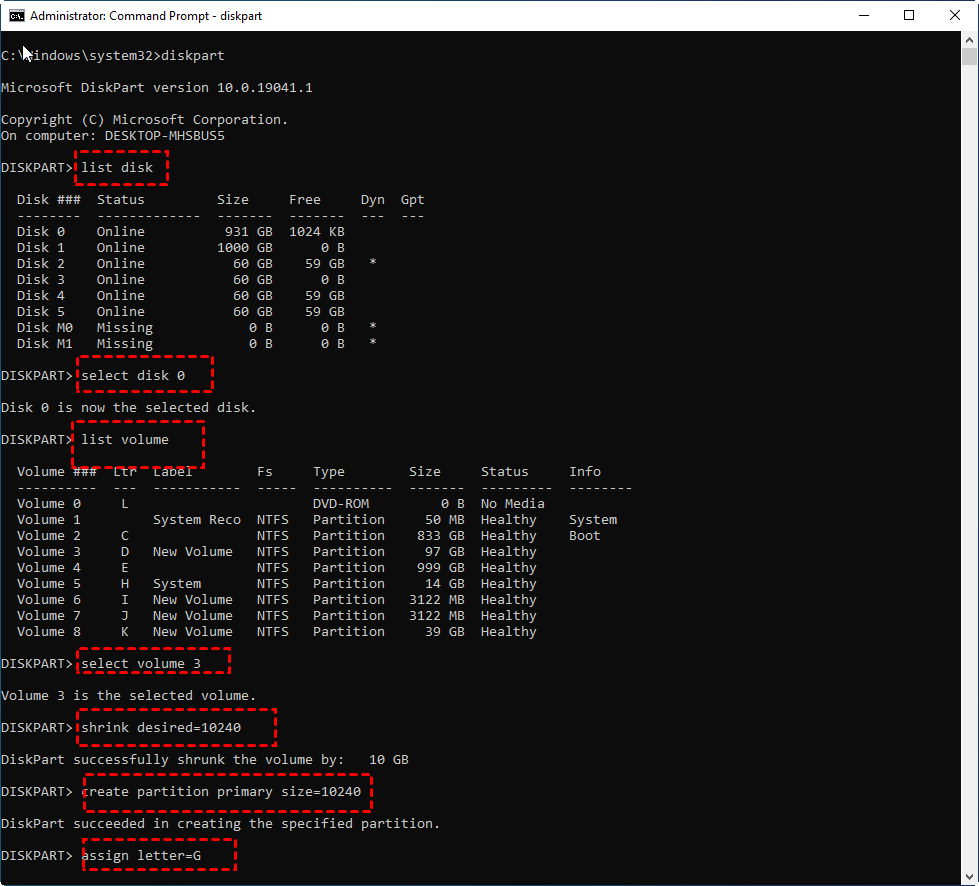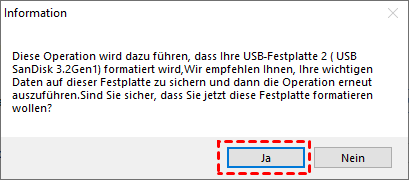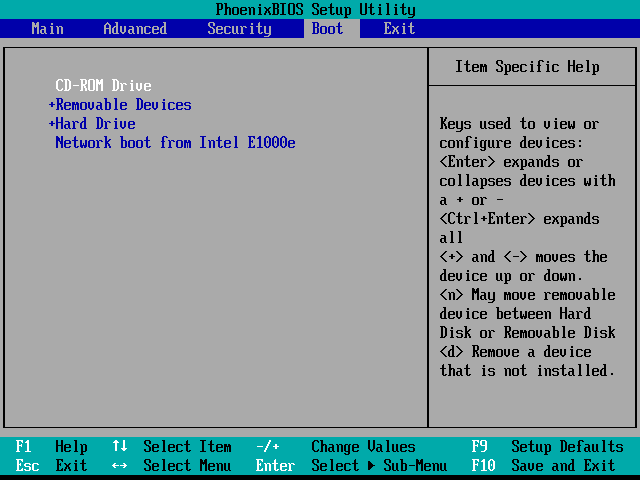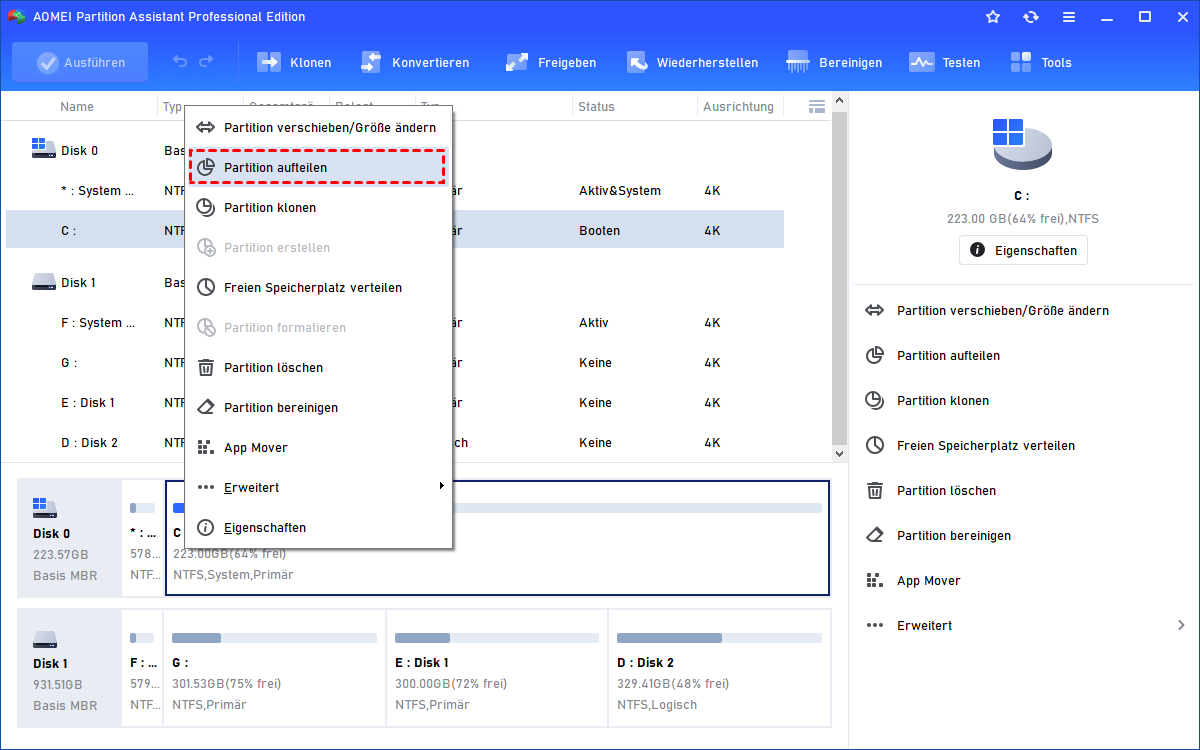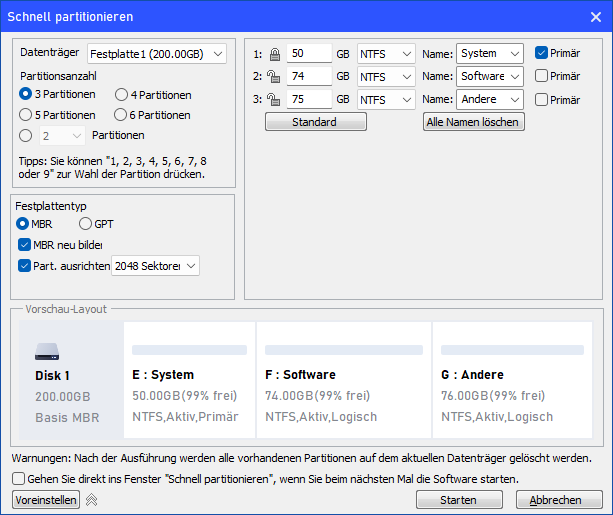[2 Methoden] Wie kann man im BIOS Partition erstellen?
In diesem Artikel erfahren Sie nicht nur, ob Sie im BIOS Partition erstellen können, sondern auch, wie Sie Partitionen erstellen, bevor Sie Windows starten.
Kann man Partitionen im BIOS erstellen?
In der Regel wird das BIOS-Firmware verwendet, um Laufzeitdienste für Betriebssysteme und Programme bereitzustellen und die Hardwareinitialisierung während des Startvorgangs durchzuführen. Um zum BIOS zu gelangen, müssen Benutzer beispielsweise bei Windows 10 während des Computerstarts wiederholt F10, F2, F12, F1 oder DEL (je nach Hersteller) drücken.
Einige Benutzer möchten aus verschiedenen Gründen im BIOS Partitionen erstellen und möchten wissen, ob dies vom BIOS aus möglich ist. Obwohl die Antwort nein lautet, können Sie dennoch Partitionen vor dem Booten von Windows erstellen.
Methode 1. Partition im BIOS erstellen mit Windows-Installationsmedium
Wenn Sie ein Windows-Installationsmedium verwenden und es als erstes Boot-Gerät im BIOS einstellen, können Sie Partition in CMD erstellen, indem Sie entsprechende Befehle eingeben. Es könnte etwas schwierig sein, wenn Sie kein professioneller Benutzer sind, aber es funktioniert gut.
1. Erstellen Sie ein Windows-Installationsmedium mit einem Windows Media Creation Tool.
2. Starten Sie Ihren Windows-PC von dem Installationsmedium, nachdem Sie es als erstes Startgerät festgelegt haben.
3. Sobald das Windows-Setup vollständig geladen ist, wird ein Fenster angezeigt, wie auf dem Screenshot zu sehen ist. In diesem Fenster können Sie die Sprache, das Zeit- und Währungsformat sowie die Tastatur oder die Eingabemethode einstellen. Klicken Sie auf Weiter.
4. Klicken Sie auf Computerreparaturoptionen unten links im Fenster.
5. Wählen Sie die Option Problembehandlung > Erweiterte Optionen > Eingabeaufforderung.
6. Geben Sie im CMD-Fenster diskpart ein und drücken Sie Enter, um Diskpart zu starten.
7. Geben Sie die folgenden Befehle ein und drücken Sie nach der Eingabe jedes Befehls Enter.
• list disk
• select disk * („*“ steht für die Festplatte, auf der Sie Partitionen erstellen möchten.)
• list volume
• select volume * („*“ steht für die Partition, die Sie verkleinern wollen.)
• shrink desired=10240 (Hier nehmen wir „10240“ als Beispiel, das ist die Menge an Speicherplatz, die verkleinert werden soll.)
• create partition primary size=10240
• assign letter=G (Hier können Sie andere Buchstaben ersetzen, solange sie nicht von anderen Partitionen belegt sind.)
Beenden Sie Diskpart und starten Sie Ihren PC neu. Danach werden Sie feststellen, dass eine neue Partition von 10 GB vorhanden ist.
Methode 2. Partition im BIOS erstellen mit einer Drittanbieter-Software
Wie oben gezeigt, ist der traditionelle Weg, Partition mit CMD zu erstellen, zu mühsam und komplex und erfordert viel Zeit. Wenn Ihnen dieser Weg nicht zusagt, gibt es glücklicherweise eine andere einfachere Alternative - AOMEI Partition Assistant Professional. Sie können dieses Tool auf einem bootfähigen USB-Laufwerk speichern und nach Ändern der Boot-Reihenfolge im BIOS davon booten. Mit diesem Tool können Sie problemlos Partitionen erstellen.
Wie kann man im BIOS Partition erstellen? Probieren Sie den ultimativen Festplatter-Manager aus, um die Partitionserstellung deutlich zu erleichtern!
Schritt 1. Schließen Sie ein verwendbares USB-Laufwerk an einen funktionierenden PC an, installieren und starten Sie AOMEI Partition Assistant Professional. Klicken Sie dann in der oberen Symbolleiste auf Tools > Bootfähiges Medium erstellen.
Schritt 2. Wählen Sie USB-Boot-Gerät aus und klicken Sie auf Weiter.
Schritt 3. Klicken Sie auf Ja, nachdem Sie die Popup-Benachrichtigung gelesen haben.
Schritt 4. Warten Sie, bis der Vorgang abgeschlossen ist.
Schließen Sie nun das USB-Laufwerk an den PC an, auf dem Sie Partitionen erstellen möchten. Ändern Sie die Boot-Reihenfolge im BIOS und booten Sie davon.
Sie werden direkt zur Benutzeroberfläche von AOMEI Partition Assistant geleitet. Es gibt mehrere Methoden, Partitionen zu erstellen, einschließlich „Partition aufteilen“ und „Schnell partitionieren“.
Mit der Funktion „Partition aufteilen“ können Sie eine Partition in zwei Partitionen teilen. Mit der Funktion „Schnell partitionieren“ können Sie Festplatte partitionieren.
Zusammenfassung
Wie kann man im BIOS Partition erstellen? In diesem Artikel werden 2 praktische Lösungen angeboten. Mit CMD können Sie dies nach einem langwierigen Prozess erreichen, während es mit AOMEI Partition Assistant Professional innerhalb kürzester Zeit einfacher erledigt werden kann.
Wenn Sie ein Server-Benutzer sind, können Sie die Server-Version verwenden.