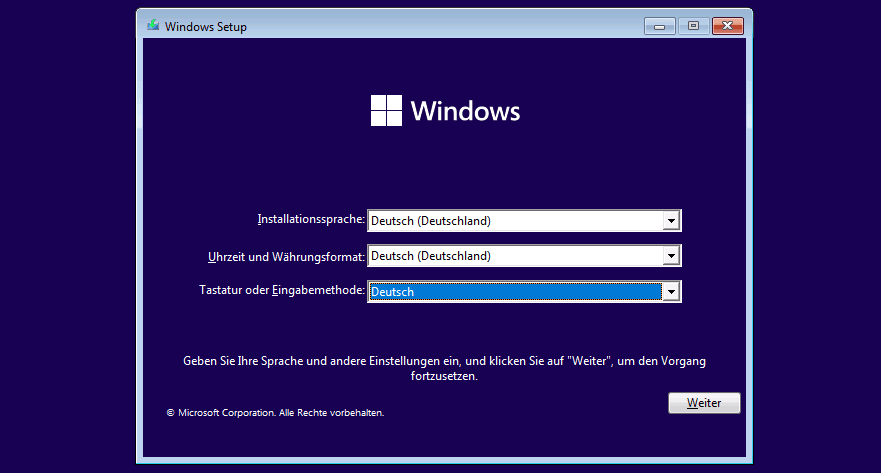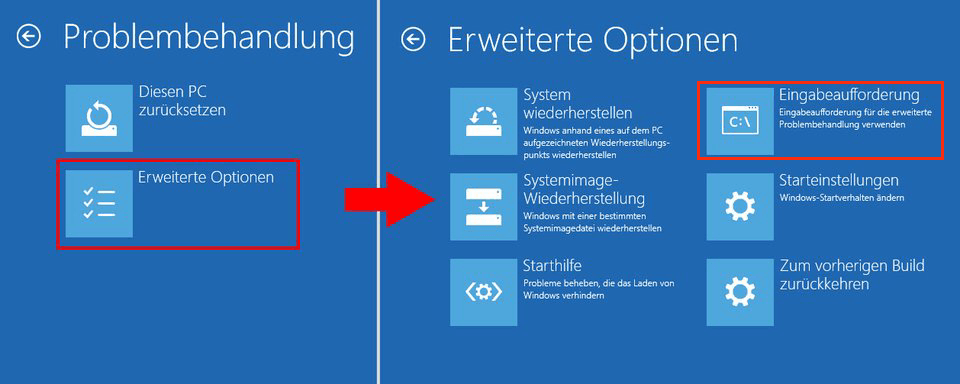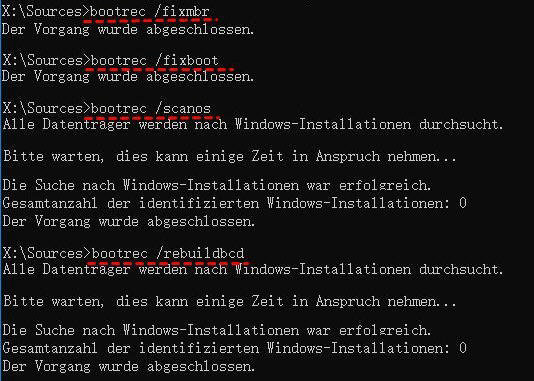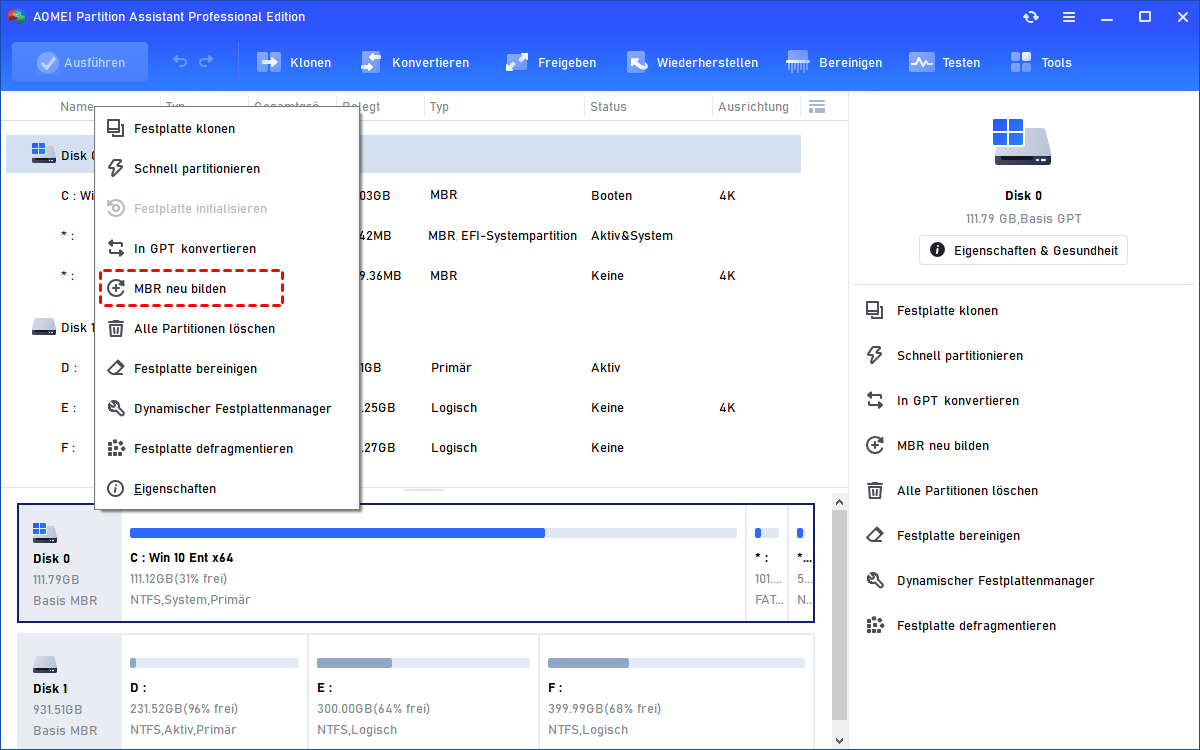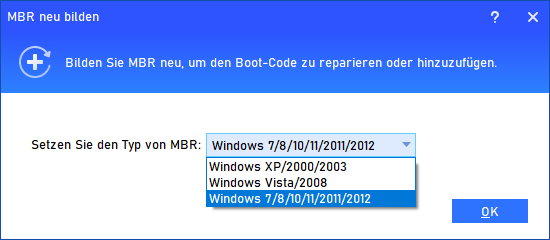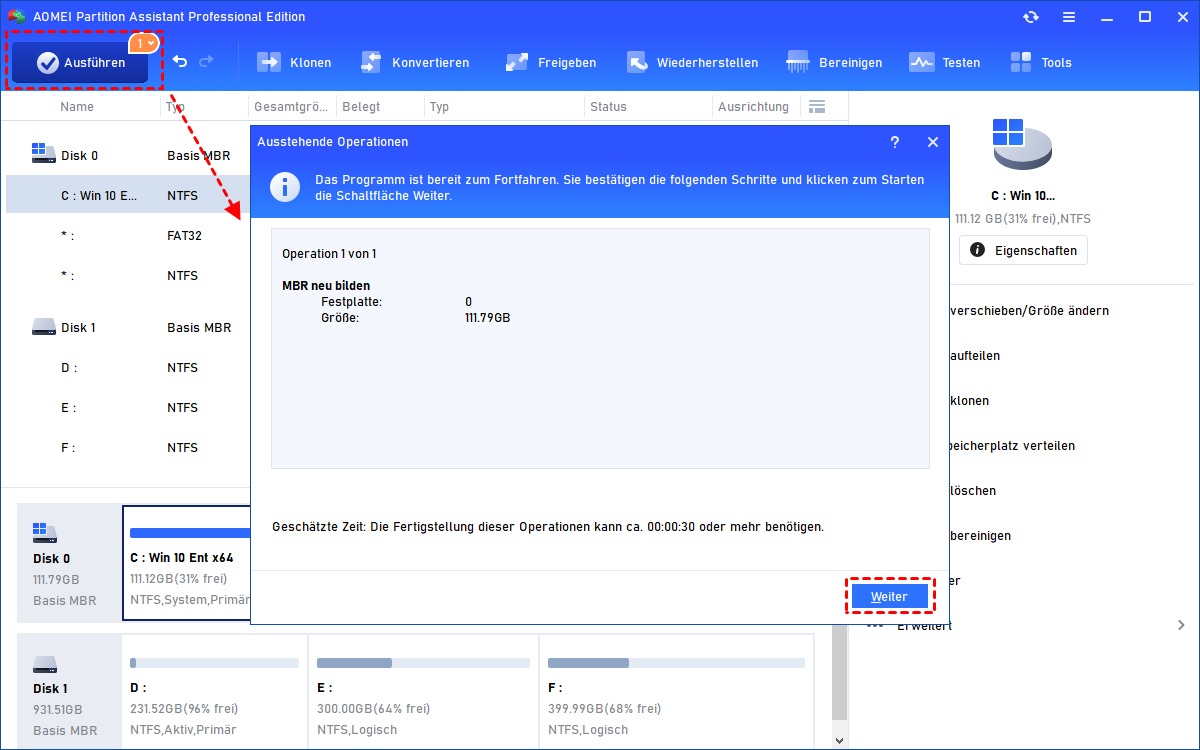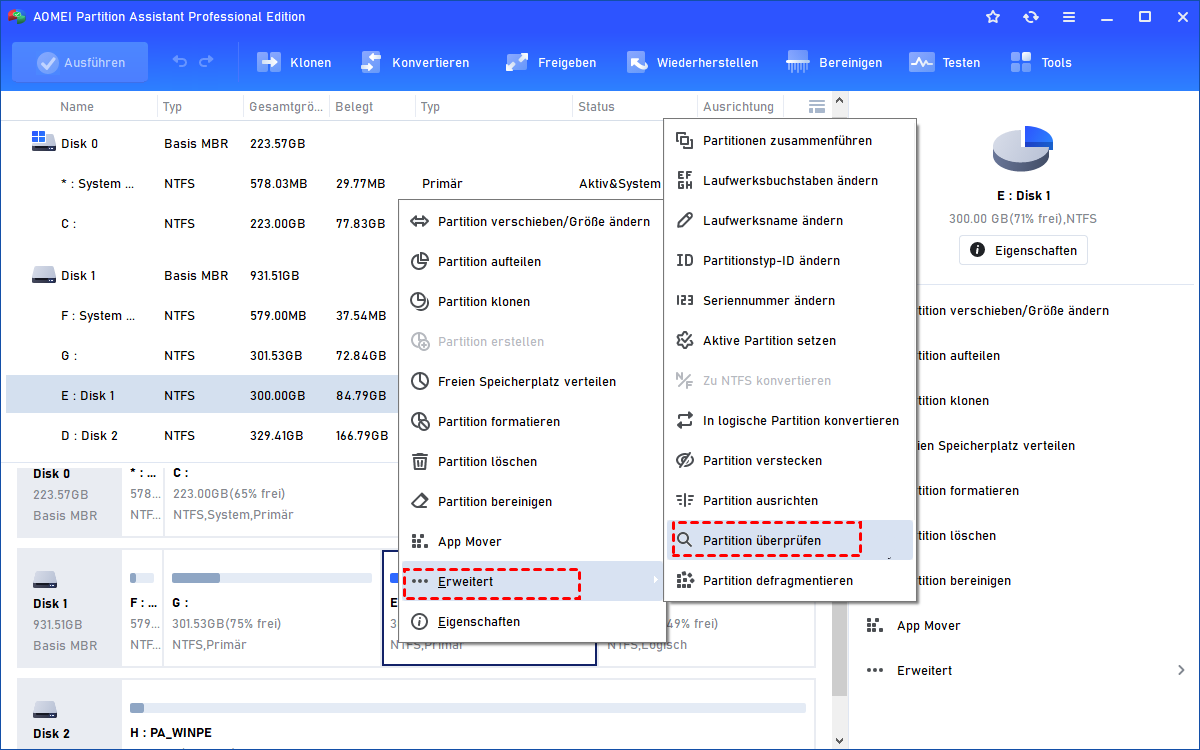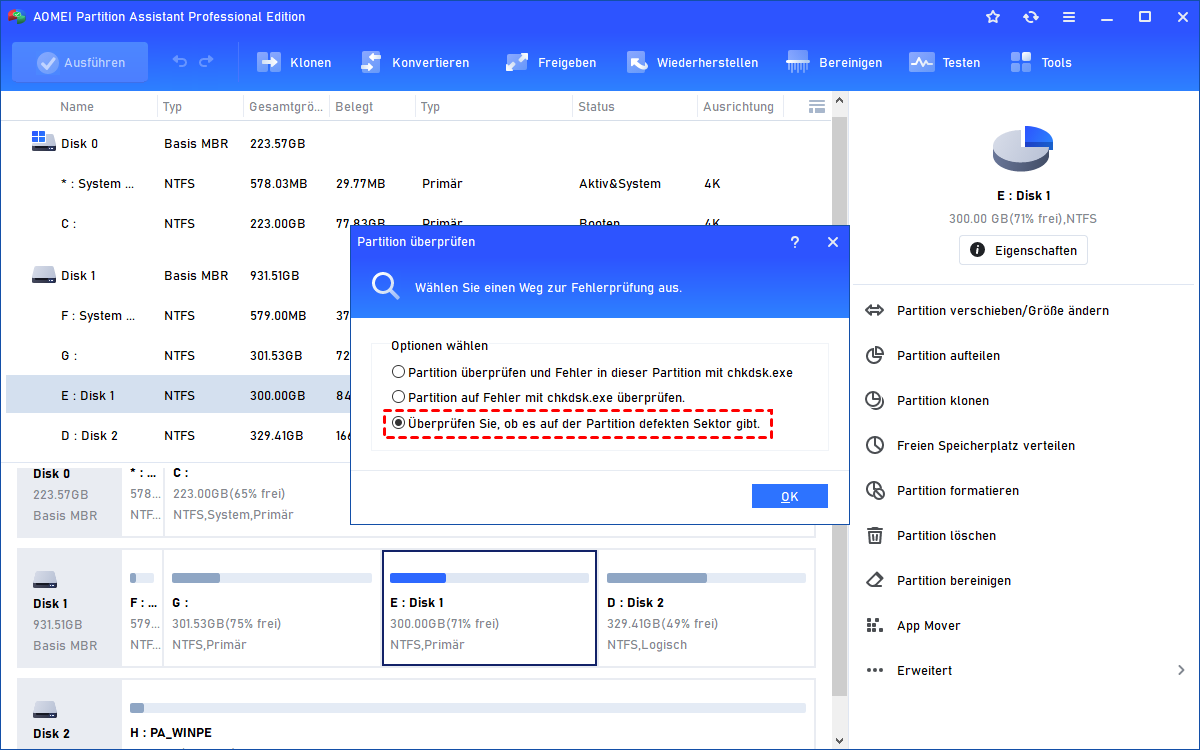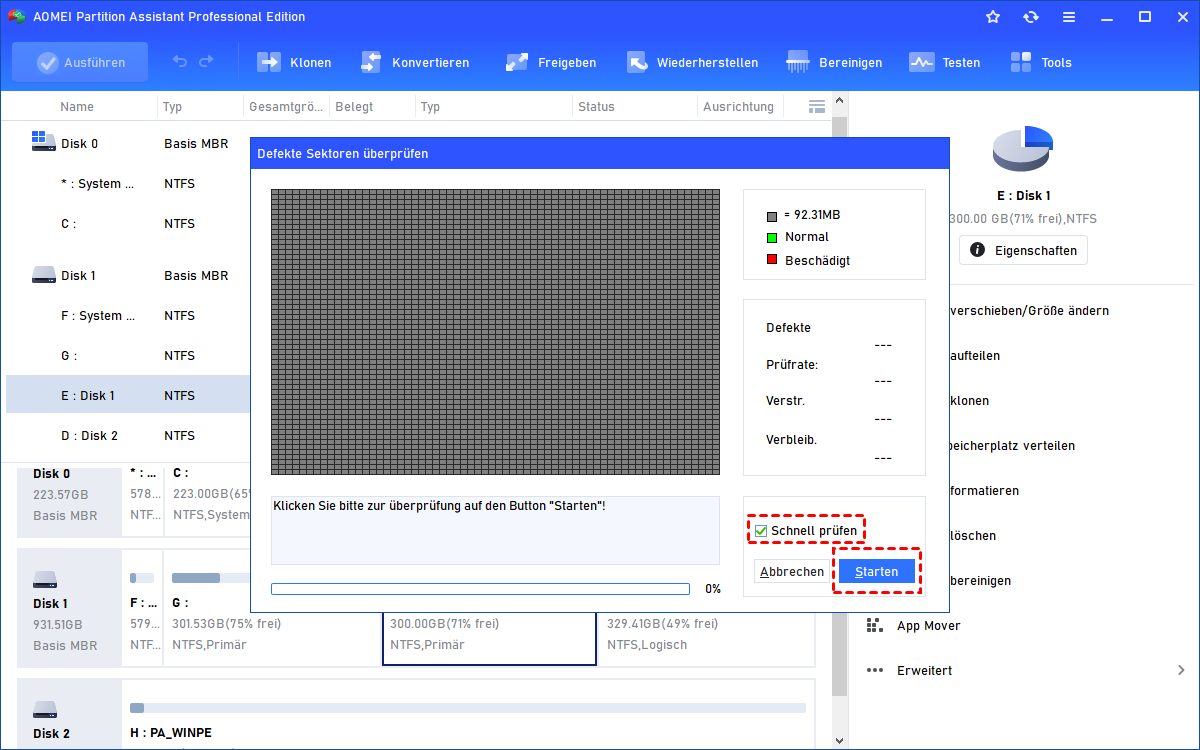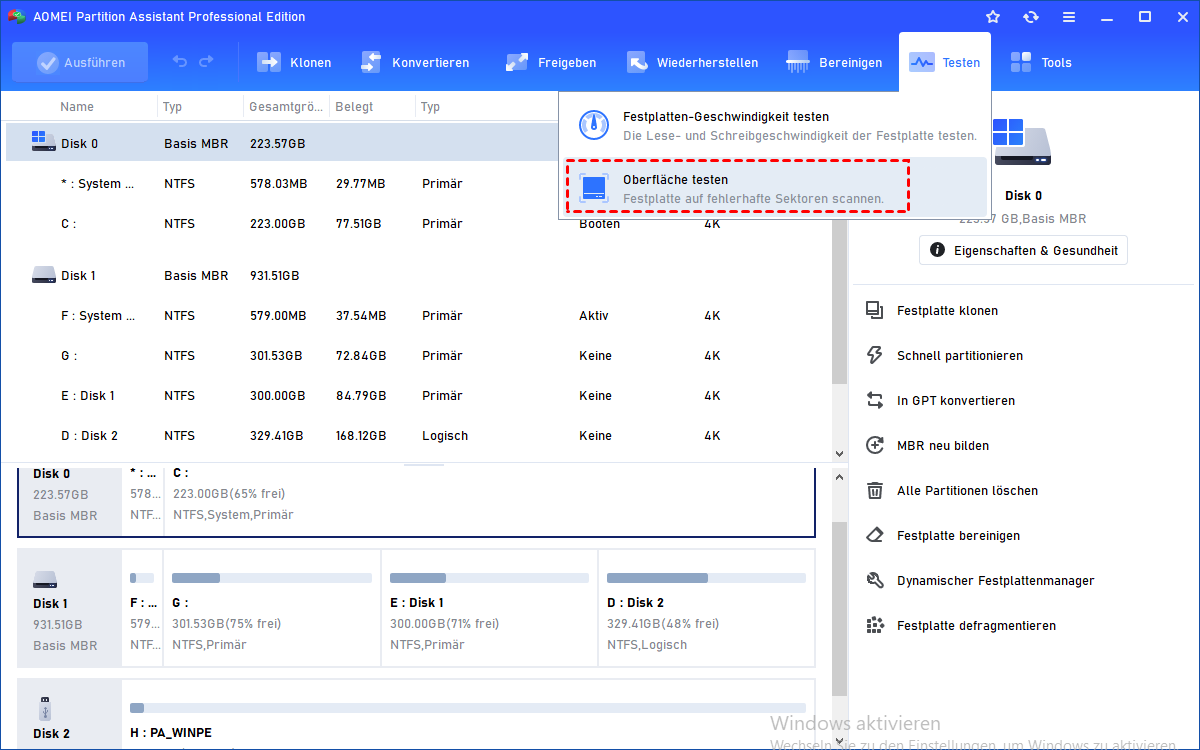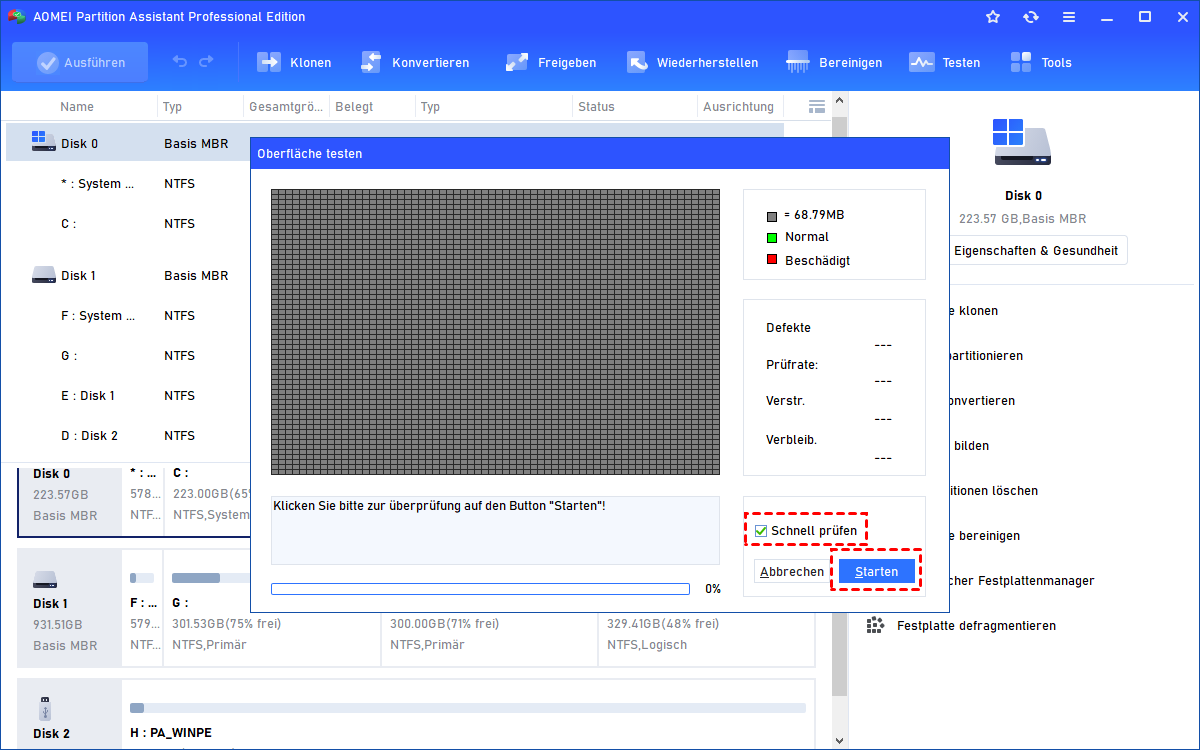Interne Festplatte reparieren in Windows 11, 10, 8, 7 - So geht's!
Wenn Ihre interne Festplatte defekt ist, können Sie diesen Artikel lesen. Wir werden Ihnen im Detail 2 Methoden aufzeigen, wie Sie Ihre interne Festplatte reparieren können, ohne sie zu formatieren.
Überblick über beschädigte interne Festplatte
Eine interne Festplatte ist das primäre Speichergerät, auf dem das Betriebssystem und andere vorinstallierte Programme gespeichert sind. Sie entscheidet darüber, ob Ihr Computer und Ihr System erfolgreich ausgeführt werden können. Aber ähnlich wie externe Festplatten kann auch die interne Festplatte manchmal beschädigt werden. Wenn dies der Fall ist, startet Ihr Computer nicht erfolgreich.
Wie kann man interne Festplatte reparieren? Davor möchten Sie vielleicht wissen, warum dies passiert und wie man feststellen kann, ob die interne Festplatte beschädigt ist.
Häufige Gründe:
▸Die Festplatte ist von unerwarteten oder unbekannten Viren infiziert.
▸Die Festplatte erleidet einen plötzlichen Stromausfall während der Arbeit.
▸Die interne Festplatte hat einige fehlerhafte Sektoren.
▸Der MBR der internen Festplatte ist beschädigt.
▸Falsche menschliche Eingriffe: versehentliches Schlagen der Festplatte, häufiges Formatieren oder Herunterfallen, usw.
▸Die Computerfestplatte wird überhitzt und ist sehr heiß.
Typische Symptome:
▸Das Computersystem kann nicht ordnungsgemäß starten und es werden Fehlermeldungen wie „Betriebssystem nicht gefunden“, „Ungültige Partitionstabelle“ usw. angezeigt.
▸Der Computer schaltet sich plötzlich aus oder startet von selbst neu.
▸Der Computer friert plötzlich ein.
▸Die Festplattenpartition wird zu einer RAW-Partition.
▸Sie werden häufig aufgefordert, die Festplatte jedes Mal zu formatieren, wenn Sie versuchen, darauf über den Windows Explorer zuzugreifen.
▸Die Festplatte erzeugt während der Arbeit seltsame Geräusche.
Wie kann man eine beschädigte interne Festplatte reparieren?
Da die interne Festplatte das Betriebssystem und andere wichtige Daten enthält, suchen viele Benutzer nach einer Methode, eine beschädigte interne Festplatte ohne Formatierung zu reparieren. Alternativ können Sie ein Datenrettungsprogramm wie Recoverit verwenden, um sie wiederherzustellen und eine Sicherungskopie zu erstellen, bevor sie für immer verloren gehen.
Hier zeigen wir Ihnen, wie Sie eine interne Festplatte mithilfe der Eingabeaufforderung und einer Partition Manager-Software reparieren können. Beide Tools bieten Methoden, um eine interne Festplatte zu reparieren, ohne das Format zu ändern. Nun wollen wir starten...
Methode 1. Interne Festplatte reparieren mit CMD
Die integrierte Windows 11/10 CMD ist ein sehr nützliches Tool, mit dem Sie fehlerhafte Sektoren überprüfen und beschädigte MBR auf der internen Festplatte reparieren können. Aber wie öffnet man das Fenster der Eingabeaufforderung? Das hängt davon ab, ob Ihr Windows erfolgreich starten kann oder nicht.
>> Wenn Ihr Windows erfolgreich starten kann, können Sie auf die Suchleiste klicken, CMD eingeben und mit der rechten Maustaste auf das angezeigte Symbol der Eingabeaufforderung klicken und „Als Administrator ausführen“ auswählen, um das CMD-Fenster zu öffnen.
>> Wenn Ihr Windows nicht erfolgreich starten kann, benötigen Sie die Hilfe der Windows-Installations-DVD, um das CMD-Fenster gemäß der folgenden Anleitung zu öffnen.
1. Legen Sie die Windows-Installations-DVD in Ihren Computer ein und starten Sie ihn davon aus.
2. Wählen Sie Sprache, Zeit und Tastatureingabe aus und klicken Sie auf Weiter.
3. Für eine Windows 11, 10 oder Windows 8.1/8-Installationsmedien gehen Sie zu Problembehandlung > Erweiterte Optionen > Eingabeaufforderung.
Nachdem das CMD-Fenster geöffnet ist, können Sie nun fehlerhafte Sektoren überprüfen und den beschädigten MBR reparieren.
Teil 1. Fehlerhafte Sektoren auf der internen Festplatte überprüfen
Geben Sie einfach „chkdsk c:/f“ ein und drücken Sie die Eingabetaste im Fenster. (wobei „c“ der Laufwerksbuchstabe einer Partition auf der internen Festplatte ist). In den meisten Fällen erhalten Sie eine Meldung, die besagt „Chkdsk kann nicht ausgeführt werden, weil das Volume von einem anderen Prozess verwendet wird. Soll dieses Volume überprüft werden, wenn das System das nächste Mal gestartet wird? (J/N)“
In dieser Situation können Sie die Frage mit einem „J“ für Ja beantworten und die Eingabetaste drücken. Dann wird Chkdsk automatisch beim nächsten Neustart von Windows ausgeführt.
Teil 2. MBR der internen Festplatte reparieren
Ein beschädigter MBR ist einer der Hauptgründe für eine beschädigte interne Festplatte, daher ist das Reparieren oder Neuaufbauen des MBR ein wichtiger Teil der Reparatur einer beschädigten internen Festplatte. Um den MBR im CMD-Fenster zu reparieren, geben Sie die folgenden Befehle nacheinander ein und drücken Sie nach jedem Befehl die Eingabetaste.
• bootrec /fixmbr
• bootrec /fixboot
• bootrec /scanos
• bootrec /rebuildbcd
Starten Sie dann Ihren Computer neu, wenn der Vorgang abgeschlossen ist.
Methode 2. Interne Festplatte reparieren mit leistungsstarker Drittanbieter-Software
Die Anleitung zur Reparatur einer beschädigten internen Festplatte über das CMD-Tool ist kompliziert? Die interne Festplatte wird in Windows als RAW angezeigt und die Fehlermeldung „CHKDSK ist für RAW-Laufwerke nicht verfügbar“ wird angezeigt, wenn CHKDSK ausgeführt wird? Oder Sie haben keine Windows-Installations-DVD, um das CMD-Fenster zum Reparieren des MBR zu öffnen?
Um alle diese unangenehmen Situationen zu umgehen, empfehlen wir Ihnen hier einen zuverlässigen GUI Partition Manager - AOMEI Partition Assistant Professional (unterstützt Windows 11/10/8/7/XP/Vista).
Mit dieser Software können Sie einen bootfähigen USB erstellen, RAW-Partitionen überprüfen und MBR im Windows PE-Modus reparieren. Hierfür ist keine Windows-Installations-DVD erforderlich.
Um ein bootfähiges USB-Laufwerk zu erstellen: Schließen Sie ein leeres USB-Laufwerk an einen funktionierenden Computer an, laden Sie die Software herunter, installieren und starten Sie sie auf dem funktionierenden Computer. Klicken Sie in der oberen Symbolleiste auf Tools und wählen Sie Bootfähiges Medium erstellen, um ein bootfähiges USB-Laufwerk zu erstellen. (PS: Es wird AOMEI Partition Assistant installiert enthalten sein.)
Stecken Sie dann das bootfähige USB-Laufwerk in den Computer mit der beschädigten internen Festplatte ein. Gehen Sie ins BIOS und ändern Sie die Boot-Reihenfolge, um Ihren Computer von dem erstellten bootfähigen USB-Laufwerk zu starten.
Nach dem Anmelden befinden Sie sich in der Hauptoberfläche von AOMEI Partition Assistant Professional. Befolgen Sie die folgenden Schritte, um den MBR wiederherzustellen und die RAW-Partition zu überprüfen.
Teil 1. MBR neu bilden
1. Klicken Sie mit der rechten Maustaste auf die interne Festplatte und wählen Sie MBR neu bilden aus.
2. Wählen Sie einen geeigneten MBR-Typ für das aktuelle Betriebssystem, das Sie verwenden, und klicken Sie auf OK.
3. Klicken Sie in der Hauptoberfläche auf Ausführen >Weiter, um die Wiederherstellung des MBR zu starten.
Teil 2. RAW-Partition überprüfen
1. Klicken Sie mit der rechten Maustaste auf die RAW-Partition in AOMEI Partition Assistant und wählen Sie Erweitert > Partition überprüfen aus.
2. Aktivieren Sie die Methode zu Überprüfen Sie, ob es auf der Partition defekten Sektor gibt und klicken Sie auf OK.
3. Klicken Sie auf Starten, um den Überprüfungsvorgang zu starten.
Darüber hinaus können Sie unter Verwendung der Funktion „Oberfläche testen“ auch eine gesamte Festplatte überprüfen. Wenn diese Methoden nicht funktionieren, können Sie AOMEI Partition Assistant verwenden, um die interne Festplatte vollständig zu löschen und das Betriebssystem neu zu installieren.
Zusammenfassung
Dieser Artikel zeigt Ihnen, wie Sie Ihre interne Festplatte reparieren können, wenn interne Festplatte defekt ist.
Es ist erwähnenswert, dass AOMEI Partition Assistant Professional vielseitige Software ist, mit der Sie eine beschädigte Festplatte ohne Windows-DVD reparieren können. Sie können es auch verwenden, um das Systemlaufwerk zu formatieren, das Betriebssystem auf eine SSD zu migrieren und das Systemlaufwerk ohne Neustart zu erweitern.
Wenn Sie hauptsächlich Windows Server verwenden, können Sie AOMEI Partition Assistant Server ausprobieren.