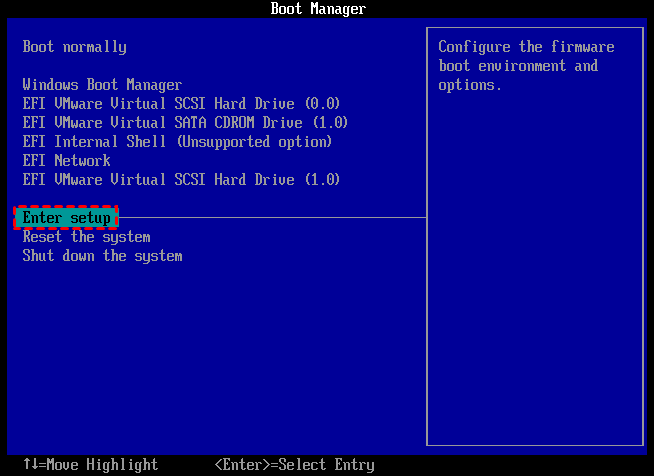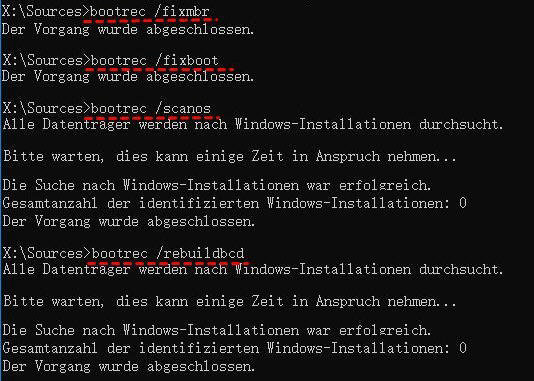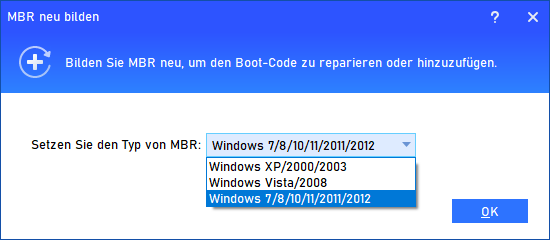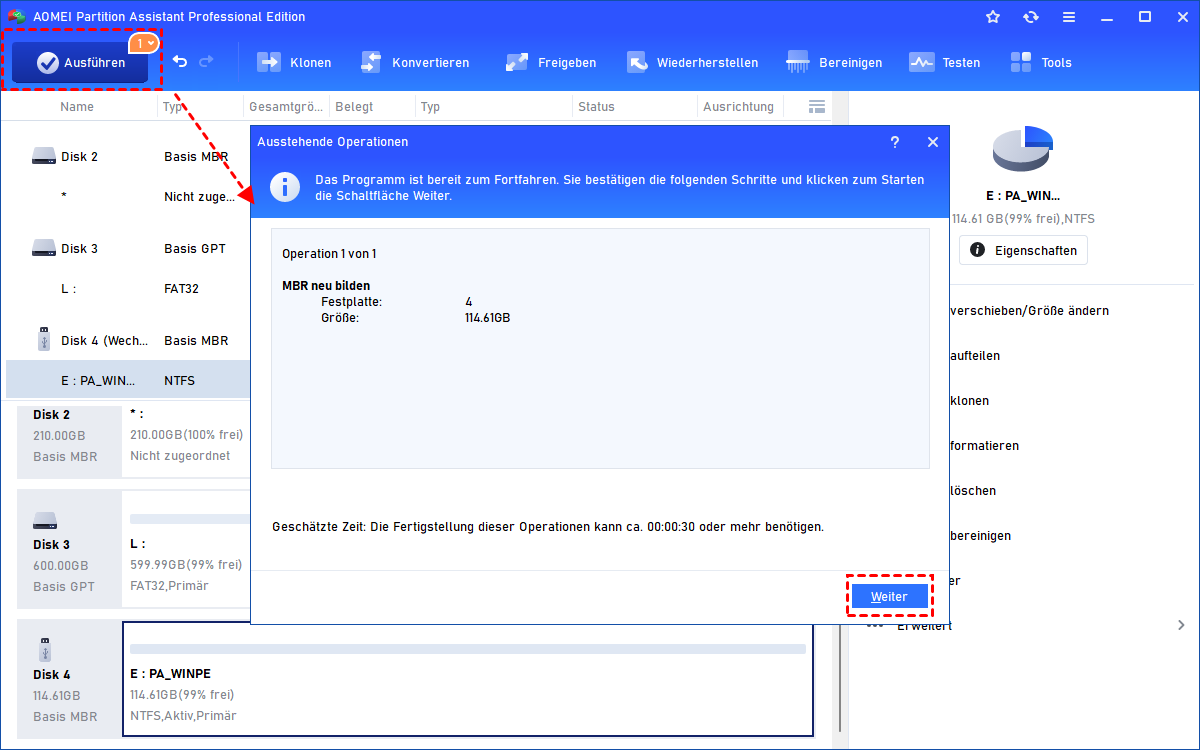Gelöst: Invalid or Damaged Bootable Partition in Windows
Wenn der Fehler „Invalid or Damaged Bootable Partition“ auftritt, können Sie Ihren Computer nicht mehr starten. In diesem Artikel erfahren Sie, wie Sie diesen Fehler beheben können.
„Invalid or Damaged Bootable Partition“
Ich habe ein Lenovo Modell H420, heute Morgen wurden Updates durchgeführt. Als ich meinen Computer neu startete, konnte er nicht booten und ich erhielt die Meldung „Invalid or Damaged Bootable Partition“. Haben Sie Vorschläge oder Informationen dazu? Vielen Dank.
- Frage von Lenovo}
Was bedeutet „Invalid or Damaged Bootable Partition“?
Eine bootfähige Partition ist eine Partition, die die wichtigen Dateien für das Betriebssystem enthält, um sicherzustellen, dass das Betriebssystem erfolgreich gestartet werden kann. Wenn Sie die Meldung „Invalid or Damaged Bootable Partition“ erhalten, bedeutet dies, dass die Boot-Partition beschädigt ist und Sie Ihren Computer nicht booten können. In der Regel gibt es 3 Gründe für diesen Fehler.
- Booten von einer falschen Partition.
- Zwei oder mehr Partitionen sind als aktiv festgelegt.
- Der MBR ist beschädigt.
- Einige Komponenten wie das Motherboard, der SATA-Anschluss oder die Festplatte sind alt oder nicht kompatibel.
Wie kann man „Invalid or Damaged Bootable Partition“ in Windows 10/8/7 beheben?
Es ist üblich, dass der Fehler „Invalid or Damaged Bootable Partition“ beim Start eines Computers auftritt. Keine Sorge, hier bieten wir 3 Möglichkeiten, um diesen Fehler zu beheben. Überprüfen Sie zunächst, ob Ihre Hardware und Komponenten kompatibel sind. Wenn sie kompatibel sind und einwandfrei funktionieren, befolgen Sie die folgenden Methoden und erfahren Sie, wie Sie den Fehler „Invalid or Damaged Bootable Partition“ reparieren können.
Methode 1. Bootreihenfolge ändern
Wenn Ihr Computer mit einer oder mehreren externen Festplatten verbunden ist, kann es passieren, dass Ihr Computer von einer falschen Festplatte bootet, was zu Fehlern wie „Invalid or Damaged Bootable Partition“ oder „Kein bootfähiges Gerät gefunden“ führen kann. Befolgen Sie die folgenden Anweisungen, um die Bootreihenfolge zu ändern, damit Ihr Computer von der richtigen aktiven Festplatte bootet.
Schritt 1. Starten Sie Ihren Computer neu und drücken Sie ESC, F1, F2, F8 oder F10, um ins BIOS zu gelangen, und wählen Sie die Option, um ins BIOS-Setup zu gelangen.
Schritt 2. Verwenden Sie die Pfeiltasten, um den Reiter Boot auszuwählen, und wählen Sie die Festplatte aus, auf der sich das Betriebssystem befindet.
Schritt 3. Drücken Sie Enter oder F10, um die Operation zu speichern und zu beenden.
Methode 2. Beschädigte MBR reparieren
Der MBR (Master Boot Record) ist ein Bootsektor am Anfang der Festplatte eines Computers. Er enthält die Partitionstabelle und ausführbare Informationen für den Bootvorgang. Ein beschädigter MBR kann zu Problemen wie „Invalid or Damaged Bootable Partition“ führen.
Sie können nun eine der beiden unten aufgeführten Methoden zur Reparatur des MBR auswählen.
1. MBR reparieren mithilfe der Eingabeaufforderung
Für diese Methode müssen Sie zuvor eine Installations-CD vorbereiten und sie in Ihren Computer einlegen.
Schritt 1. Starten Sie den Computer neu und booten Sie von der Installations-CD. Wählen Sie Sprache und Zeit aus. Klicken Sie dann auf Weiter.
Schritt 2. Drücken Sie Shift + F10, um die Eingabeaufforderung zu öffnen.
Schritt 3. Führen Sie nun die folgenden Befehle aus.
- bootrec.exe /fixmbr
- bootrec.exe /fixboot
- bootrec.exe /scanos
- bootrec.exe /rebuildbcd
Schritt 4. Wenn der Vorgang abgeschlossen ist, starten Sie den Computer neu.
✍Hinweis: Die genauen Schritte können leicht abweichen, je nachdem welches Betriebssystem und welche Marke Sie verwenden.
2. MBR reparieren mit einem MBR Reparieren Tool
Die Verwendung der Eingabeaufforderung kann den MBR reparieren, ist aber etwas kompliziert. Einige Leute sind möglicherweise verwirrt darüber, wie sie die Eingabeaufforderung öffnen können.
Sie können auf ein großartiges MBR Reparieren Tool namens AOMEI Partition Assistant Professional Edition zurückgreifen. Es kann Ihnen helfen, ein bootfähiges USB-Laufwerk zu erstellen und den Fehler „Invalid or Damaged Bootable Partition“ ohne Installations-CD oder Reparatur-CD auf Windows 10/8/7 zu reparieren. Hier sind die Schritte.
Schritt 1. Stecken Sie einen USB-Stick in einen anderen Computer. Installieren Sie AOMEI Partition Assistant und öffnen Sie es. Klicken Sie oben auf Tools und dann auf Bootfähiges Medium erstellen. Befolgen Sie die Anweisungen, um einen bootfähigen USB-Stick zu erstellen. Wenn der Vorgang abgeschlossen ist, wird AOMEI Partition Assistant auf dem USB installiert sein.
Schritt 2. Stecken Sie den USB-Stick in den Computer mit dem Fehler „Invalid or damaged bootable Partition“. Starten Sie Ihren Computer und booten Sie ins BIOS wie in Methode 1 beschrieben. Ändern Sie das USB-Laufwerk als Boot-Laufwerk.
Schritt 3. Sobald Ihr Computer startet, sehen Sie die Hauptoberfläche von AOMEI Partition Assistant. Klicken Sie mit der rechten Maustaste auf die Startfestplatte, die einen beschädigten MBR enthält, und wählen Sie MBR neu bilden.
Schritt 4. Wählen Sie dann einen korrekten MBR-Typ entsprechend dem Betriebssystem aus.
Schritt 5. Gehen Sie zurück zur Hauptoberfläche, klicken Sie auf Ausführen und Weiter.
Wenn der Vorgang abgeschlossen ist, entfernen Sie das bootfähige USB-Laufwerk, starten Sie den Computer neu, gehen Sie erneut ins BIOS und ändern Sie die reparierte Festplatte als Boot-Laufwerk zurück.
Methode 3. Inaktive Partition
Es sollte nur eine Partition als aktiv festgelegt sein. Wenn zwei oder mehr Partitionen als aktiv festgelegt sind, kann es zu Fehlern wie „Invalid or damaged bootable Partition“ kommen, da das System keine richtige Partition zum Booten erkennen kann. In diesem Fall können Sie andere Partitionen als inaktiv festlegen, um diesen Fehler zu beheben.
Schritt 1. Legen Sie eine Installations-CD ein und öffnen Sie die Eingabeaufforderung wie in Methode 1.
Schritt 2. Geben Sie die folgenden Befehle ein und führen Sie sie aus.
list volume (Sie können sehen, welche Partitionen als aktiv festgelegt sind)
select volume n (die Partition, die Sie als inaktiv festlegen möchten)
inactive
✍Hinweis:
Wenn mehr als zwei aktive Partitionen vorhanden sind, müssen Sie diese Befehle wiederholen, bis nur noch eine aktive Partition übrig ist.
Fazit
Wenn Sie den Fehler „Invalid or damaged bootable Partition“ begegnen, wählen Sie eine der oben genannten Methoden entsprechend der Ursache aus. Darüber hinaus kann Ihnen AOMEI Partition Assistant dabei helfen, zu überprüfen, ob auf einer bestimmten Partition fehlerhafte Sektoren vorhanden sind, und sie bei Bedarf zu reparieren.
Sie können auch erweiterte Funktionen wie freier Speicherplatz von einer Partition zu einer anderen zuzuweisen, Systemplatte ohne Datenverlust in GPT umwandeln, und die Partitionen ausrichten.