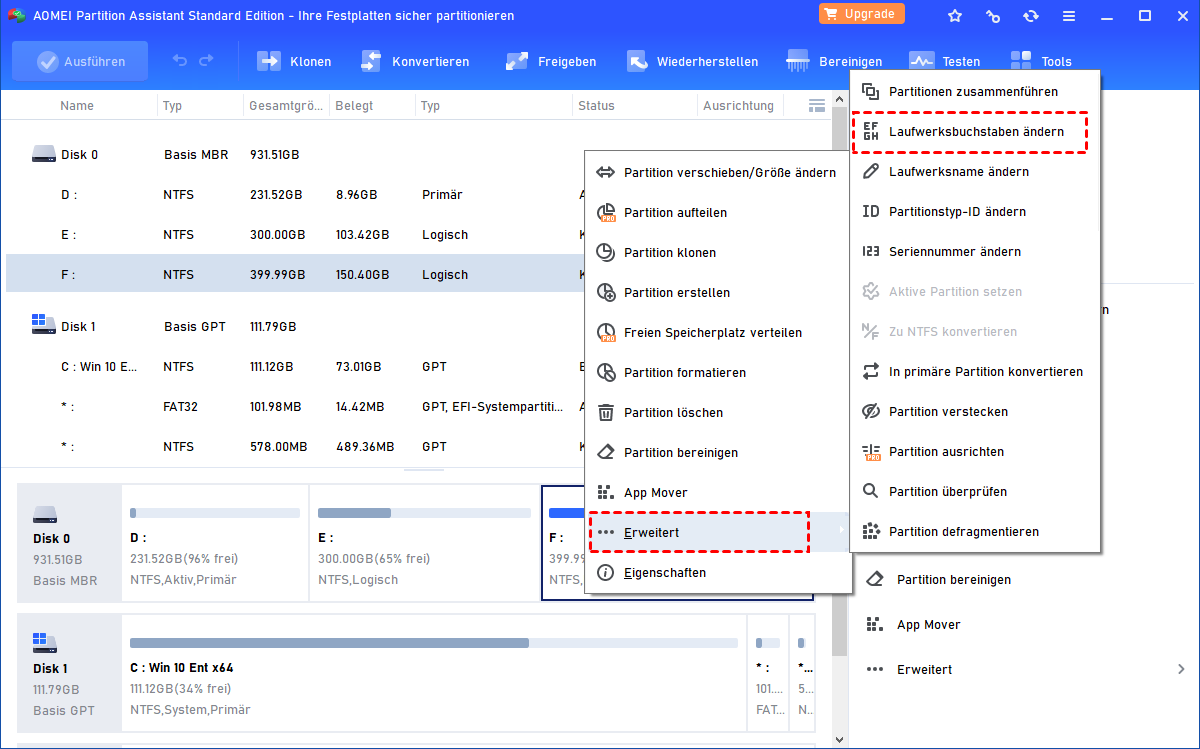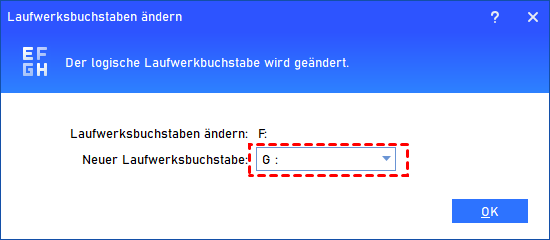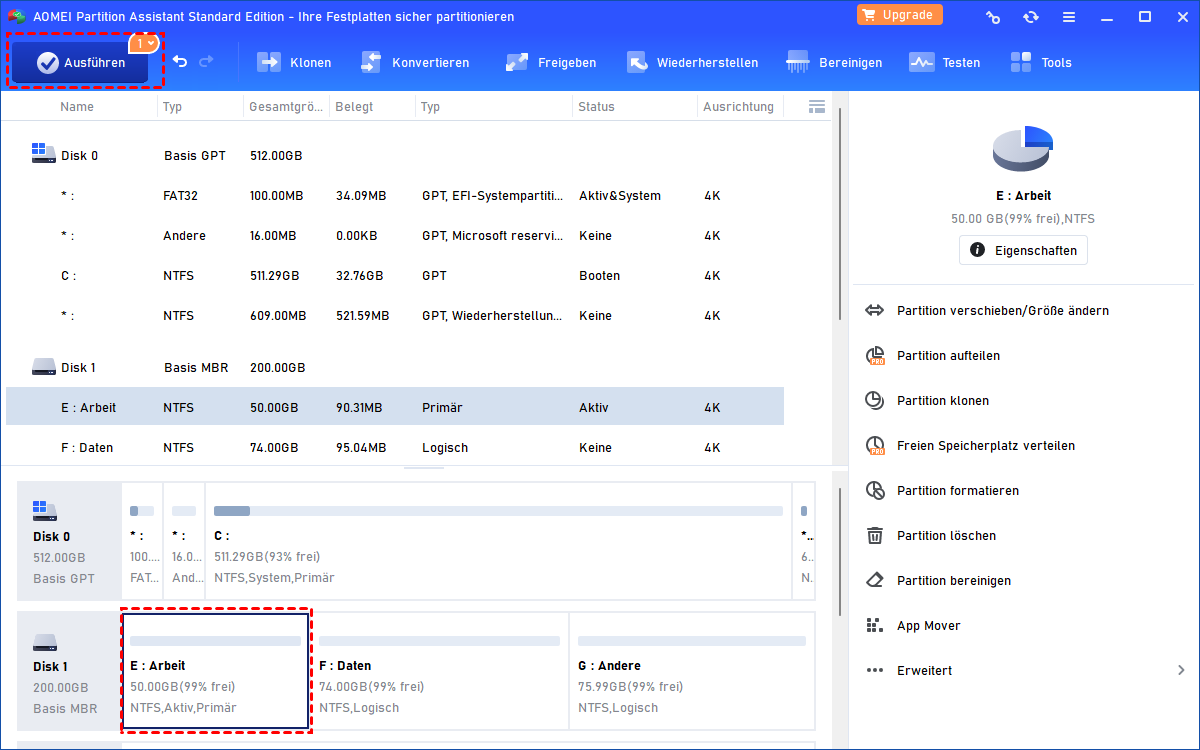Gelöst: Laufwerksbuchstabe lässt sich nicht ändern in Windows 11, 10, 8, 7
Manchmal ist die Funktion „Laufwerksbuchstaben und -pfade ändern“ in der Datenträgerverwaltung ausgegraut. Sie können sich an AOMEI Partition Assistant wenden, wenn Sie den Laufwerksbuchstaben in Windows 11, 10, 8, 7 nicht ändern können.
Szenario
Wenn müssen wir den Laufwerksbuchstaben ändern?
Manchmal müssen wir den Laufwerksbuchstabe ändern, um einige Probleme zu lösen. In unserem täglichen Leben können wir diese Szenarien treffen, die dazu führen können, dass wir den Laufwerksbuchstaben wie folgt ändern:
• Verbinden Sie einen PC mit einem anderen.
• Aktualisieren Sie das Laufwerk, und der neue Laufwerksbuchstabe kann nicht auf das zuvor verwendete Laufwerk geändert werden.
• Das Laufwerk wurde versteckt, damit können wir den Laufwerksbuchstabe ändern, um es anzuzeigen.
• Wenn Sie das System verbessern, wurde die Laufwerksbuchstaben geändert.
Die Benutzer denken, dass wir der Laufwerksbuchstabe über Windows-Datenträgerverwaltung ändern können. Allerdings kann es aus einigen Gründen, dass der Laufwerksbuchstaben sich nicht ändern lässt.
Wie können wir diese Probleme „Laufwerksbuchstabe lässt sich nicht ändern“ in Windows 11/10 lösen?
Wie wir wissen, der Laufwerksbuchstabe kann durch Windows-Datenträgerverwaltung in einigen Situationen nicht geändert werden, wie wir oben erwähnt haben. Daher müssen wir ein Partitionswerkzeug von Drittanbietern suchen, um uns zu helfen, wie AOMEI Partition Assistant, die sehr einfache Bedienung und mehrere Funktionen hat.
Bevor Sie AOMEI Partition Assistant verwenden, um den Laufwerksbuchstabe zu ändern, gibt es einige Tipps für Sie:
◆ AOMEI Partition Assistant wird Ihre Daten sicher halten, machen Sie keine Sorge dafür bitte.
◆ Stellen Sie sicher, dass alle Programme geschlossen sind, ansonsten wird AOMEI Partition Assistant Sie daran erinnern, die Verarbeitungsprogramme zu schließen.
◆ Ein direkt wechselnder Laufwerksbuchstabe kann dazu führen, dass einige Programme und ihre Verknüpfungen nicht ordnungsgemäß funktionieren
◆ Wenn das System auf einer Partition installiert ist, können der Laufwerksbuchstabe nicht geändert werden.
Zur Verwendung von AOMEI Partition Assistant Standard gibt es einige Schritte.
Schritt 1. Installieren und starten Sie AOMEI Partition Assistant. Rechtsklicken Sie auf die Partition, die Sie ändern möchten. Wählen Sie den „Laufwerksbuchstaben ändern“ unter dem „Erweitert“ als den folgenden Screenshot.
Schritt 2. Nach dem Schritt 1 wird ein Pop-up-Fenster geöffnet und Sie können einen beliebigen Laufwerksbuchstaben auswählen.
Schritt 3. Nachdem Sie den neuen Laufwerksbuchstabe ausgewählt haben, klicken Sie auf „OK“ und schließlich klicken Sie auf Ausführen, um den Befehl zu übernehmen.
Hier haben wir erfolgreich den Laufwerksbuchstabe von F auf H geändert. Es ist sehr einfach zu bedienen.
Schlussfolgerung
Dies ist die Lösung für das Problem „Laufwerksbuchstabe lässt sich nicht ändern“ in Windows 11,10, 8, 7. Mit AOMEI Partition Assisant können Sie Ihren Laufwerksbuchstaben leicht ändern. Außerdem ist es ein leistungsstarkes Festplatten- und Partitionsverwaltungsprogramm. Es hilft Ihnen auch beim Erstellen, Formatieren, Löschen, Wischen von Partitionen und Festplatten. Wenn Sie auf die Professional-Edition upgraden, können Sie weitere Funktionen freischalten, z.B. gelöschte/verlorene Partitionen wiederherstellen, SD-Karten-Seriennummern lesen und ändern.