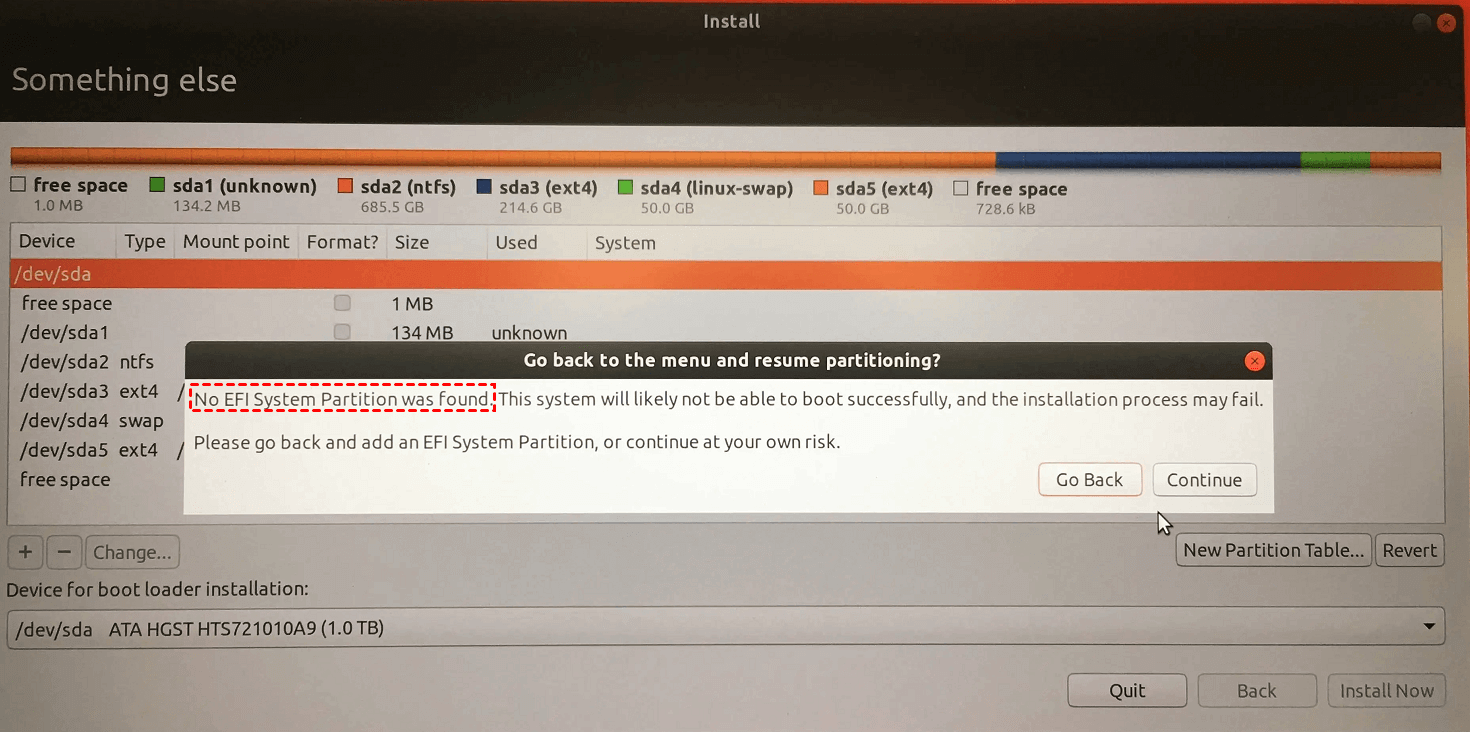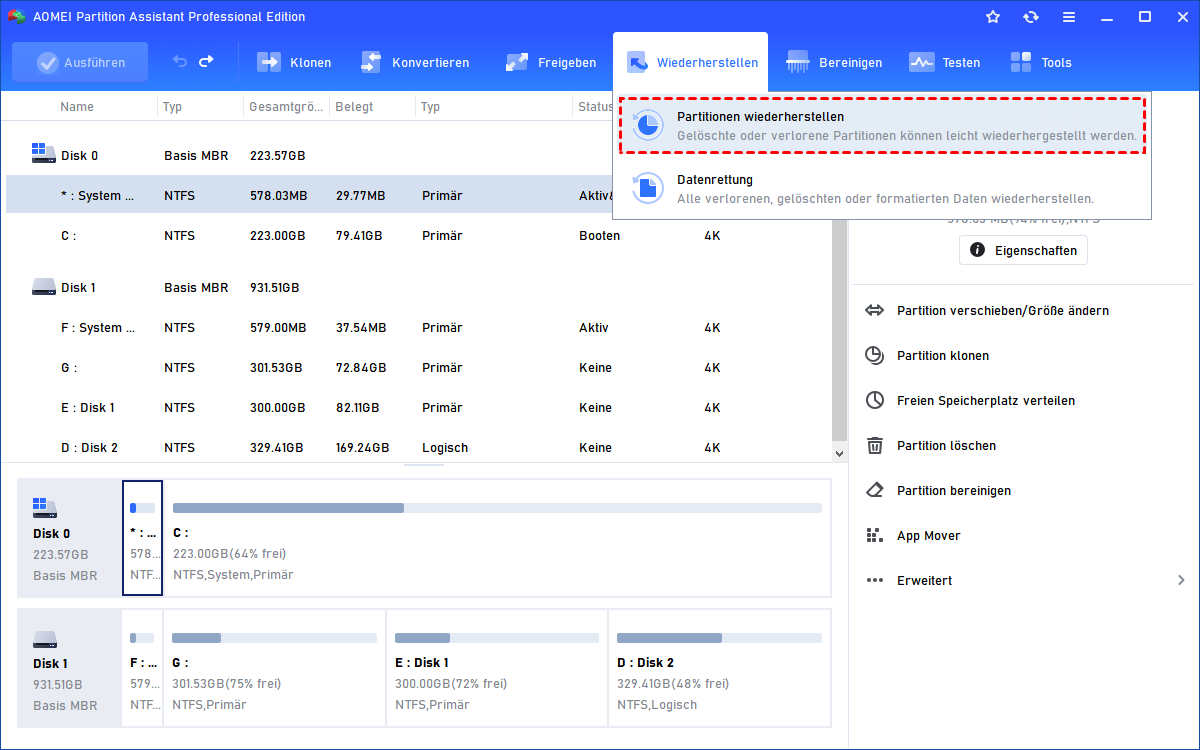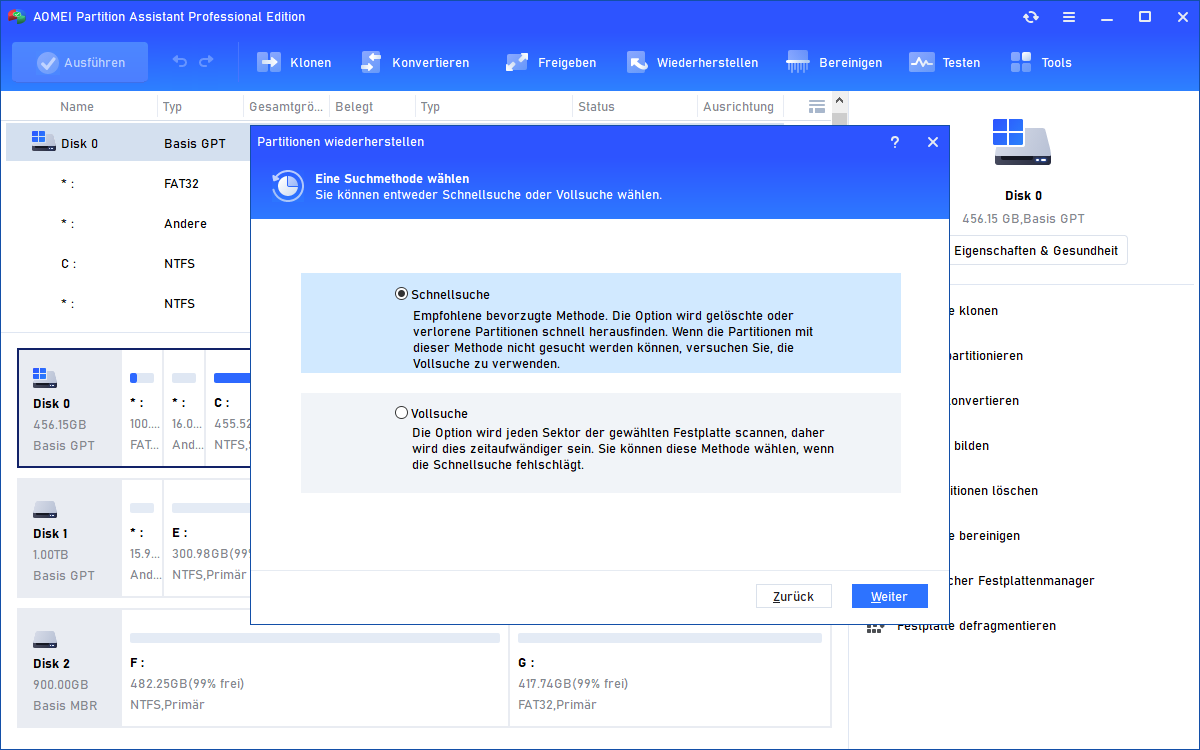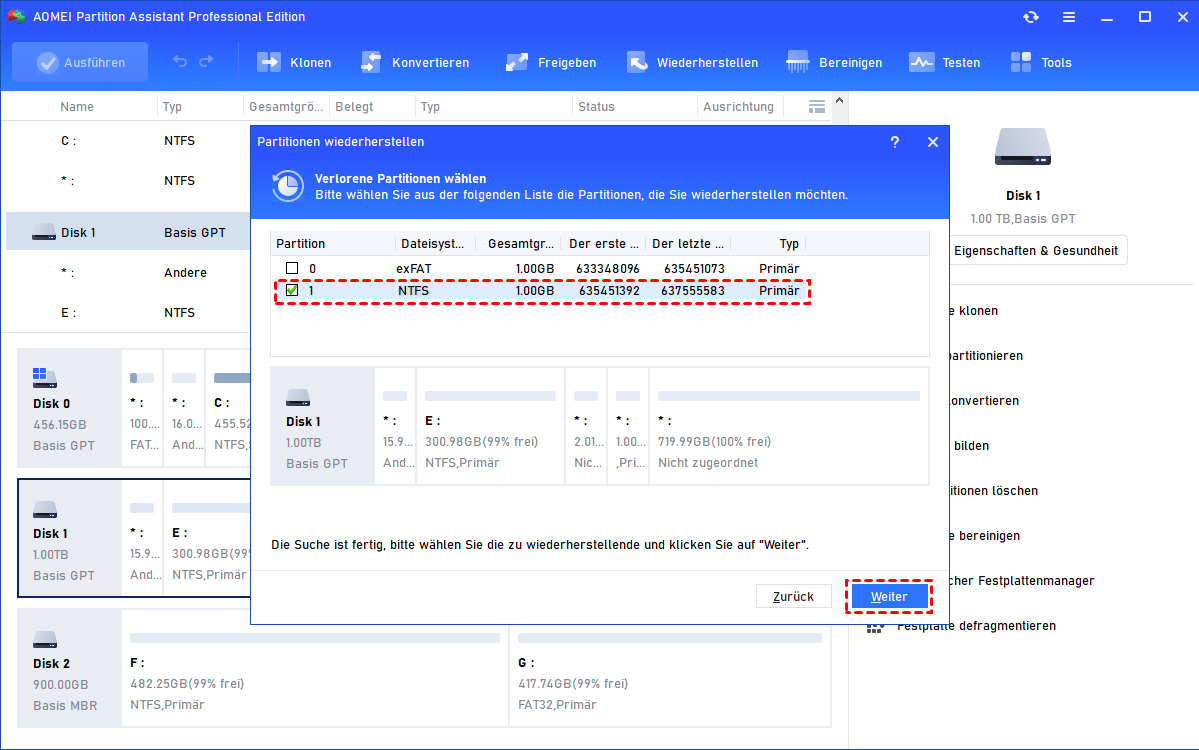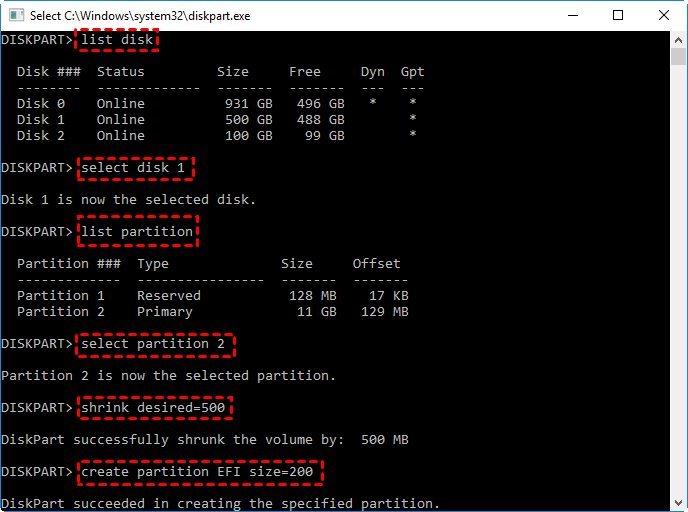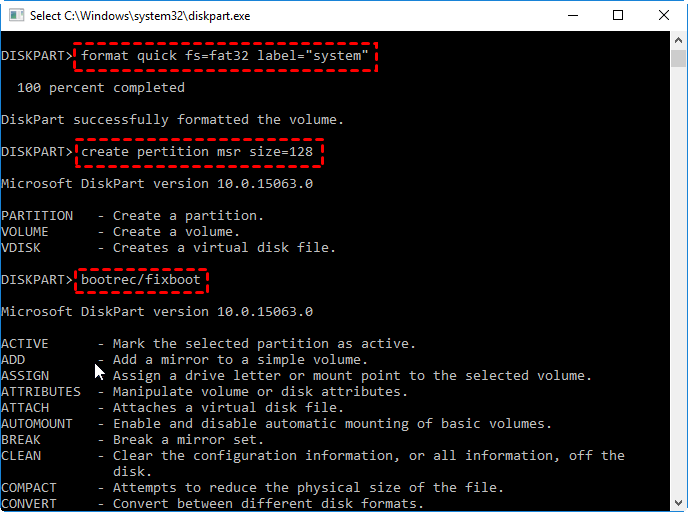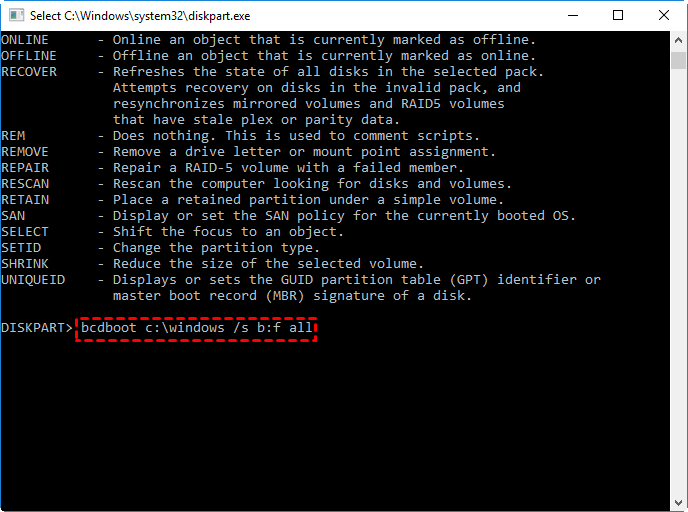Gelöst: Es wurde keine EFI-Partition gefunden
Wenn Sie die Fehlermeldung „Es wurde keine EFI-Partition gefunden“ erhalten, können Sie Ihr Windows-Betriebssystem nicht starten. Dieser Beitrag konzentriert sich darauf, wie man eine EFI-Partition wiederherstellt oder neu erstellt, indem effektive Methoden im Detail vorgestellt werden.
Fehler! Keine EFI-Partition wurde gefunden!
Mein Computer läuft unter Windows 10 und heute Morgen bin ich auf ein großes Problem gestoßen. Ich war bereit, meine Desktop-Software neu zu formatieren und zu installieren, als ich eine Fehlermeldung erhielt, dass keine EFI-Systempartition gefunden wurde. Ich bin verwirrt. Ich verstehe nicht wirklich, was ich tun soll. Ist es möglich, die EFI-Partition wiederherzustellen? Ich wäre für jeden Rat dankbar!
- Frage von Lucy
Wenn Sie ein Computer-Neuling sind, vernachlässigen Sie wahrscheinlich die Bedeutung der EFI-Systempartition, was zu dem oben beschriebenen Fehler führt. Der wahrscheinlichste Grund ist, dass Sie die EFI-Partition gelöscht haben, als Sie den Computer benutzt haben.
Was passiert, wenn keine EFI-Partition vorhanden ist?
Um die Konsequenzen zu verstehen, wenn keine EFI-Systempartition vorhanden ist, sollten wir grundlegend verstehen, wie auf die folgenden Fragen.
Was ist eine EFI-Partition?
Die EFI-Systempartition (ESP), eine kleine Partition auf einem Datenspeichergerät, ist im FAT32-Format formatiert und in der Regel etwa 100 MB groß. Wenn sich Ihr Windows auf einer GPT-Festplatte befindet, wird die EFI-Partition generiert, um die wichtigen Dateien und notwendigen Dienstprogramme zu speichern, die vom UEFI-Firmware geladen werden, um das Betriebssystem zu starten.
Wenn wir den PC starten, werden zuerst Hardware und Firmware aktiviert, und dann löst die Firmware die auf der EFI-Partition gespeicherten Dateien und Dienstprogramme aus, schließlich startet das Windows-Betriebssystem erfolgreich.
Ist eine EFI-Partition notwendig?
Wie wir sehen können, ist die EFI-Partition notwendig, um sicherzustellen, dass das Windows-Betriebssystem erfolgreich gestartet wird. Aufgrund ihrer entscheidenden Bedeutung können Sie sie nicht direkt im Datei-Explorer anzeigen, da sie keinen Laufwerksbuchstaben hat und Sie die Datenträgerverwaltung öffnen können, um sie zu finden.
Dies liegt daran, dass die EFI-Partition durch das Windows-Betriebssystem gut geschützt und gesperrt ist, um versehentliche Löschungen zu verhindern, die zum Ausfall eines bootfähigen Betriebssystems führen könnten.
Mit anderen Worten: Ohne EFI-Partition können Sie Ihr Windows nicht starten. Aber wenn Sie diese aus Versehen löschen, was können Sie dann tun?
Wie löst man den Fehler „Keine EFI-Partition gefunden“?
Sobald der Fehler „Keine EFI-Partition gefunden Windows 10“ auf Ihrem Computer auftritt, können Sie Ihr Windows nicht sofort starten. Da die EFI-Partition wichtige Dateien und Dienstprogramme speichert, würden Sie Datenverlust erleiden, wenn Sie sie versehentlich löschen. Wie Sie diese wiederherstellen können, möchten wir nun diskutieren?
Lesen Sie die folgenden zwei detaillierten Anleitungen, hoffentlich funktioniert eine von ihnen für Sie.
Methode 1. EFI-Partition wiederherstellen in Windows 11/10/8/7
Wie oben erwähnt, ist die EFI-Partition von Windows geschützt, was bedeutet, dass Sie nicht direkt über den Datei-Explorer oder die Datenträgerverwaltung auf die darin enthaltenen Daten zugreifen können. Daher empfehlen wir Ihnen dringend ein Drittanbieter-Partitionstool namens AOMEI Partition Assistant Professional. Mit seiner Hilfe können Sie in Windows 11/10/8/7 und XP die EFI-Partition wiederherstellen.
Jetzt möchten Sie vielleicht die Demo-Version herunterladen, um zu sehen, wie Sie diese verwenden können, um das Problem „Keine EFI-Partition“ zu lösen:
Schritt 1. Installieren und öffnen Sie AOMEI Partition Assistant Professional. Wenn Sie Ihren PC nicht starten können, müssen Sie auf einem laufenden Computer ein bootfähiges Medium erstellen. Starten Sie dann die Software auf dem problematischen PC.
Schritt 2. Wählen Sie auf der Hauptoberfläche der Software im Wiederherstellungsfenster „Partitionen wiederherstellen“ aus. Wählen Sie dann die Festplatte aus, die keine EFI-Partition hatte, und klicken Sie auf „Weiter“.
Schritt 3. Wählen Sie im Popup-Fenster eine Suchmethode aus. Wählen Sie zuerst „Schnellsuche“. Wenn es nicht funktioniert, wechseln Sie zur „Vollsuche“.
Schritt 4. Wählen Sie in der folgenden angezeigten Liste die fehlende EFI-Systempartition aus und klicken Sie auf „Weiter“.
Methode 2. EFI-Partition neu erstellen in Windows 11/10/8/7
Darüber hinaus ist das Neu-Erstellen der EFI-Partition eine weitere alternative Methode, um das Problem „Keine EFI-Partition“ zu lösen. Das bedeutet, dass Sie eine EFI-Partition erstellen und dann einen EFI-Bootloader installieren müssen, um die Festplatte bootfähig zu machen. Sie können die folgenden Schritte ausprobieren:
Schritt 1. Starten Sie Ihren Computer von einer Windows-Installations-CD oder einer Wiederherstellungs-CD. Drücken Sie im Setup Shift + F10, um die Eingabeaufforderung aufzurufen.
Schritt 2. Führen Sie die folgenden Befehle aus, um eine Partition zu verkleinern und nicht zugewiesenen Speicherplatz zu erhalten.
- diskpart
- list disk
- select disk X (X bezieht sich auf die Laufwerksnummer der Festplatte, für die eine EFI-Partition benötigt wird)
- list partition
- select partition N (N bedeutet die Partitionnummer der Partition, die verkleinert werden muss)
- shrink desired=500 (Verkleinern der Partition um 500 MB)
Schritt 3. Jetzt können Sie mit dem folgenden Befehl eine EFI-Partition mit dem ungeordneten Speicherplatz erstellen:
- create partition EFI size=200
- format quick fs=fat32 label="System"
- create partition msr size = 128
Schritt 4. Nachdem die EFI-Partition erfolgreich erstellt wurde, verwenden Sie die folgenden Befehle, um den Bootloader und andere wichtige Anwendungen zu installieren.
- bootrec /fixboot
- bcdboot c:\Windows /s b: /f all
Schritt 5. Starten Sie Ihren Computer neu, um zu prüfen, ob der Fehler „Keine EFI-Partition“ behoben wurde.
Hinweis: Wenn Sie sich nicht gut mit Computern auskennen, kann das Neu-Erstellen der EFI-Partition über die Diskpart-Befehlszeile umständlich sein. Daher ist der einfachste Weg die Verwendung von AOMEI Partition Assistant Professional, um die EFI-Systempartition ohne Datenverlust wiederherzustellen. Selbst Computerneulinge können es problemlos.
Zusammenfassung
Keine EFI-Partition gefunden? Jetzt wissen Sie, was dazu geführt hat und was passiert, wenn keine Partition vorhanden ist. Das Wichtigste ist, dass Sie wissen, wie Sie den Fehler beheben können. Dieses Tutorial zeigt Ihnen Schritt für Schritt, wie Sie die EFI-Partition mit AOMEI Partition Assistant wiederherstellen oder mit Diskpart neu erstellen können.
Nachdem Sie sie wiederhergestellt haben, ist es empfehlenswert, das System zur Sicherheit zu sichern, um ein erneutes Auftreten zu vermeiden. Sie können beispielsweise Ihr Betriebssystem auf ein anderes Laufwerk klonen.
Außerdem können Sie bei einem Server-System die Server Edition verwenden, um das Problem zu lösen.