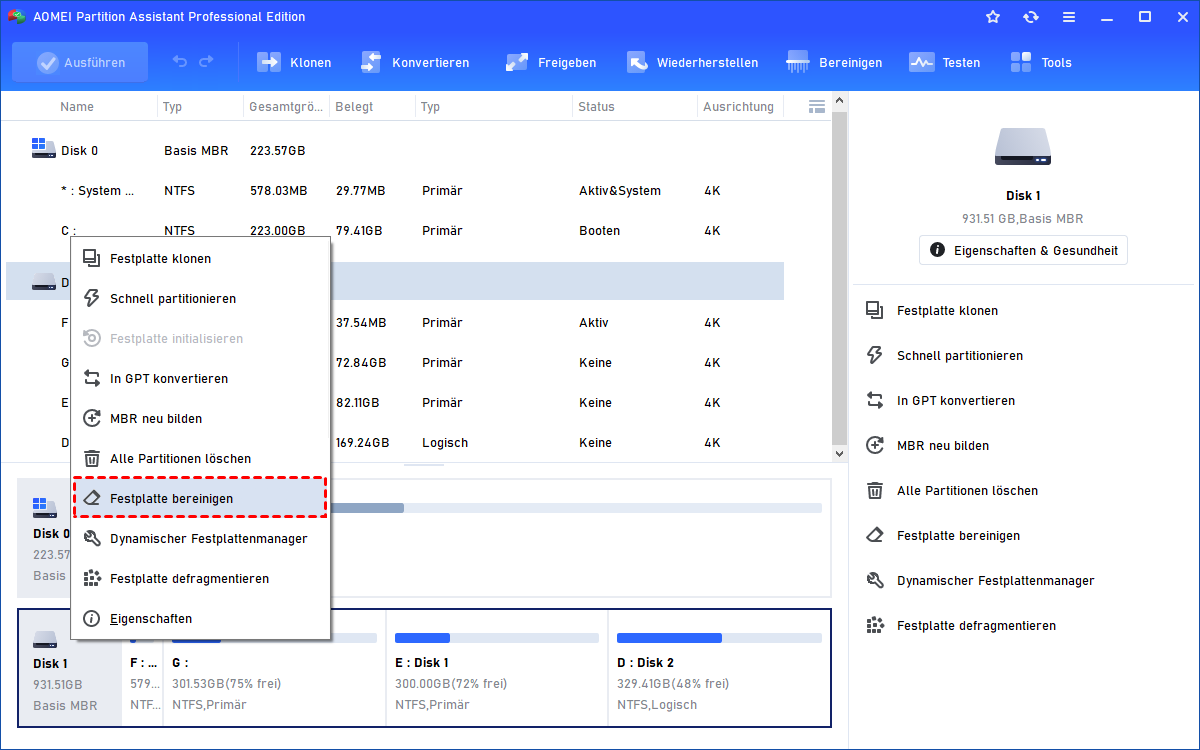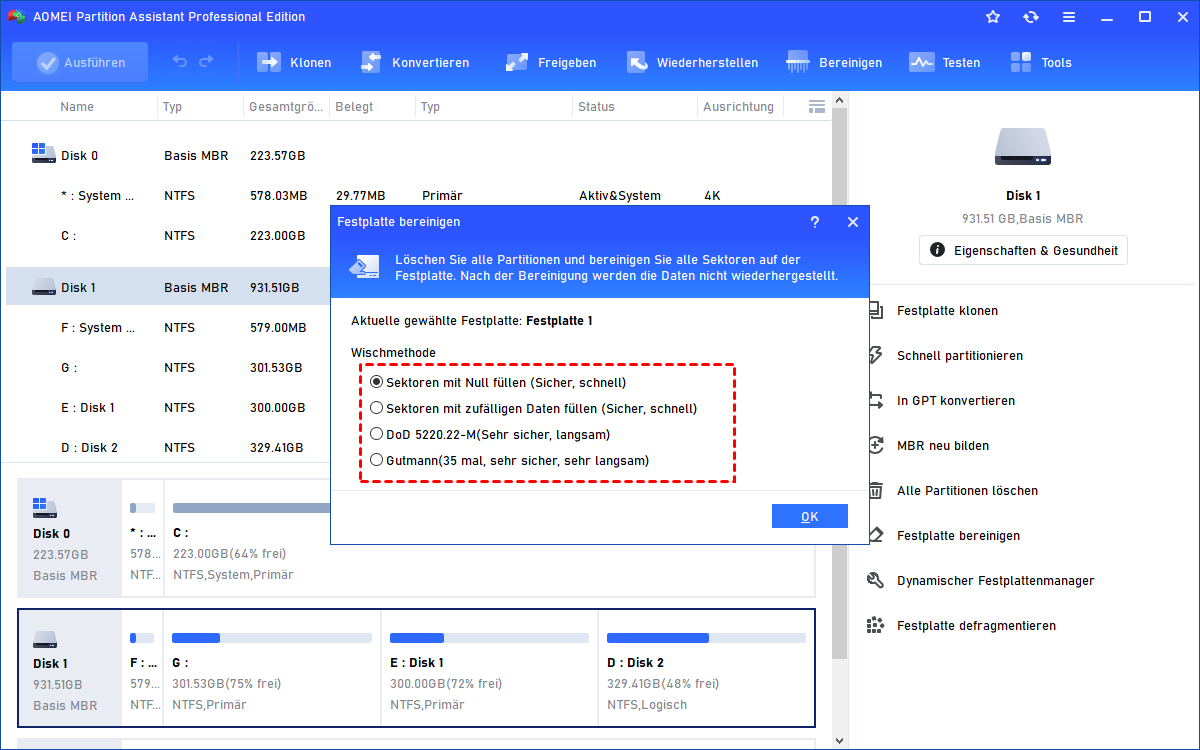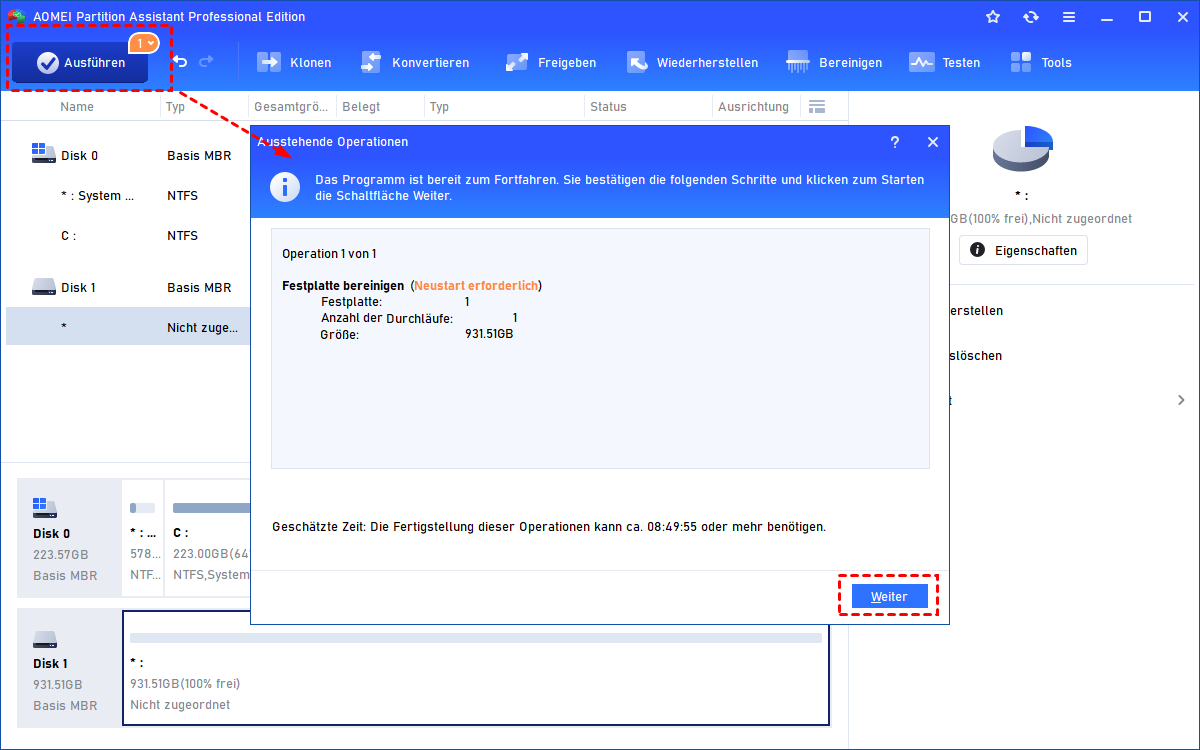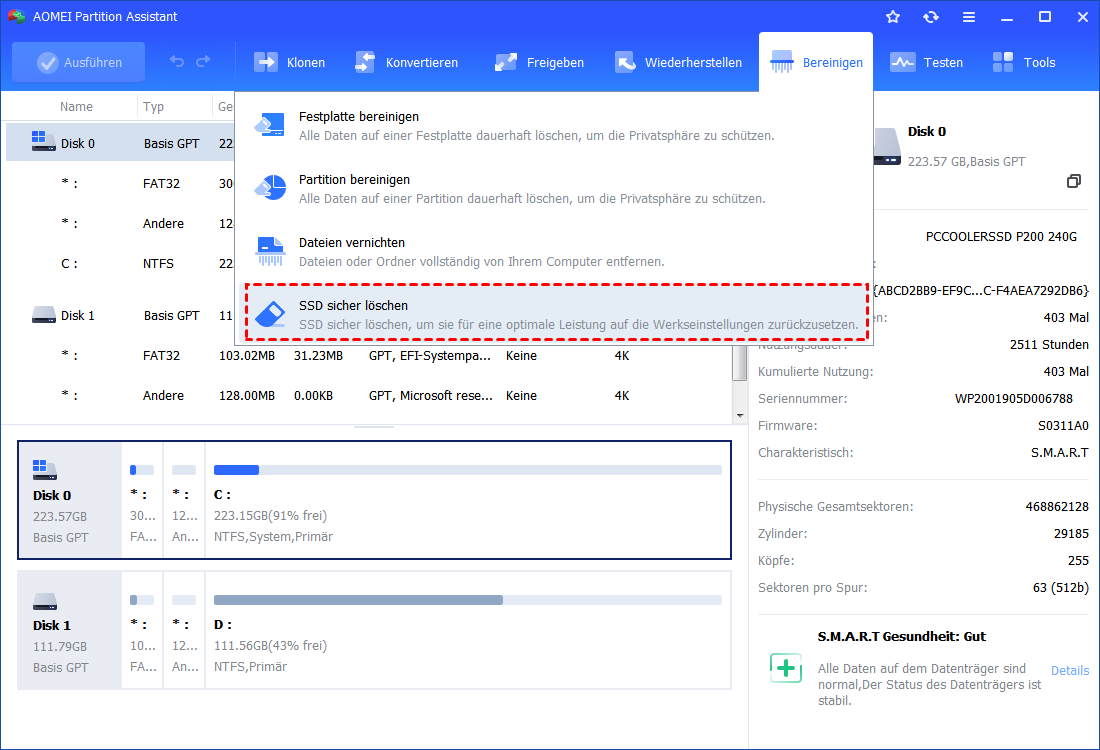Was ist die beste KillDisk Alternative?
Suchen Sie nach der besten KillDisk-Alternative in Windows? Wenn ein KillDisk-Fehler auftritt, können Sie die KillDisk-Alternative verwenden, um die Festplatte zu bereinigen und die SSD sicher zu löschen.
KillDisk Anleitung
KillDisk, auch bekannt als Active@ KillDisk, ist eine Software zur Datensanierung, die alle Daten auf HDDs, SSDs, USB-Laufwerken, SCSI-Speicher und RAID-Festplattenarrays dauerhaft löscht. Für Privatanwender stehen KillDisk Freeware, KillDisk Professional und KillDisk Ultimate zur Verfügung. Es bietet auch Lösungen für Unternehmen und große Unternehmen.
Hier sind die kurzen Schritte zum Löschen von Daten mit KillDisk Freeware.
1. Laden Sie KillDisk herunter und installieren Sie es auf Ihrem PC. Registrieren Sie die aktive Lizenz.
2. Wählen Sie einen Datenträger aus, den Sie löschen möchten.
3. Öffnen Sie das Erase-Dialogfenster, indem Sie auf den Erase-Befehl in der Aktionsleiste klicken.
4. Bestätigen Sie die Löschoptionen in den Optionen zum Löschen von Datenträgern, den Zertifikatsoptionen und den Berichtsoptionen. Klicken Sie auf OK, um den Vorgang zu starten.
5. Wenn der Vorgang abgeschlossen ist, wird im Fenster ERASED angezeigt.
Warum benötigen Sie eine KillDisk-Alternative?
So leistungsfähig es auch ist, möglicherweise benötigen Sie eine KillDisk-Alternative. Benutzer berichten, dass sie folgende KillDisk-Fehlermeldungen erhalten, wenn sie KillDisk verwenden:
- KillDisk-Fehler: Zugriff verweigert.
- KillDisk kann nicht auf Sektoren schreiben.
- MBR von KillDisk muss repariert werden.
- KillDisk funktioniert nicht.
- KillDisk startet nicht.
Darüber hinaus beschweren sich Benutzer auch darüber, dass der Löschvorgang zu langsam ist und viel Zeit in Anspruch nimmt. Wenn Sie also mit einem dieser KillDisk-Fehler oder -Probleme konfrontiert sind, ist es keine schlechte Idee, auf eine KillDisk-Alternative umzusteigen.
AOMEI Partition Assistant Professional ist eine der besten kostenlosen Alternativen zu KillDisk, mit der Sie Daten auf HDD, Speicherkarten, Flash-Laufwerken usw. schnell, gründlich und dauerhaft löschen können. Es besteht keine Möglichkeit zur Wiederherstellung.
Es bietet verschiedene Einstellungen für HDD und SSD, um eine Beeinträchtigung der Lebensdauer zu vermeiden. Es kann auch bootfähige USB/CDs erstellen.
Laden Sie die Freeware herunter und probieren Sie es aus.
Wie kann man Daten auf einer Festplatte mit KillDisk-Alternative bereinigen?
Die folgenden Absätze erläutern, wie Sie eine Festplatte löschen. Aber zunächst schließen Sie das Laufwerk an Ihren PC an. Um alle Daten auf der internen Systemfestplatte zu löschen, müssen Sie ein bootfähiges Gerät erstellen und dann die Löschung im Windows PE-Modus durchführen.
Sehen wir uns nun an, wie es funktioniert:
Schritt 1. Installieren und starten Sie KillDisk Alternative - AOMEI Partition Assistant Professional. Klicken Sie mit der rechten Maustaste auf die Festplatte, die Sie löschen möchten, und wählen Sie Festplatte bereinigen.
Wählen Sie Sektoren mit Null füllen aus und klicken Sie auf die Schaltfläche OK.
Klicken Sie abschließend auf Ausführen > Weiter, um die ausstehenden Operationen auszuführen.
Wenn Sie alle Daten auf einer SSD löschen möchten, wird empfohlen, die Funktion „SSD sicher löschen“ in AOMEI Partition Assistant Professional zu verwenden.
Zusammenfassung
KillDisk ist zweifellos ein großartiges Programm zur Bereinigung von Festplatten. Es ist jedoch ratsam, eine zuverlässige KillDisk-Alternative zu finden, da Unfälle von Zeit zu Zeit passieren.
Neben dem Löschen von Daten können Sie mit AOMEI Partition Assistant auch eine Festplatte neu formatieren, Festplatte klonen, OS migrieren usw.