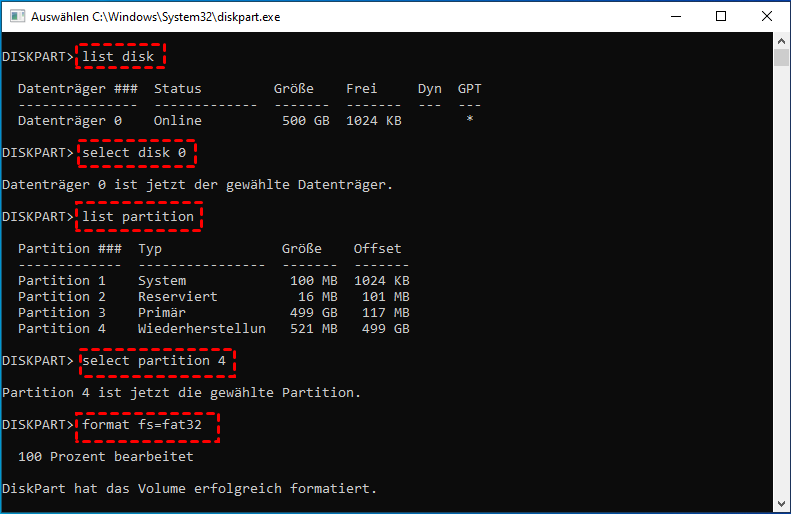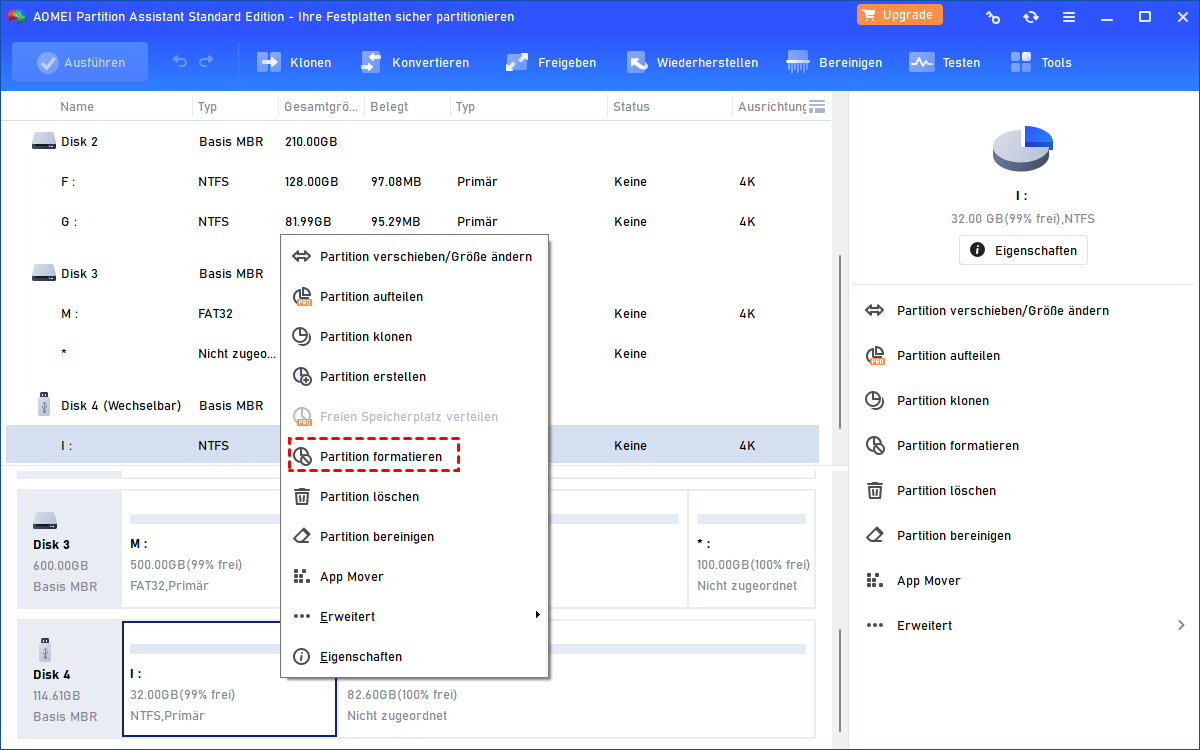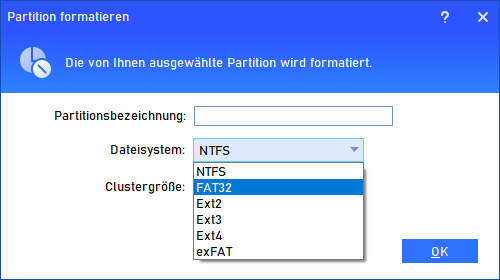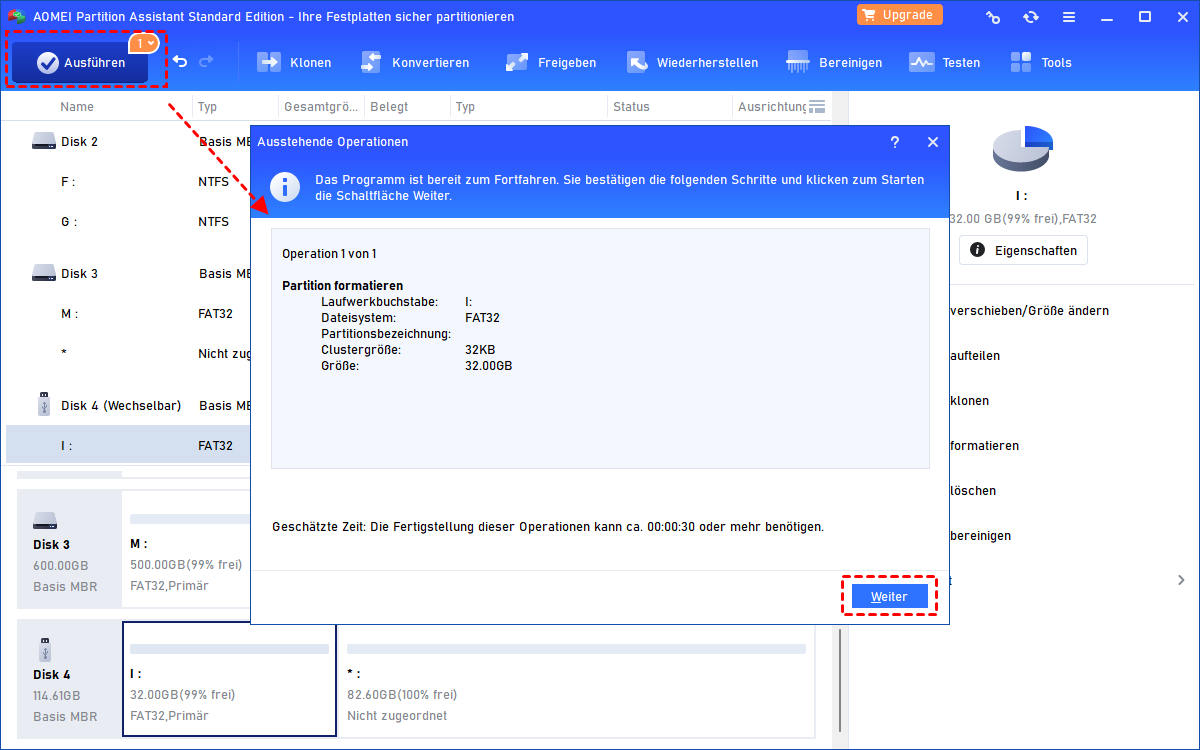Kingston USB Format Tool in Windows 11, 10, 8, 7
Hier werden wir das beste Kingston USB Format Tool vorstellen, mit denen Sie Kingston USB-Stick (schreibgeschützt) unter Windows 11, 10, 8 und 7 problemlos formatieren können.
Ich möchte meinen Kingston USB formatieren!
Mein Kingston 64GB USB-Stick hat zwei Jahre lang einwandfrei funktioniert, aber nachdem ich ihn formatiert habe, wurde er plötzlich unzugänglich und verlangt eine erneute Formatierung. Es erscheinen Pop-ups, die besagen, dass der USB schreibgeschützt ist und dass Windows ihn nicht formatieren kann. Gibt es ein Kingston USB Format Tool, um den Kingston USB Schreibschutz aufzuheben? Ich möchte den USB-Stick gerne wieder funktionstüchtig machen, bitte geben Sie mir eine Lösung. Jede Hilfe wird geschätzt!
- Frage von Dora
Warum sollte man USB-Stick formatieren?
Heutzutage werden USB-Sticks weit verbreitet im täglichen Leben genutzt. Manchmal kann es vorkommen, dass ein USB-Stick formatiert werden muss. Einige von Ihnen fragen sich vielleicht, warum man einen USB-Stick formatieren sollte? Die häufigsten Gründe dafür sind:
Verschiedene Betriebssysteme müssen Festplatten auf bestimmte Weise verwalten, nur das entsprechende Format (das sogenannte Dateisystem) kann von dem Betriebssystem erkannt werden. Zum Beispiel haben Windows- und Apple-Systeme unterschiedliche Methoden zur Festplattenverwaltung und sind nicht miteinander kompatibel. Oder manche Geräte unterstützen nur ein bestimmtes Dateisystem. wie FAT32, Ext2, Ext3, Ext4, NTFS usw. Daher muss man seinen Speicherstick im passenden Dateisystem formatieren.
Wenn man einen neuen Kingston USB-Stick kauft, muss man zuerst Kingston USB Format Tool verwenden, um ihn zu formatieren, bevor man ihn verwenden kann. Oder wenn der USB-Stick von einem Computervirus angegriffen wird, ist das Formatieren des Laufwerks auch ein effektiver Weg, um Viren zu eliminieren. Darüber hinaus kann das Formatieren auch dabei helfen, wenn der USB-Stick schreibgeschützt oder nur lesbar ist.
Wie kann man Kingston USB formatieren?
Wenn Ihr Kingston USB-Stick schreibgeschützt oder über 32 GB groß ist, können Sie es vielleicht nicht über die Datenträgerverwaltung oder den Windows Explorer formatieren, sondern sollen auf andere Kingston USB Format Tools zurückgreifen.
Methode 1. Windows integriertes Tool verwenden
Sie können auf ein anderes integriertes Windows Kingston USB Format Tool zurückgreifen: DiskPart, ein Befehl, der Ihnen dabei hilft, die Laufwerke (Festplatten, Partitionen, Volumes oder virtuelle Festplatten) Ihres PCs zu verwalten. Die spezifischen Schritte sind wie folgt:
Schritt 1. Drücken Sie Windows + R, um das Ausführen-Fenster zu öffnen.
Schritt 2. Geben Sie diskpart in den Ausführungsdialog ein und drücken Sie dann Enter.
Schritt 3. Geben Sie im Popup-Fenster die folgenden Befehle ein und drücken Sie nach jedem Befehl Enter.
• list disk
• select disk n (Hier steht „n“ für die Laufwerksnummer des USB-Sticks.)
• list partition
• select partition m (Hier steht „m“ für die Nummer der zu formatierenden Partition.)
• format fs=fat32 (Wenn Sie den Kingston USB-Stick in ein anderes Dateisystem wie exFAT formatieren möchten, ersetzen Sie den Befehl durch „format fs=exfat“.)
Methode 2. Kingston USB Format Tool verwenden
Wenn Sie der Meinung sind, dass es kompliziert ist, einen Kingston USB-Stick über Diskpart zu formatieren oder wenn die Formatierung auf FAT32 fehlschlägt, weil er größer als 32 GB ist (Das ist eine Einschränkung aller in Windows integrierten Formatierungstools.), können Sie auf ein Drittanbieter-Formatierungstool für Kingston USB-Sticks zurückgreifen. Hier empfehle ich Ihnen AOMEI Partition Assistant Standard.
Dieses kostenlose USB Format Tool kann viele komplizierte Formatierungsaufgaben einfach durchführen. Zum Beispiel kann es große Festplatten in FAT32 formatieren, beschädigte/RAW-Festplatten formatieren und Partitionen unter Windows in Ext4/Ext3/Ext2 formatieren.
Die folgenden Schritte zeigen, wie man den Kingston USB-Stick mit AOMEI Partition Assistant formatiert. Wenn Ihr Kingston USB-Stick aufgrund eines beschädigten Dateisystems schreibgeschützt ist, kann diese Methode Ihren Kingston USB-Stick Schreibschutz aufzuheben.
Schritt 1. Laden Sie dieses Kingston USB Format Tool herunter, installieren Sie es und führen Sie es aus. Suchen Sie Ihren Kingston USB-Stick und klicken Sie mit der rechten Maustaste darauf, um Partition formatieren auszuwählen.
Schritt 2. Wählen Sie im Popup-Fenster das FAT32-Dateisystem (oder ein anderes benötigtes Dateisystem) aus. Hier können Sie auch die Clustergröße unter dem Dateisystem festlegen, wenn Sie dies benötigen. Klicken Sie dann auf OK.
Schritt 3. Danach gelangen Sie zur Hauptoberfläche zurück. Überprüfen Sie die Änderungen und klicken Sie auf Ausführen > Weiter, um den Vorgang abzuschließen.
Fazit
In diesem Artikel werden zwei großartige Kingston USB Format Tools vorgestellt. Nun können Sie je nach Ihren Anforderungen und Ihrer Situation ein geeignetes Tool auswählen. Wie oben gezeigt, kann Ihnen die Funktion „Partition formatieren“ des AOMEI Partition Assistant Standard auch bei einem schreibgeschützten USB-Stick helfen.
Neben der Formatierung von USB-Sticks bietet das Tool auch viele andere leistungsstarke Funktionen wie das Erstellen, Verschieben, Ändern der Größe, Löschen von Partitionen, den NTFS in FAT32-Konverter usw.
Um weitere fortgeschrittene Funktionen wie das erweiterte NTFS-Systempartitionieren ohne Neustart, das Löschen von SSD-Laufwerken und das Klonen von MBR-Festplatten auf GPT zu nutzen, können Sie auf Professional-Edition upgraden, um dieses Problem zu lösen.