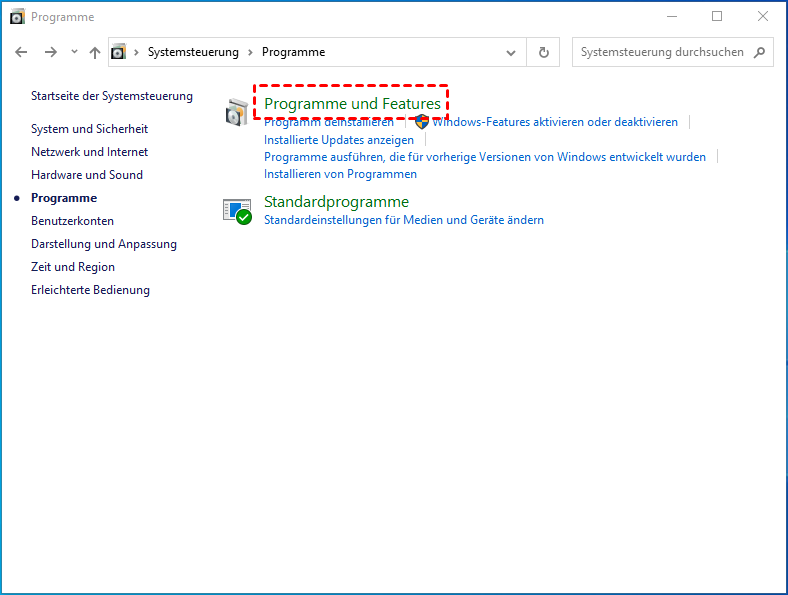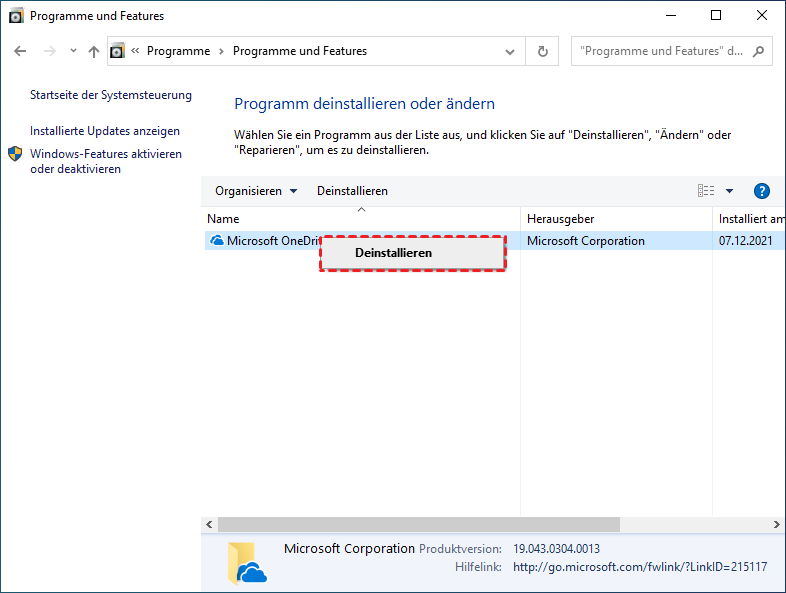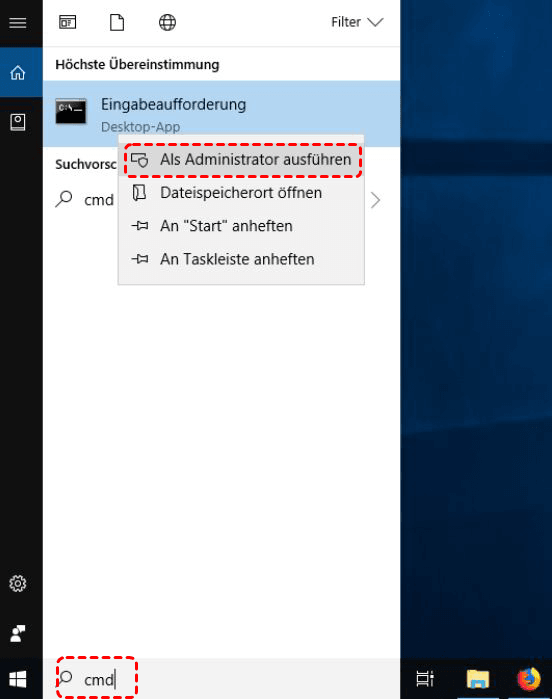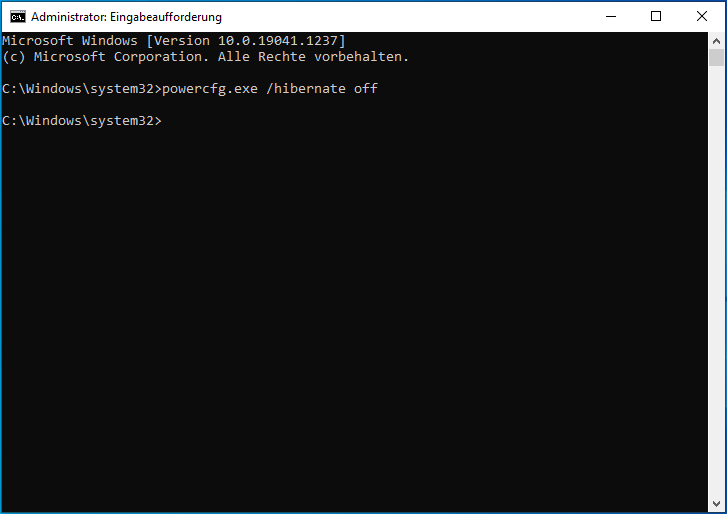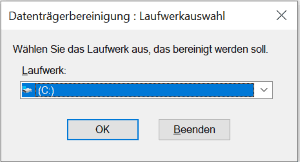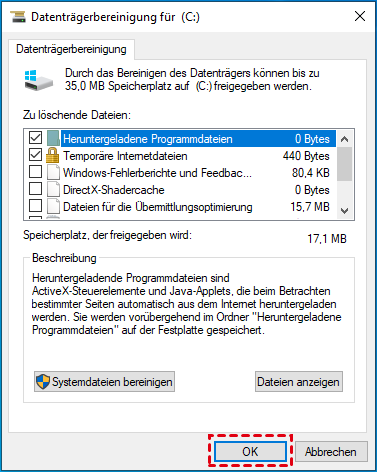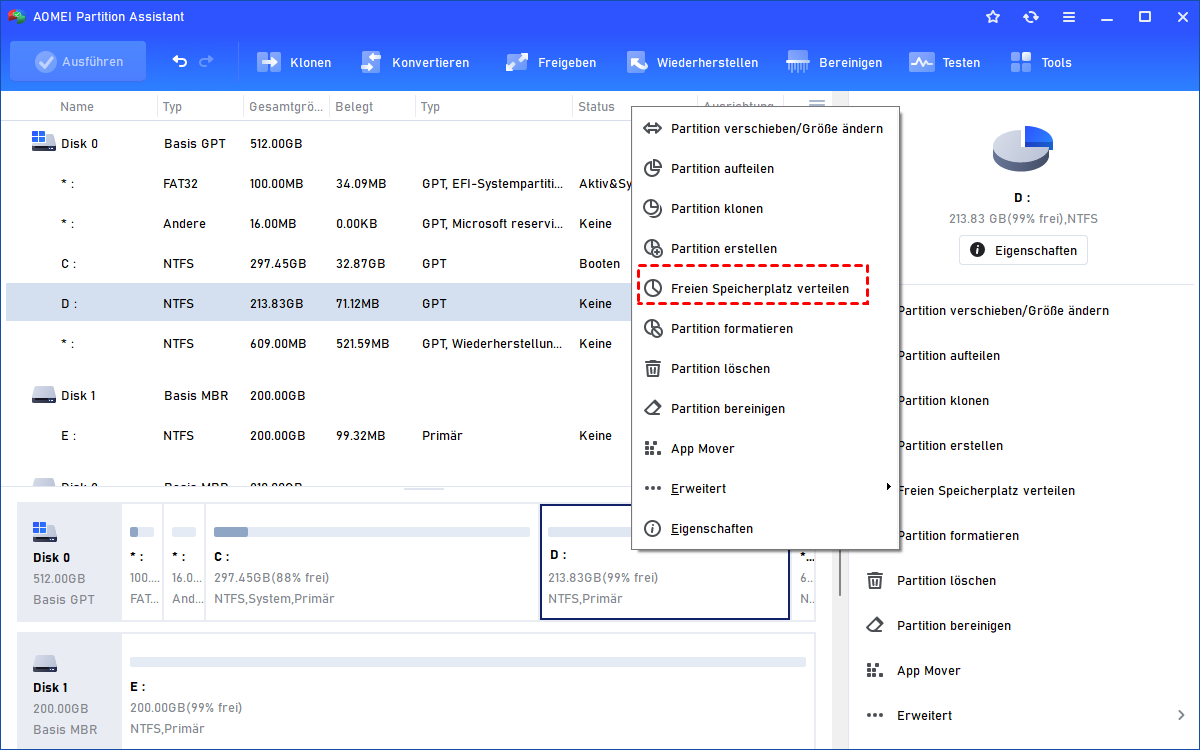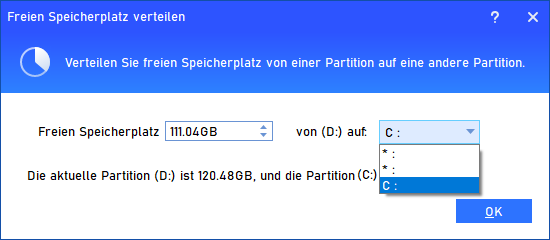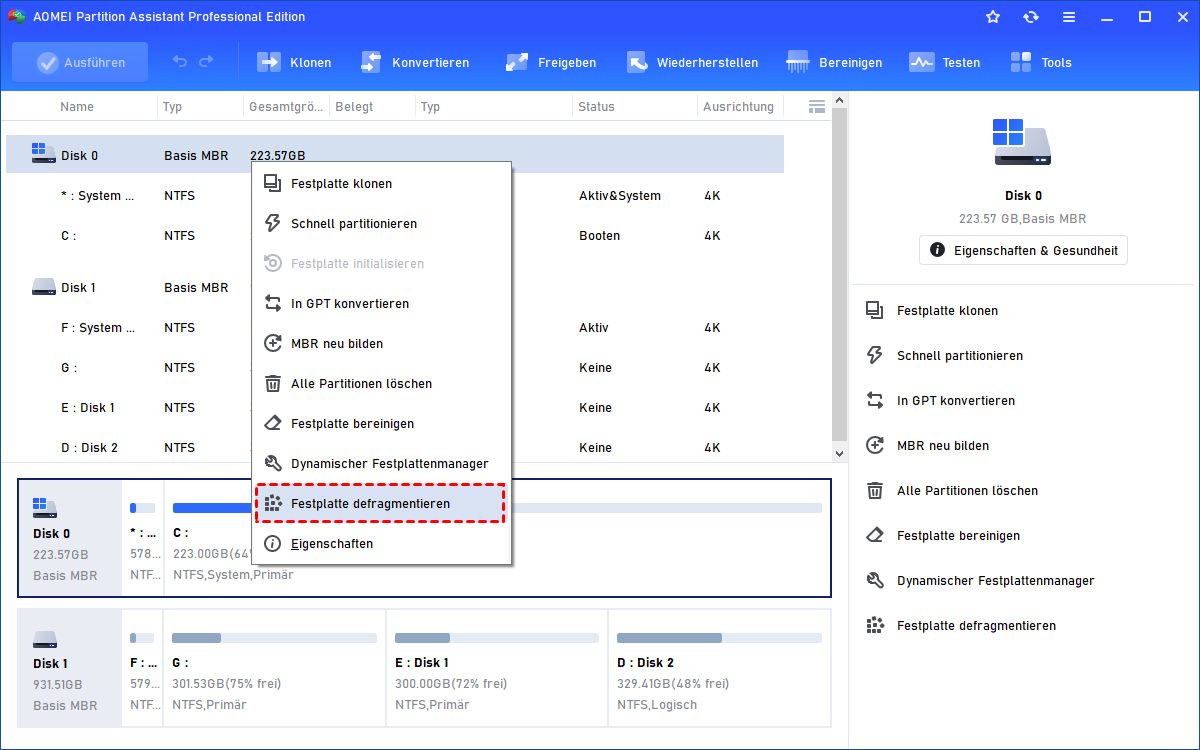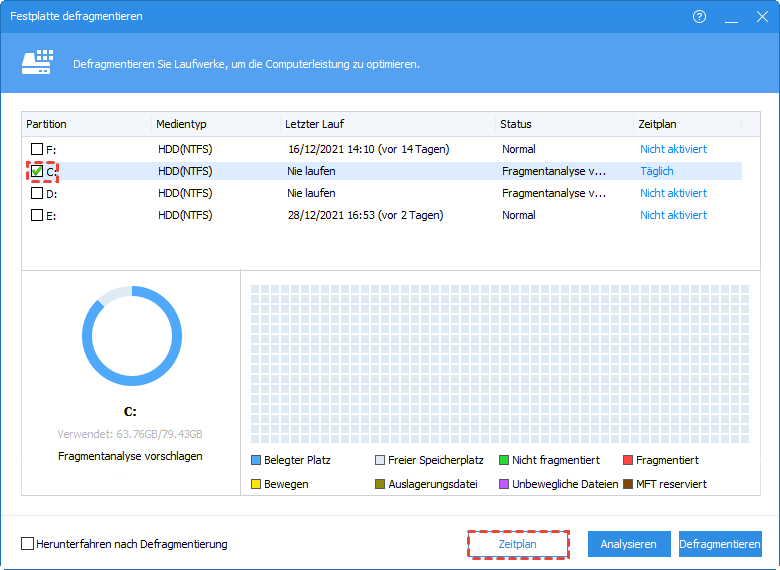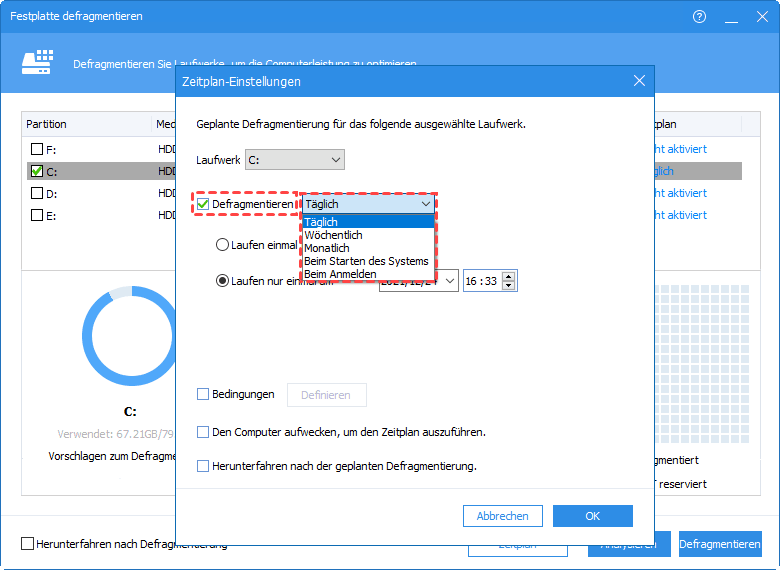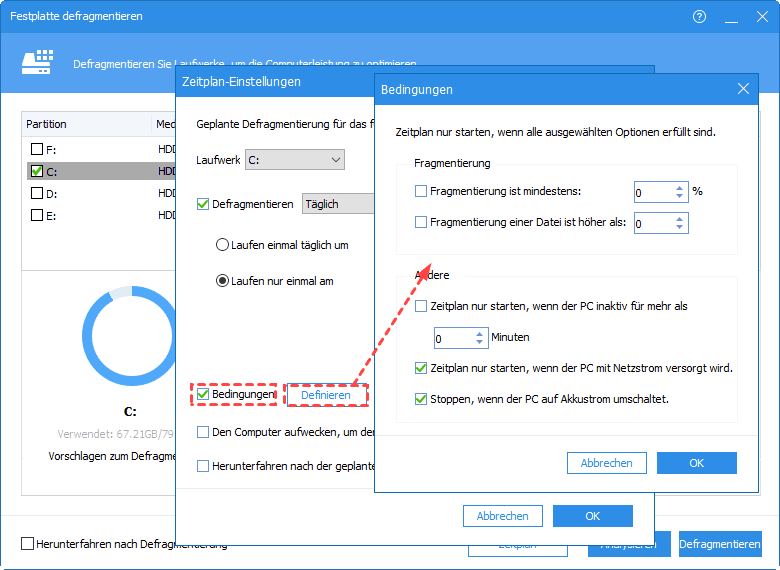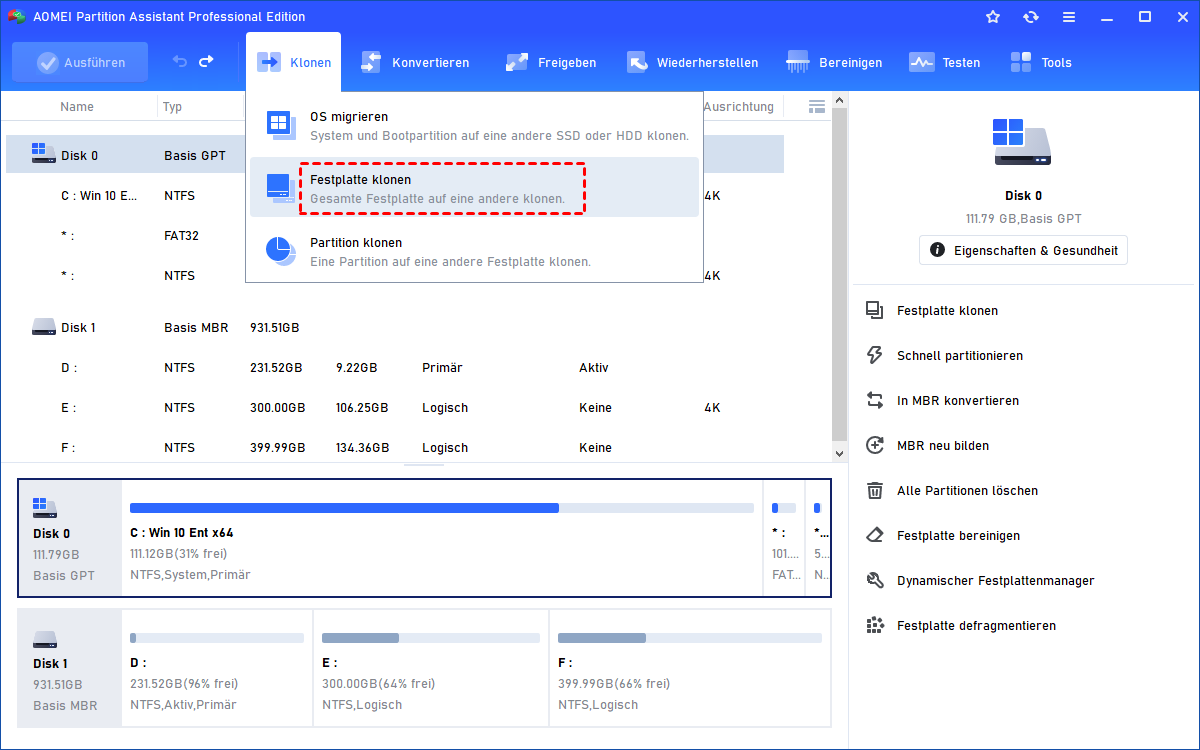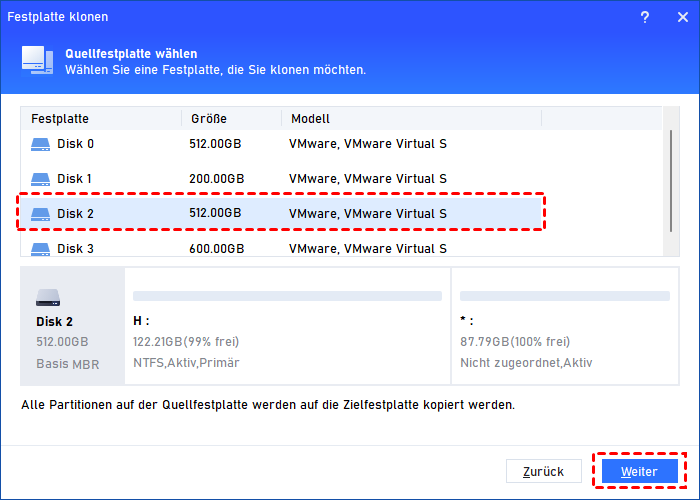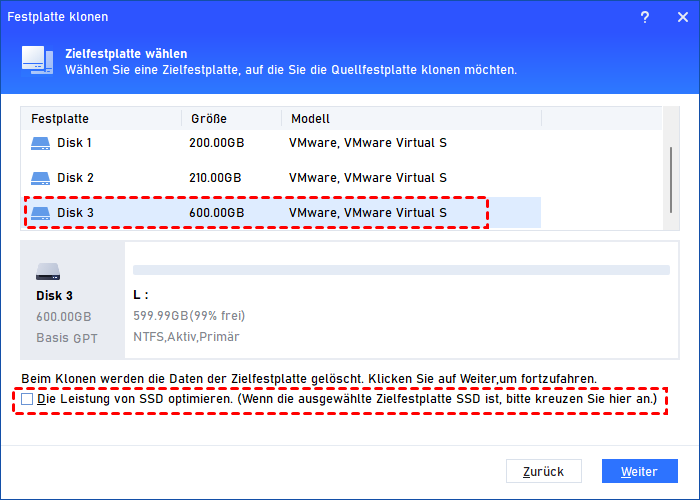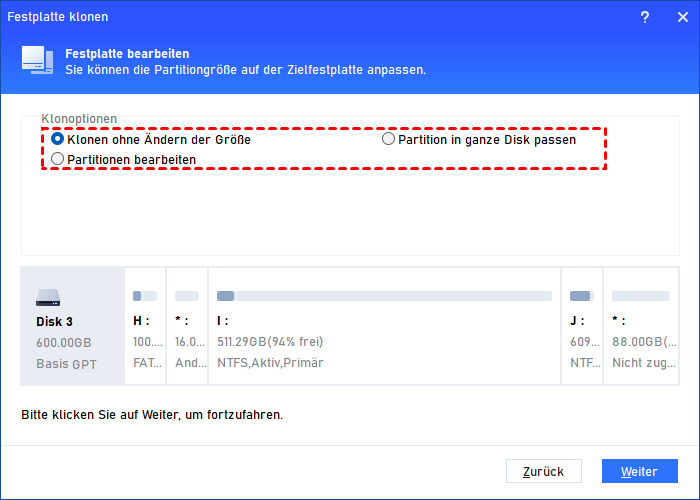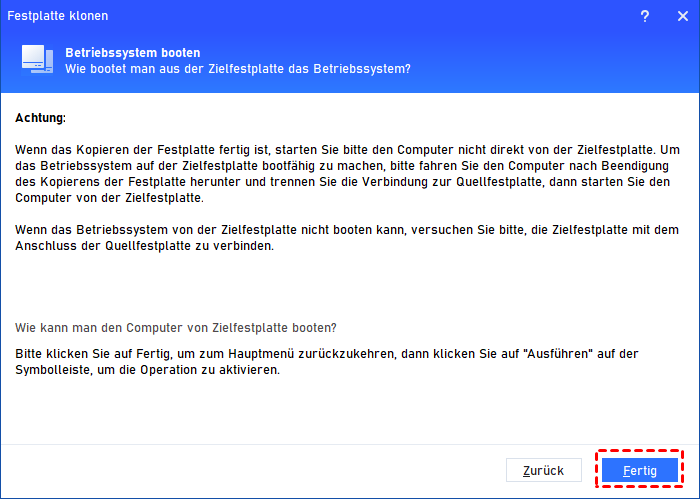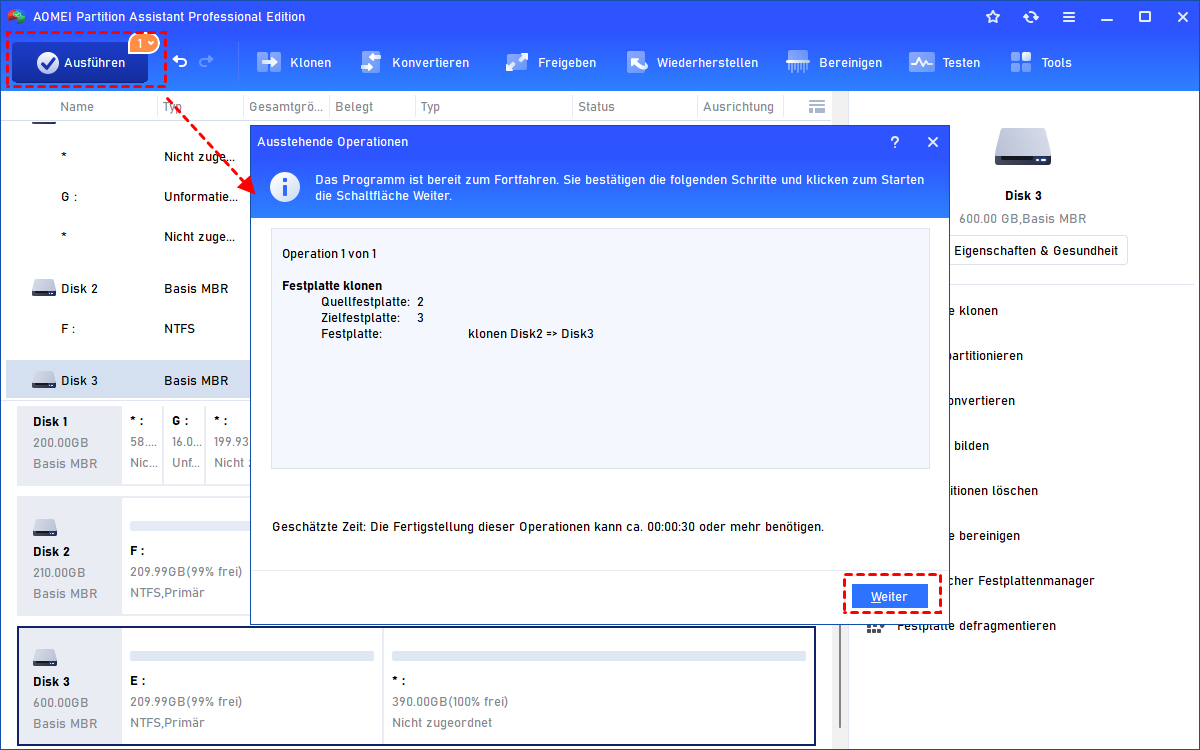[6 Methoden] Langsamen Laptop schneller machen
Möchten Sie einen langsamen Laptop schneller machen? In diesem Artikel stellen wir einige einfache Methoden vor, mit denen jeder einen Notebook-Geschwindigkeit erhöhen kann.
Warum läuft mein Laptop so langsam?
Es ist unvermeidlich, dass ein PC im Laufe der Zeit langsamer wird. Mit zunehmend ressourcenintensiver Software wird die Art und Weise, wie Ihr PC auf diese Entwicklungen reagiert, zu einem entscheidenden Faktor für die Gesamtleistung. Zusätzlich können das spezifische Betriebssystem und die Entscheidung, auf Windows 10 umzusteigen, signifikante Auswirkungen auf dieses Ergebnis haben.
Bevor Sie versuchen, einen langsamen Laptop schneller zu machen, sollten Sie sich mit einigen häufigen Problemen vertraut machen, die zu einer Verlangsamung des Laptops führen können:
- Im Inneren des Laptops hat sich Staub angesammelt.
- Die Leistung der Festplatte nimmt ab.
- Der Speicherplatz auf der Festplatte ist erschöpft.
- Die Anwesenheit von Antivirensoftware kann sich negativ auf die Geschwindigkeit von Lenovo-Laptops auswirken.
- Windows 10 läuft langsam nach Update.
Wie kann man den langsamen Laptop schneller machen?
Da es so viele potenzielle Faktoren gibt, die zu einer langsamen Leistung eines Laptops unter Windows 10 führen können, haben wir eine Liste von erprobten Wegen zusammengestellt, um Notebook-Geschwindigkeit zu erhöhen. Diese Strategien wurden sorgfältig getestet, bevor sie hier präsentiert wurden, um ihre Wirksamkeit zu gewährleisten.
Methode 1. Einige Programme deinstallieren
Es besteht kein Zweifel daran, dass die Ansammlung zu vieler Programme auf dem Computer zwangsläufig zu einer Überlastung des Betriebssystems führt. Um dies zu beheben, müssen überflüssige Programme entfernt werden, um die Gesamtleistung des Systems zu verbessern.
Hier ist eine schrittweise Anleitung, wie Sie einen langsamen Laptop schneller machen können, indem Sie unnötige Programme deinstallieren:
Schritt 1. Drücken Sie gleichzeitig die Tasten Windows + R. Geben Sie dann control ein und drücken Sie Enter.
Schritt 2. Navigieren Sie in der Systemsteuerung zum Abschnitt Programme und wählen Sie Programme und Features.
Schritt 3. Finden Sie ungenutzte Apps, klicken Sie mit der rechten Maustaste darauf und wählen Sie Deinstallieren. Dieser Vorgang verbessert die Systemeffizienz.
Methode 2. Ruhezustand deaktivieren
Ruhezustandsdateien enthalten komprimierten Inhalt, nachdem Windows in den Ruhezustand versetzt wurde. Diese Komprimierung hilft, den Betrieb schnell wiederherzustellen, wenn der PC reaktiviert wird. Die Anwesenheit dieser Dateien führt jedoch zu erheblichem Speicherbedarf.
In Situationen, in denen der freie Speicherplatz knapp wird, kann der Ruhezustand deaktiviert und die Ruhezustandsdatei anschließend gelöscht werden, ohne dass dies Auswirkungen auf die Funktionalität des PCs hat.
Befolgen Sie bitte die folgenden Schritte, um einen langsamen Laptop schneller zu machen:
Schritt 1. Geben Sie cmd in das Suchfeld ein und klicken Sie mit der rechten Maustaste auf Eingabeaufforderung und wählen Sie Als Administrator ausführen.
Schritt 2. Nachdem Sie die Eingabeaufforderung geöffnet haben, geben Sie den Befehl powercfg.exe /hibernate off ein und drücken Sie Enter, um ihn auszuführen. Dadurch wird der Ruhezustand deaktiviert.
Schritt 3. Dadurch werden die Ruhezustandsdateien eliminiert und wertvoller Speicherplatz zurückgewonnen.
Methode 3. Datenträgerbereinigung ausführen
Die Erzeugung unerwünschter Junk-Dateien auf Ihrem PC ist ein unvermeidliches Ergebnis der regelmäßigen Nutzung. Obwohl einige Dateien vom Windows-Betriebssystem automatisch gelöscht werden, verbleiben einige von ihnen im Speicherplatz der Festplatte. Effektive Problembehandlungsschritte umfassen das gezielte Löschen von Junk-Dateien vom Laufwerk C, was das zugrunde liegende Problem „Mein Laptop ist sehr langsam“ lösen kann.
Hier erfahren Sie eine umfassende Anleitung, wie Sie einen langsamen Laptop schneller machen können:
Schritt 1. Geben Sie Datenträgerbereinigung in das Suchfeld ein und drücken Sie die Taste Enter, um langsamen Laptop schneller zu machen.
Schritt 2. Wählen Sie das gewünschte Laufwerk aus und bestätigen Sie Ihre Auswahl mit OK. Markieren Sie anschließend die zu löschenden Dateien und starten Sie den Reinigungsprozess, indem Sie auf OK klicken. Dadurch können die identifizierten Junk-Dateien effektiv von der angegebenen Festplatte gelöscht werden.
Methode 4. Laufwerk C erweitern
Wenn der freie Speicherplatz auf dem C: Laufwerk knapp wird, kann dies die Leistung Ihres Laptops erheblich beeinträchtigen. Das C-Laufwerk ist fast voll und kann die Dinge verlangsamen. Als Lösung sollten Sie die Methode in Betracht ziehen, die Systempartition zu erweitern, um den langsamen Laptop schneller zu machen.
Während die Windows-Datenträgerverwaltung die Methode bietet, die Systempartition zu erweitern, ist es erwähnenswert, dass die Funktion „Volume erweitern“ nicht zugänglich ist, wenn der nicht zugeordnete Speicherplatz nicht mit dem C-Laufwerk zusammenhängt.
Diese Begrenzung verdeutlicht die Nützlichkeit von AOMEI Partition Assistant Professional, einem Partitionsverwaltungstool. Die Software ermöglicht die Zuweisung von freiem Speicherplatz von einer Festplatte auf eine andere, wodurch die direkte Erweiterung von Systempartitionen mit freiem Speicherplatz von anderen Partitionen erleichtert wird. Diese Methode hat sich besonders bei der Beschleunigung eines langsamen Laptops als nützlich erwiesen.
Hier finden Sie eine umfassende Anleitung zur Erweiterung des C-Laufwerks mit AOMEI Partition Assistant Professional:
Schritt 1. Starten Sie zuerst AOMEI Partition Assistant Pro. Klicken Sie mit der rechten Maustaste auf das D-Laufwerk (alternativ können Sie ein anderes Laufwerk auswählen, das über freien Speicherplatz verfügt). Wählen Sie im Kontextmenü Freien Speicherplatz verteilen.
Schritt 2. In dem sich öffnenden Fenster wählen Sie das C-Laufwerk als Empfänger für den zugewiesenen freien Speicherplatz vom D-Laufwerk. Nachdem Sie Ihre Auswahl getroffen haben, klicken Sie auf OK.
Schritt 3. Nach der Rückkehr zur Hauptoberfläche wird das C-Laufwerk deutlich erweitert. Klicken Sie auf Ausführen, um fortzufahren, und wählen Sie dann Weiter, um langsamen Laptop schneller zu machen.
Methode 5. Festplatte defragmentieren
Eine zu starke Fragmentierung von Dateien auf dem Systemlaufwerk kann die Laufgeschwindigkeit von Windows 10 erheblich beeinträchtigen. Dies liegt daran, dass das System während des Betriebs immer wieder nach verstreuten Dateien sucht, was zwangsläufig zu einem erheblichen Rückgang der Leseeffizienz führt.
Keine Sorge, AOMEI Partition Assistant Professional bietet eine Lösung durch die Möglichkeit, die Systemfestplatte zu defragmentieren.
Sie können die folgenden Schritte befolgen, um einen langsamen Laptop schneller zu machen:
Schritt 1. AOMEI Partition Assistant Professional zeigt die Benutzeroberfläche alle Laufwerke und ihre jeweiligen Partitionen an. Klicken Sie mit der rechten Maustaste auf die Ziel-Festplatte und wählen Sie Festplatte defragmentieren.
Schritt 2. Klicken Sie dann auf Zeitplan im angezeigten Fenster.
Schritt 3. Wählen Sie das C-Laufwerk aus und legen Sie die gewünschte Häufigkeit der Defragmentierung fest. Sie können auch optional die Kriterien für die Defragmentierung festlegen.
Schritt 4. Zusätzlich können Sie wählen, ob der Defragmentierungsprozess beim Systemstart oder beim Anmelden am Computer gestartet werden soll.
Methode 6. Von HDD auf SSD upgraden
Solid-State-Laufwerke (SSDs) übertreffen herkömmliche Festplattenlaufwerke (HDDs) in Bezug auf schnellere Lese- und Schreibgeschwindigkeiten. Wenn Sie eine langsame Leistung auf einem Windows 10-Computer mit einer HDD haben und die Defragmentierung nur eine begrenzte Verbesserung bietet, sollten Sie eine Aufrüstung auf eine SSD in Betracht ziehen. Diese Umstellung kann Vorteile wie beschleunigte Bootzeiten, schnelleren Dateizugriff und insgesamt verbesserte Systemreaktionen mit sich bringen.
Um das Upgrade von HDD zu SSD zu erleichtern, bietet AOMEI Partition Assistant Professional eine effiziente Lösung zum Klonen der gesamten HDD auf die SSD. Das Tool bietet zwei Klonmethoden: „Festplatte schnell klonen“ und „Sektor-für-Sektor-Klon“. Ersteres kopiert selektiv genutzten Speicherplatz, während letzteres jeden Sektor kopiert.
Hier finden Sie eine schrittweise Anleitung, einen langsamen Laptop schneller zu machen:
Schritt 1. Führen Sie AOMEI Partition Assistant Professional aus. Klicken Sie auf Klonen > Festplatte klonen in der Hauptoberfläche.
Schritt 2. Wählen Sie Ihre bevorzugte Klonmethode aus und klicken Sie auf Weiter, um fortzufahren.
Schritt 3. Wählen Sie die Quellplatte aus.
Schritt 4. Wählen Sie die Zielplatte aus und aktivieren Sie das Kontrollkästchen Die Leistung von SSD optimieren. Klicken Sie dann auf Weiter.
Schritt 5. Passen Sie bei Bedarf die Partitionsgröße auf der SSD an und klicken Sie auf Weiter, um fortzufahren.
Schritt 6. Lesen Sie die bereitgestellte Anleitung zum Booten von der Zielplatte und klicken Sie auf Fertig, um den Vorgang abzuschließen.
Schritt 7. Klicken Sie in der Hauptoberfläche auf Ausführen und dann auf Weiter, um einen alten Laptop schneller zu machen.
Fazit
Warum läuft mein Laptop so langsam? In diesem Artikel wird eine umfassende Erkundung dieser Probleme vorgestellt und Lösungen für verschiedene Szenarien bereitgestellt. Es ist erwähnenswert, dass AOMEI Partition Assistant Professional zu einem wichtigen Werkzeug wird, um einen langsamen Laptop schneller zu machen.
Neben den zuvor erklärten Techniken können auch andere Strategien angewandt werden, wie das Verschieben von Ordnern vom C-Laufwerk auf das D-Laufwerk, das Löschen größerer Dateien, das selektive Migrieren des Betriebssystems auf die SSD und andere Methoden.