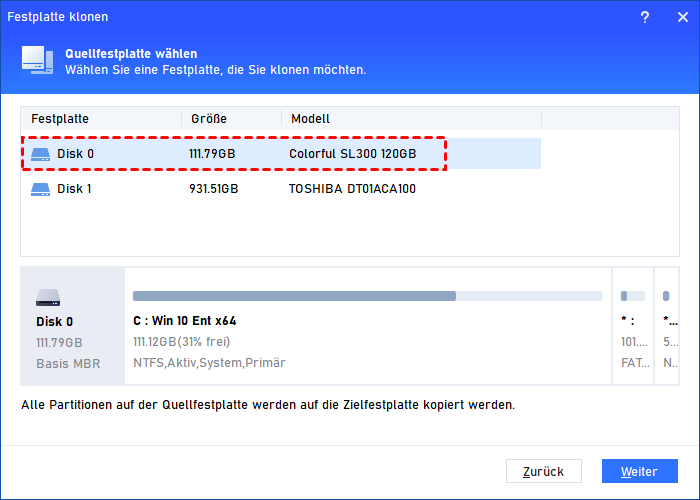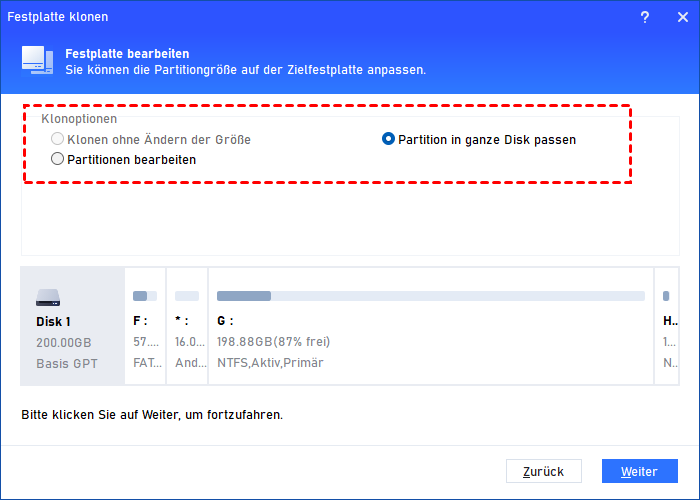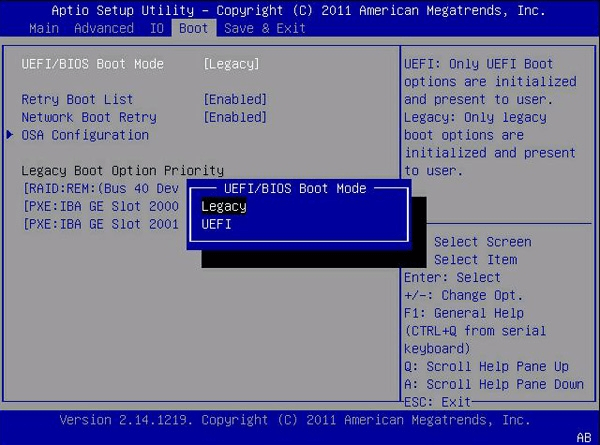[ANLEITUNG] Laptop-Festplatte wechseln in Windows 11, 10, 8, 7
Manchmal müssen Sie die Laptop-Festplatte wechseln, um eine größere Kapazität oder bessere Leistung zu erhalten. In diesem Artikel erfahren Sie, wie Sie die Festplatte von Laptop wechseln können, ohne Windows neu zu installieren und ohne Daten zu verlieren.
Warum soll man Laptop-Festplatte wechseln?
Haben Sie Probleme mit wenigem Speicherplatz auf Ihrem Laptop oder erfüllt Ihr Computer nicht Ihre Leistungserwartungen? Der Übeltäter ist höchstwahrscheinlich die Ansammlung verschiedener Dateien, die Platz auf Ihrer Festplatte einnehmen.
Wenn Ihre Festplatte zudem schon viele Jahre verwendet wurde, kann dies zu einer verringerten Leistung des Laptops führen. In diesem Fall bietet sich die beste Lösung an: die Festplatte des Laptops wechseln.
Bei der Überlegung des Austauschs ist die Wahl der Festplatte entscheidend. Für eine unvergleichliche Steigerung der Computerleistung sind SSDs dank ihrer außergewöhnlichen Eigenschaften besonders geeignet, wobei die schnellere Lese- und Schreibgeschwindigkeit im Vergleich zu herkömmlichen Festplatten am wichtigsten ist.
Tatsächlich ist der Vorgang des Festplattenwechsels eine überschaubare Aufgabe, die jeder mit etwas Anleitung bewältigen kann.
Wie kann man Laptop-Festplatte wechseln?
Tatsächlich ist der Vorgang des Austauschs einer HDD durch eine SSD sehr einfach und erfordert keine Neuinstallation von Windows. Im Grunde genommen besteht dieser Austauschprozess darin, den gesamten Inhalt der aktuellen Festplatte Ihres Laptops auf eine SSD zu klonen. Entfernen Sie dann die originale Festplatte und installieren Sie die SSD. Lassen Sie uns etwas mehr ins Detail gehen.
Was muss man zuerst vorbereiten?
1. Eine geeignete SSD kaufen
Stellen Sie sicher, dass die gewählte SSD mit Ihrem Laptop kompatibel ist, insbesondere wenn ältere Modelle einen parallelen ATA-Anschluss anstelle von SATA verwenden. Eine weitere wichtige Überlegung ist die Überprüfung der tatsächlichen Größe der vorhandenen Festplatte. Es ist wichtig, eine SSD mit größerer Kapazität auszuwählen, um alle Daten effektiv unterzubringen.
2. SSD initialisieren
Für neue SSDs ist es entscheidend, sie mit Hilfe der Windows-Datenträgerverwaltung auf MBR (Master Boot Record) oder GPT (GUID-Partitionstabelle) zu initialisieren. Diese Initialisierung ist wichtig, um die SSD für den anstehenden Austauschprozess vorzubereiten.
3. USB-SATA-Adapter sichern
Für eine reibungslose Verbindung während des Festplatten-Klonprozesses erhalten Sie einen USB-SATA-Adapter. Verwenden Sie diesen Adapter, um Ihre SSD mit einem externen Laptop zu verbinden. Diese Methode ist oft effizienter als die Verbindung über ein standardmäßiges USB-Kabel.
4. Ihre Klon-Software bereitstellen
Es gibt viele Klon-Softwareoptionen, für diese Aufgabe sollten Sie in Betracht ziehen, AOMEI Partition Assistant Professional zu verwenden. Dieses Tool bietet erheblichen Komfort beim Austausch von Laptop-Festplatten.
◆ Die Software ist nahezu universell kompatibel und läuft problemlos auf allen Windows-Versionen (einschließlich 11/10/8/7/XP/Vista-Systemen).
◆ Die Software geht umfassend vor und kann alle Festplattenpartitionen, einschließlich verborgener oder startbezogener Partitionen, sicher klonen. Diese Garantie stellt sicher, dass neu ersetzte Laufwerke ein sicheres und reibungsloses Starterlebnis bieten.
◆ Die Vielseitigkeit umfasst auch das Kopieren von Datenträgern auf SSDs oder HDDs unterschiedlicher Größe. Die Funktion "Datenträger klonen" erleichtert das Klonen einer größeren HDD auf eine kleinere SSD.
◆ Eine einzigartige Funktion vereinfacht den Prozess zusätzlich, indem sie das Klonen von Datenträgern zwischen MBR- und GPT-Partitionstypen ohne Konvertierung ermöglicht.
◆ In Situationen, in denen das Starten des PCs schwierig wird, bietet diese Software eine praktische Lösung: Sie können die Funktionen von AOMEI nutzen, um die Festplatte mithilfe eines startfähigen USB-Sticks zu klonen und so zuverlässige Wiederherstellungsoptionen sicherzustellen.
Festplatte von Notebook wechseln
Mit gründlicher Vorbereitung und Verständnis der damit verbundenen Risiken, beginnen wir Schritt für Schritt damit, die Laptop-Festplatte zu wechseln. Indem Sie dieser Anleitung folgen, können Sie den Austausch nahtlos bewältigen, ohne Windows neu installieren zu müssen oder Datenverlust zu riskieren.
Schritt 1. Verbinden Sie die neue SSD über den USB-SATA-Adapter mit Ihrem Laptop und stellen Sie sicher, dass sie von Ihrem Computer erkannt wird.
Schritt 3. Installieren und öffnen Sie AOMEI Partition Assistant Professional auf Ihrem Laptop. Klicken Sie auf das Menü Klone und wählen Sie Festplatte klonen.
Schritt 4. Wählen Sie eine Methode zum Klonen der Festplatte nach Belieben. Hier wählen wir Festplatte schnell klonen als Beispiel aus.
Schritt 5. Wählen Sie die Laptop-Festplatte aus, die Sie austauschen möchten, und klicken Sie auf Weiter.
Schritt 6. Wählen Sie dann die neue SSD als Ziellaufwerk aus und klicken Sie auf Weiter. Aktivieren Sie Die Leistung von SSD optimieren, um die SSD auf 4K-Ausrichtung zu optimieren.
Schritt 7. In den neuen Fenstern können Sie die Partitionen auf dem neuen Laufwerk neu dimensionieren. Wählen Sie diejenige aus, die Ihren Bedarf erfüllt, und klicken Sie auf Weiter.
Schritt 8. Nachdem Sie eine Notiz über das Booten vom Ziellaufwerk gelesen haben, klicken Sie auf Fertig und dann auf Ausführen > Weiter, um die Laptop-Festplatte zu wechseln.
Schritt 9. Tauschen Sie die Laptop-Festplatte physisch gegen die neue SSD aus.
Schritt 10. Nach Abschluss aller notwendigen Schritte starten Sie Ihren Laptop neu und er sollte problemlos von der neu installierten SSD booten. Wenn die alte Festplatte und die neue Festplatte unterschiedliche Partitionsstile aufweisen, greifen Sie auf die BIOS-Einstellungen zu, um den Boot-Modus von Legacy BIOS auf UEFI-Boot-Modus oder umgekehrt zu ändern, um die Kompatibilität mit Partitionsplänen sicherzustellen.
Fazit
Dieser Artikel schließt den umfassenden Leitfaden darüber ab, wie Sie die Laptop-Festplatte wechseln können. Dank der professionellen Festplatten-Klonfunktion von AOMEI Partition Assistant Professional können Sie Ihre Festplatte problemlos und schnell auf eine andere klonen, sodass Sie die Festplatte eines Laptops ohne Datenverlust wechseln können.
Nach Bestätigung der nahtlosen Integration der geklonten Festplatte können Sie fortfahren und die alte Festplatte dauerhaft löschen, um sie für die Wiederverwendung oder einen möglichen Wiederverkauf vorzubereiten.
Neben seinen leistungsstarken Fähigkeiten beim Klonen von Festplatten bietet AOMEI Paition Assistant auch ihre Dienste für Aufgaben zur Laufwerksoptimierung an, darunter das nahtlose Erweitern des C-Laufwerks ohne Neustart, das effiziente Löschen unnötiger Dateien und das reibungslose Verschieben von Dateien vom C-Laufwerk auf das D-Laufwerk, und vieles mehr.