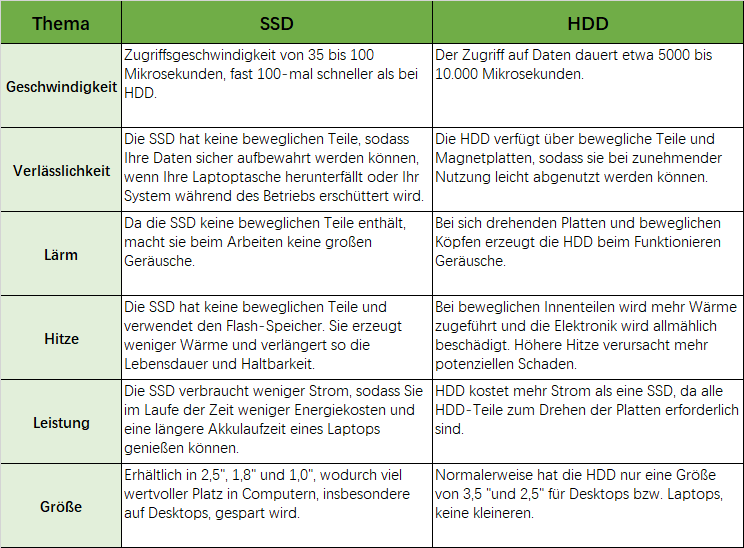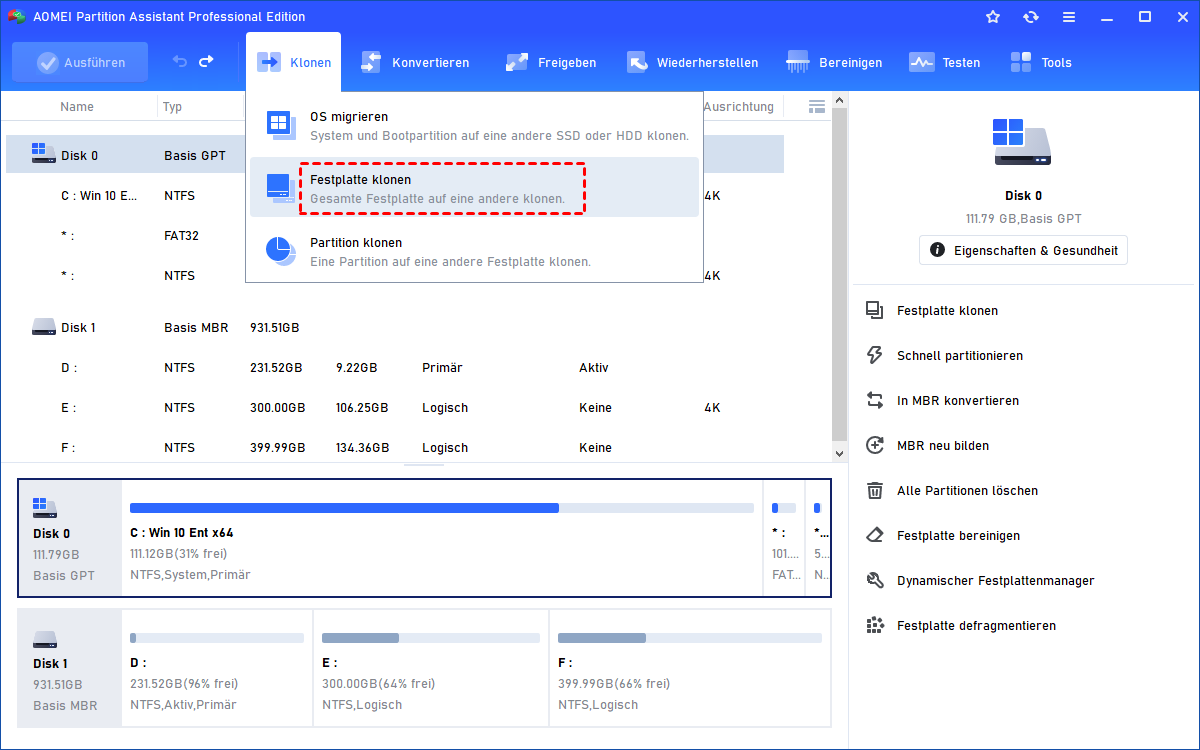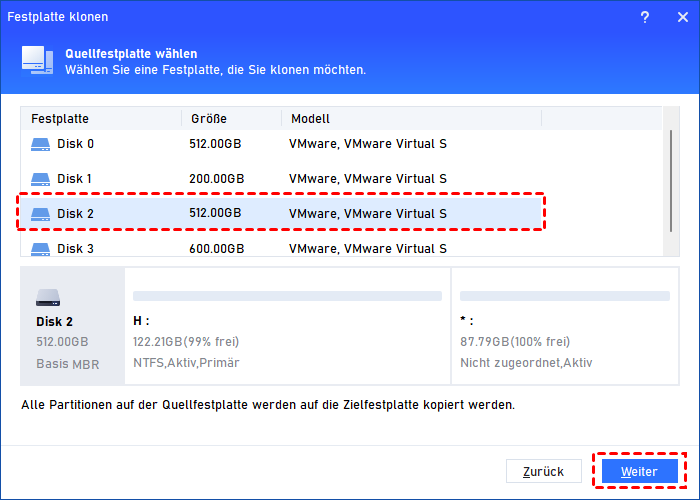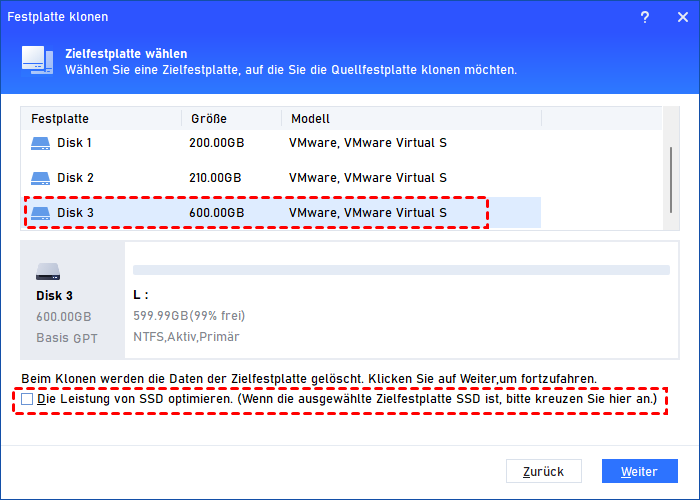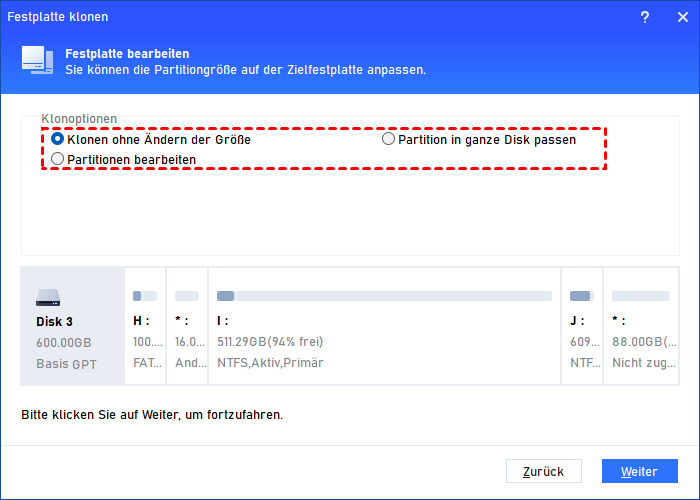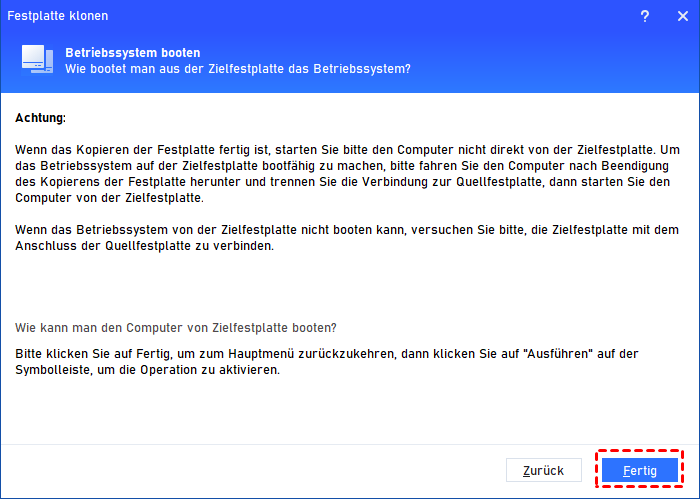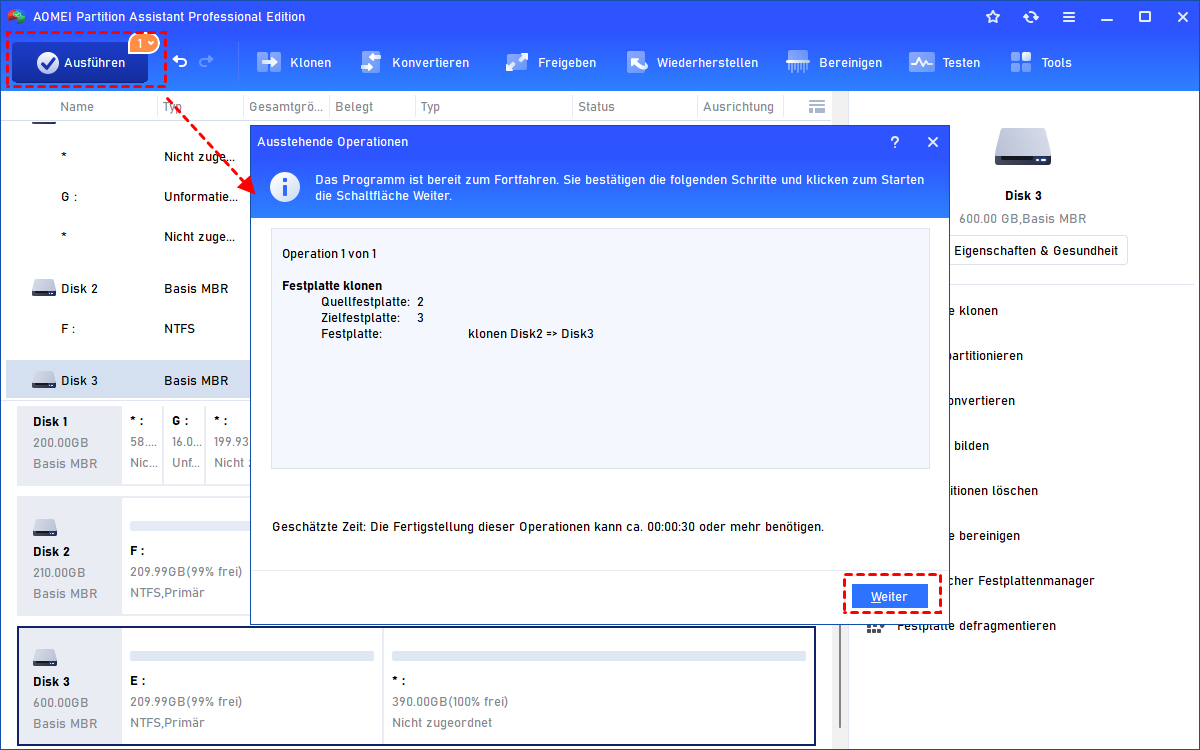[ANLEITUNG] Laptop-SSD einbauen ohne Windows-Neuinstallation
Wenn Sie Ihre Laptop-SSD einbauen möchten, um eine bessere Leistung zu erzielen, aber keine zusätzliche Zeit für die Windows-Installation aufwenden möchten. Hier zeigen wir Ihnen Schritt für Schritt, wie man eine SSD in Laptop einbauen kann, ohne Windows 11/10/8/7 neu zu installieren.
Warum soll man eine Laptop-SSD einbauen?
Bei der Zusammenstellung eines Computers ist es schwer, sich zwischen einer Solid-State-Festplatte (SSD) und einer Festplatte (HDD) mit mechanischen Teilen zu entscheiden.
HDDs sind viel günstiger und verbreiteter, haben aber interne bewegliche Teile und sind daher anfälliger für Schäden. Außerdem sind HDDs tendenziell langsamer beim Lesen und Schreiben von Daten im Vergleich zu SSDs.
Im Gegensatz dazu sind SSDs aufgrund fehlender beweglicher Teile langlebiger. Außerdem laden sie alles viel schneller als HDDs (weitere Unterschiede zwischen HDDs und SSDs finden Sie in der folgenden Tabelle).
Daher planen viele Benutzer, die HDD im Laptop durch eine SSD zu ersetzen, um das Betriebssystem schneller booten und ausführen zu lassen.
Um das Betriebssystem auf der SSD zu installieren, können Sie die alte Festplatte entfernen, die SSD in Ihren Laptop einbauen und dann alles neu installieren. Dies ist jedoch zeitaufwändig. Was noch schlimmer ist, wird es komplizierter, wenn Sie keine Windows-Installations-DVD haben oder die Windows-Lizenz und die Aktivierungsschlüssel für die Software verloren gegangen sind.
Wie kann man Laptop-SSD einbauen?
Um eine SSD-Festplatte in Laptop einzubauen und um die alte Festplatte ohne Neuinstallation des Betriebssystems und anderer Anwendungen zu ersetzen, müssen Sie zuerst alle Daten von der HDD auf die SSD übertragen, dann die alte HDD entfernen und die SSD in Laptop einbauen, damit er von der Zielfestplatte bootet.
Der gesamte Prozess kann in die folgenden drei Teile unterteilt werden.
Teil 1. Windows von Laptop HDD auf SSD migrieren
Das Verschieben von Windows von der HDD auf die SSD ist nicht so einfach wie ein Drag-and-Drop, da dadurch die Boot-Dateien ungültig werden und danach nicht funktionieren. Diese spezielle Aufgabe erfordert eine professionelle Disk-Kloning-Software wie AOMEI Partition Assistant Professional.
Mit dieser Software können Sie alles, einschließlich des Windows-Betriebssystems auf Ihrer vorhandenen Festplatte, auf eine andere Festplatte übertragen, indem Sie eine Festplatte klonen. Darüber hinaus ist die Zielfestplatte nach dem Klon bootfähig.
Als Nächstes werden Sie sehen, wie Sie Ihre HDD auf SSD klonen, bevor Sie Laptop-SSD einbauen.
- Vorbereitungen:
- Schließen Sie die Zielfestplatte (SSD) an Ihren Laptop an und stellen Sie sicher, dass sie erfolgreich erkannt wurde. Wenn Ihr Laptop nur einen Laufwerksschacht hat, benötigen Sie einen SATA-zu-USB-Adapter.
- Verschieben Sie große Anwendungen, die Sie nicht auf der SSD behalten möchten: Wenn Ihre Zielfestplatte kleiner ist als die aktuelle HDD, können Sie größere Ordner auf ein externes Laufwerk verschieben, um den verwendeten Speicherplatz für das Klonen auf die kleinere SSD zu reduzieren.
- Erstellen Sie eine vollständige Sicherung Ihres Systems: Um unerwartete Probleme wie plötzlichen Stromausfall während des Klonprozesses zu vermeiden, ist es ratsam, eine Systemsicherung zu erstellen.
- Sichern Sie alles, was auf der SSD benötigt wird, da der Klonprozess alle Daten auf der Zielfestplatte löscht.
Schritt 1. Installieren Sie AOMEI Partition Assistant Professional und starten Sie es, um zur Hauptschnittstelle zu gelangen. Klicken Sie auf Klonen und wählen Sie Festplatte klonen.
Schritt 2. Wählen Sie eine Methode für das Festplattenkopieren aus und klicken Sie auf Weiter.
- Festplatte schnell klonen: Es kopiert nur den benutzten Speicherplatz auf die Zielfestplatte. Sie können also eine große Festplatte auf eine kleinere kopieren, solange die Zielfestplatte größer ist als der benutzte Speicherplatz der Quellfestplatte.
- Sektor-für-Sektor-Klon: Es kopiert jeden Sektor auf die Zielfestplatte. Die Zielfestplatte muss also größer sein als die Quellfestplatte.
Schritt 3. Wählen Sie die Quellfestplatte aus.
Schritt 4. Wählen Sie die Zielfestplatte aus und aktivieren Sie Die Leistung von SSD optimieren. Klicken Sie dann auf Weiter.
Schritt 5. Wenn Sie die Methode Festplatte schnell klonen oben gewählt haben, können Sie in diesem Fenster die Partitionsgröße ändern. Klicken Sie danach auf Weiter, um fortzufahren.
Schritt 6. Lesen Sie die anschließenden Startnotizen sorgfältig durch und klicken Sie auf Fertig.
Schritt 7. Kehren Sie zur Hauptschnittstelle zurück, klicken Sie auf Ausführen und dann auf Weiter, um die ausstehende Operation durchzuführen.
Teil 2. SSD in Laptop einbauen
Nachdem das Klonen abgeschlossen ist, wurden alle Daten von der ursprünglichen Festplatte auf die SSD übertragen. Jetzt nehmen Sie bitte die folgenden Schritte vor, um die Laptop-SSD einzubauen und die alte Festplatte zu ersetzen.
Schritt 1. Schalten Sie Ihren Laptop aus, trennen Sie die SSD, das Stromkabel und andere angeschlossene Kabel. Legen Sie Ihren Laptop auf den Kopf.
Schritt 2. Sie sollten ein Kunststoff-Ausschnittfenster auf der Unterseite sehen, das von mehreren Schrauben bedeckt ist. Entfernen Sie diese mit einem Schraubenzieher. Wenn Ihr Laptop kein Ausschnittfenster hat, müssen Sie den gesamten Boden entfernen, um Zugriff auf Ihre alte Festplatte zu erhalten.
Schritt 3. Schrauben Sie alle Schrauben ab, die Ihre HDD an Ihrem Laptop sichern.
Schritt 4. Heben Sie das alte Laufwerk um etwa 30 bis 45 Grad an und ziehen Sie es heraus.
Schritt 5. Jetzt können Sie die SSD installieren, indem Sie das Gegenteil von der Deinstallation der HDD machen. Schieben Sie die Solid-State-Festplatte in einem Winkel ein und drücken Sie sie korrekt an ihren Platz.
Schritt 6. Befestigen Sie es dann mit den zuvor entfernten Schrauben. Schrauben Sie zuletzt die Rückwandabdeckung des Laufwerks wieder fest.
Teil 3. Laptop von SSD booten
Nun können Sie die BIOS-Umgebung betreten, um die Bootreihenfolge zu ändern und den Laptop von der SSD booten zu lassen.
Schritt 1. Starten Sie den Laptop neu und drücken Sie während des initialen Startbildschirms ESC, F1, F2, F8 oder F10. Das Boot-Menü wird angezeigt.
Schritt 2. Verwenden Sie die Pfeiltasten, um auf den Bereich Boot zuzugreifen. Systemgeräte werden in der Prioritätenreihenfolge angezeigt.
Schritt 3. Um der geklonten SSD-Laufwerkbootreihenfolge Priorität vor der Festplatte zu geben, bewegen Sie sie einfach an die erste Position in der Liste.
Schritt 4. Speichern Sie die geänderten Einstellungen und beenden Sie das BIOS-Setup-Dienstprogramm. Ihr Laptop wird dann mit den geänderten Einstellungen neu starten.
Wenn die geklonte SSD nicht startet, können Sie überprüfen, ob der Boot-Modus (BIOS oder UEFI) korrekt eingestellt ist und ob die Systemdateien vollständig sind.
Fazit
Sie können die Methode in diesem Artikel befolgen, um eine Laptop-SSD einzubauen. Das Ersetzen der Laptop-HDD durch eine SSD ist eine der effektivsten und kostengünstigsten Möglichkeiten, den Computer zu beschleunigen.
AOMEI Partition Assistant Professional bietet auch großartige Lösungen zur Verwaltung Ihrer Festplattenpartitionen. Sie können beispielsweise schnell eine Festplatte partitionieren, freien Speicherplatz von einer Partition auf eine andere zuweisen, das Systemlaufwerk von MBR in GPT oder umgekehrt konvertieren, ohne Daten zu verlieren, usw.
Wenn Sie eine SSD installieren möchten, um die HDD in Windows Server 2022/2019/2016/2012/2008/2003 zu ersetzen, können Sie AOMEI Partition Assistant Server ausprobieren.