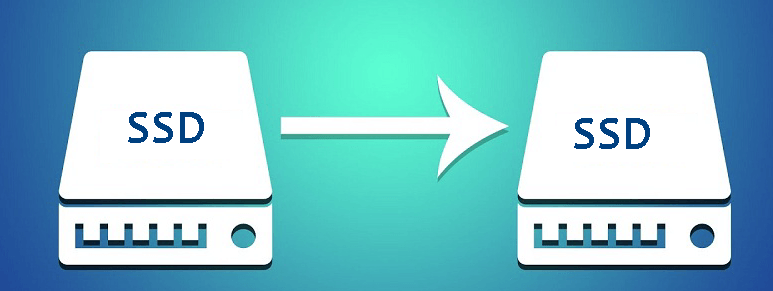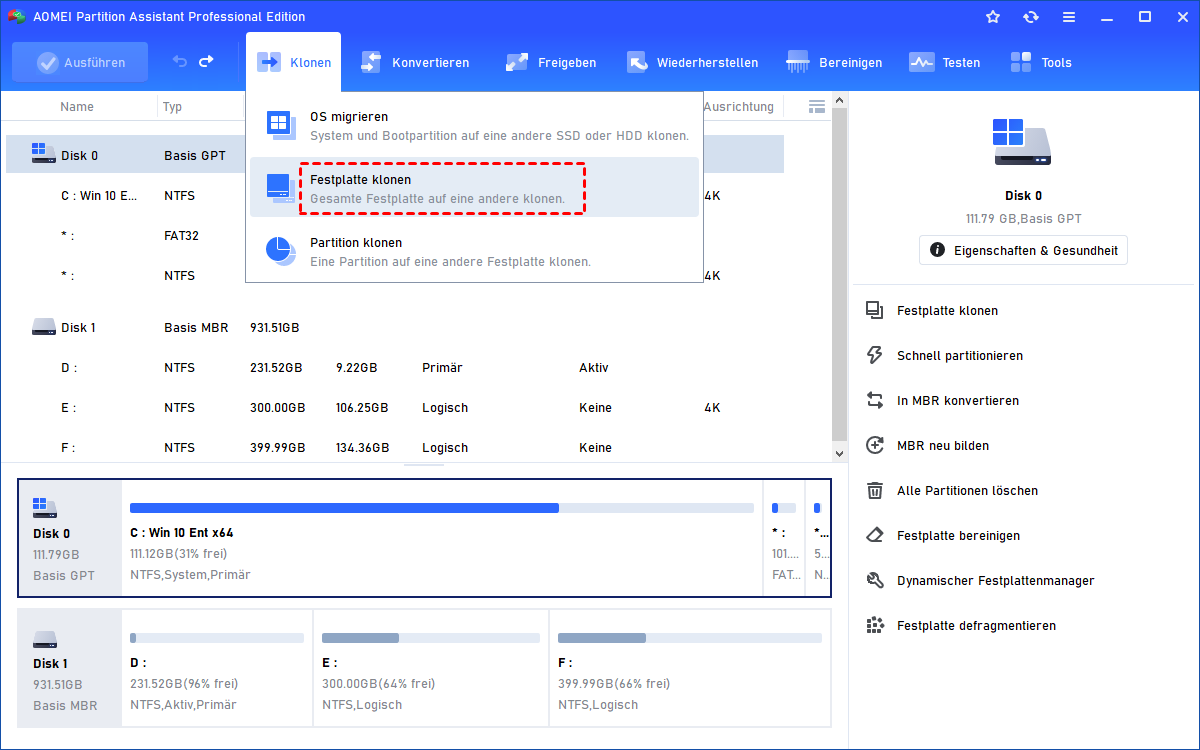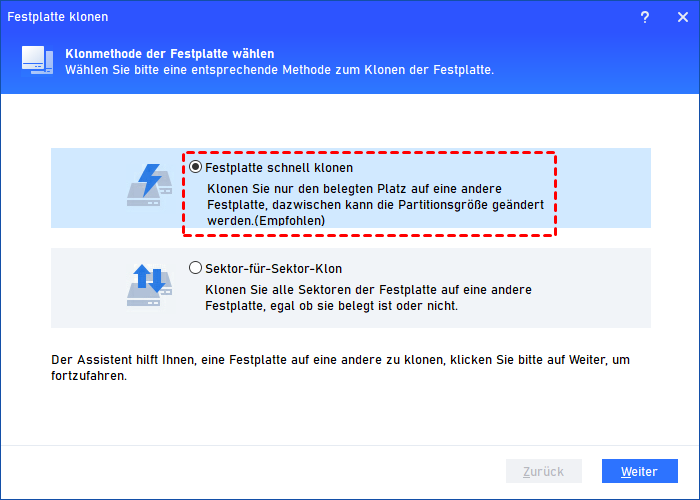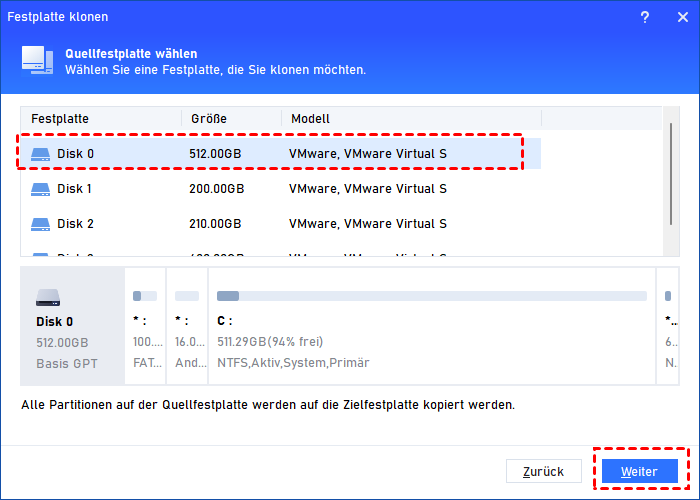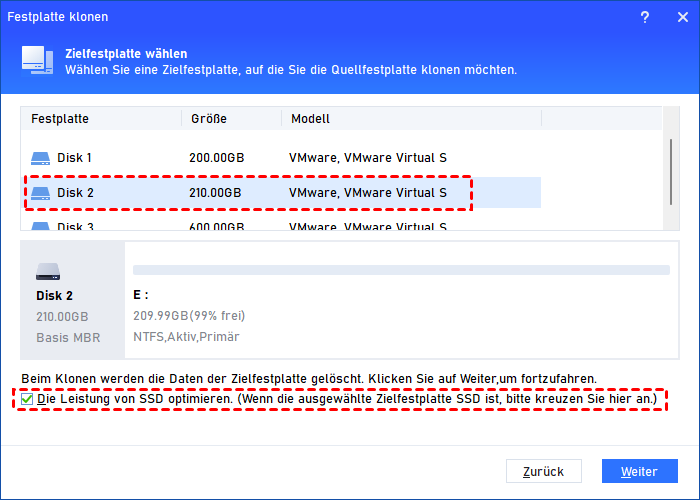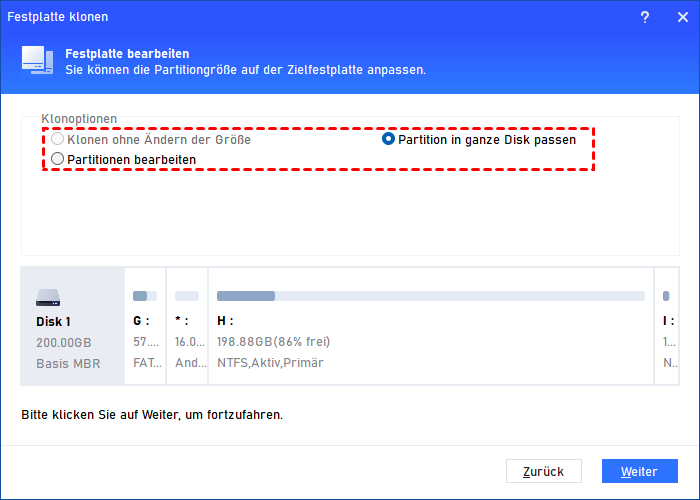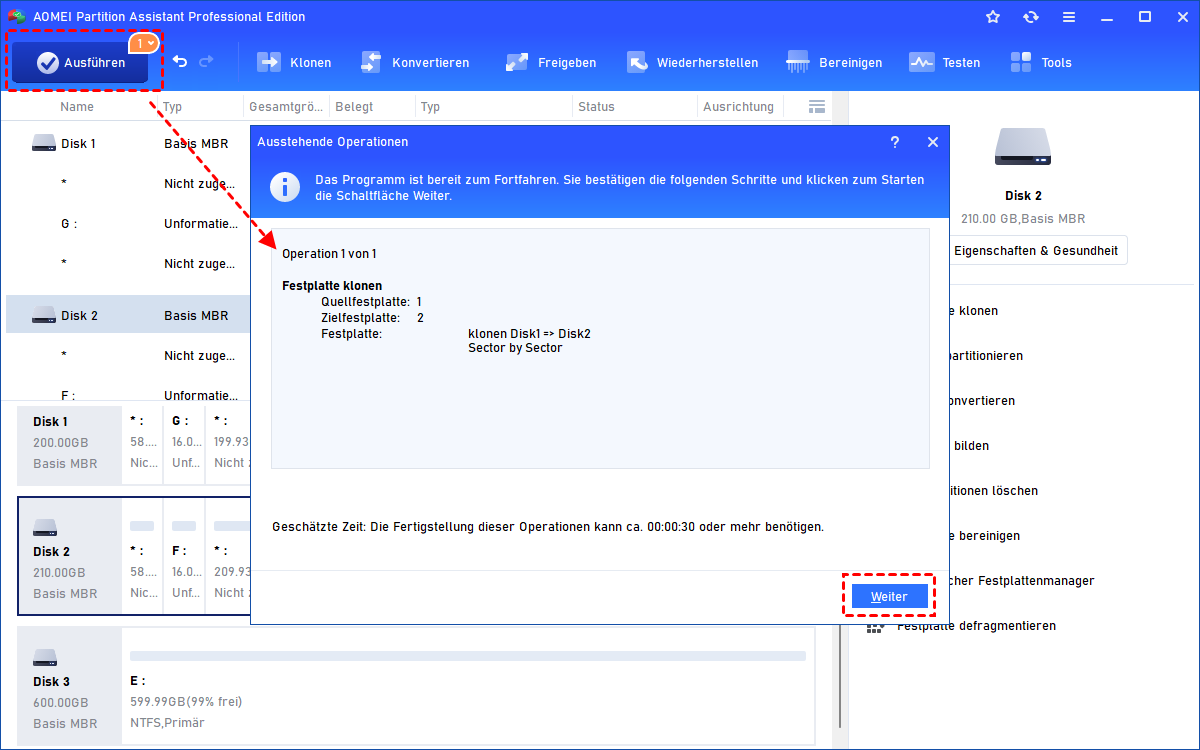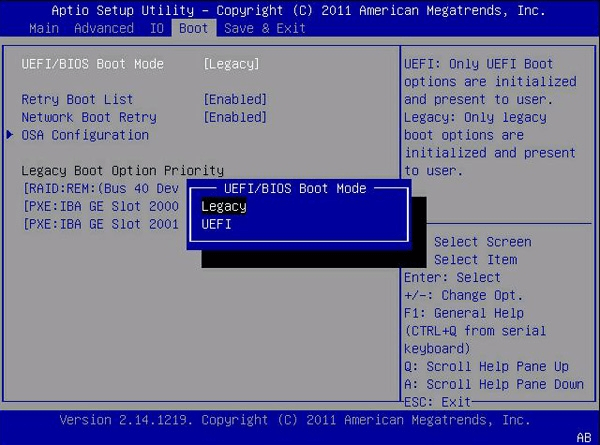Wie kann man Laptop SSD Upgrade durchführen?
Möchten Sie Laptop SSD Upgrade durchführen? Mit dieser Anleitung können Sie leicht wissen, wie man Laptop SSD tauschen kann.
Warum müssen Sie Laptop SSD Upgrade durchführen?
SSD oder Solid-State-Drive ist ein Datenspeichergerät, das für verschiedene Zwecke in der Informatik eingesetzt wird. Es wird bevorzugt für die Speicherung des Betriebssystems, von Daten und Spielen aufgrund seiner hohen Leistung. Aber mit der Zeit und angesammelten Daten nimmt der verfügbare Speicherplatz ab, was zu Herausforderungen beim Speichern neuer Daten und einer spürbaren Abnahme der Systemreaktionsfähigkeit führen kann.
Außerdem sinken die Preise für SSDs kontinuierlich, daher gibt es wirklich keinen Grund, ein besseres, schnelleres SSD für Ihren Laptop zu verpassen. Wenn Sie noch nie versucht haben, den Laptop auf eigene Faust zu öffnen und die Laptop SSD aufzurüsten, brauchen Sie sich keine Sorgen zu machen. Wir haben eine schrittweise Anleitung vorbereitet, um Ihnen bei dem Vorgang zu helfen.
Bevor Sie Laptop SSD upgraden - Was sollten Sie tun?
1. Richtige SSD auswählen
Bevor Sie eine neue SSD kaufen, sollten Sie einen Moment Zeit nehmen, um den Typ der SSD zu ermitteln, der für Ihren Laptop geeignet ist, und ob ein Upgrade möglich ist. In den meisten Fällen ist es wahrscheinlich, dass Ihr Laptop, wenn er relativ neu ist, über einen Steckplatz für eine M.2-SSD (entweder NVMe oder SATA) verfügt oder Platz für eine 2,5-Zoll-SATA-Festplatte vorgesehen ist. Es gibt auch Fälle, in denen Laptops die Möglichkeit bieten, über einen zusätzlichen Steckplatz eine zweite Festplatte hinzuzufügen.
2. Einen USB-SATA-Adapter vorbereiten
Wie verbindet man die vorbereitete SSD mit Ihrem Laptop? Die Verwendung eines USB-SATA-Adapters ist eine gute Wahl, der eine bessere Leistung bietet als eine Verbindung über ein USB-Kabel.
3. Ein spezialisiertes Werkzeugset vorbereiten
Um die alte Festplatte durch eine neue zu ersetzen, benötigen Sie spezialisierte Werkzeuge wie Schraubendreher, Pinzetten, antistatische Handschuhe und mehr.
4. Eine professionelle Festplatte-Klon-Software herunterladen
Nachdem Sie sich für ein Laptop SSD Upgrade entschieden haben, möchten Sie möglicherweise Ihre aktuellen Einstellungen und Anwendungen beibehalten. Das individuelle Neuinstallieren aller Programme ist zeitaufwendig. Eine einfachere Lösung ist das Festplatte-Klonen, das alle Daten, einschließlich Windows, von Ihrer alten Festplatte auf die neue SSD überträgt und Ihnen Zeit und Aufwand spart.
AOMEI Partition Assistant Professional ist ein bekanntes Computer-Verwaltungstool. Mit seiner Funktion „Festplatte klonen“ können Benutzer alle Daten schnell auf die neue Festplatte übertragen, einschließlich Dateien, Programme und sogar Betriebssysteme.
- Diese Software ist mit nahezu allen Windows-Versionen kompatibel, einschließlich Windows 11, 10, 8, 7, XP und Vista.
- Sie kann alle Teile Ihrer Festplatte kopieren, selbst diejenigen, die normalerweise nicht sichtbar sind oder die Ihrem Computer beim Starten helfen. Dadurch können Sie Ihren Computer sicher von der neuen Festplatte starten.
- Durch die Auswahl verschiedener Klonmethoden kann sie Festplatten unterschiedlicher Größe kopieren.
- Sie ermöglicht das Klonen von Festplatten zwischen MBR- und GPT-Partitionierungsstilen ohne Konvertierung der Festplatte.
- Wenn Sie nicht in Ihren PC booten können, können Sie AOMEI Partition Assistant verwenden, um die Festplatte mit einem bootfähigen USB zu klonen.
Wie könne Sie Laptop SSD Upgrade machen?
Nachdem Sie gute Vorbereitungen getroffen und die Klon-Software heruntergeladen haben, ist es Zeit, Schritt für Schritt zu lernen, wie man das SSD Upgrade vom Laptop ausführen kann. Wenn Sie dieser Anleitung folgen, müssen Sie Windows nicht neu installieren oder sich um Datenverlust sorgen.
Teil 1. Ursprünglichen Daten auf die neue SSD übertragen
Schritt 1: Verbinden Sie die neue SSD über den vorbereiteten USB-SATA-Adapter mit Ihrem Laptop und stellen Sie sicher, dass sie von Ihrem Computer erkannt wird.
Schritt 2: Installieren und starten Sie AOMEI Partition Assistant Professional. Wählen Sie Klonen aus dem oberen Bereich und wählen Sie Festplatte klonen.
Schritt 3: Wählen Sie die Klonmethode aus. Hier wählen wir Festplatte schnell klonen.
- 2 Klonmethoden:
- Festplatte schnell klonen: Es kopiert nur den genutzten Speicherplatz der Festplatte. Sie können eine große Festplatte auf eine kleinere kopieren und während des Kopiervorgangs die Partitionsgröße konfigurieren.
- Sektor-für-Sektor-Klon: Es kopiert alle Sektoren der Festplatte auf eine Ziel-Festplatte, unabhängig davon, ob sie genutzt wird oder nicht. Es wird dieselbe Festplatte wie die Quellfestplatte erstellen.
Schritt 4: Wählen Sie die Systemfestplatte als Quellfestplatte aus. Klicken Sie auf Weiter, um fortzufahren.
Schritt 5: Wählen Sie die neue HDD oder SSD als Zielfestplatte aus. Kreuzen Sie Die Leistung von SSD optimieren an. Klicken Sie auf Weiter. Die Operation löscht alle Daten auf der Zielfestplatte. Wenn sich wichtige Daten auf der Festplatte befinden, sichern Sie die Festplatte zuerst.
Schritt 6: Sie können die Partitionsgröße auf der Ziel-Festplatte je nach Bedarf festlegen.
Schritt 7: Lesen Sie die Hinweise zum Starten des Computers nach dem Klonen oder der Migration. Lesen Sie diese Hinweise und klicken Sie auf Fertig.
Schritt 8: Klicken Sie schließlich auf Ausführen > Weiter, um Laptop SSD Upgrade auszuführen.
Dann wurden alle Daten von der alten Festplatte auf die neue verschoben. Sie können die SSD von Ihrem Computer trennen.
Teil 2. Alte Laptop SSD tauschen
Schritt 1: Schalten Sie den Laptop vollständig aus, drehen Sie ihn um und schrauben Sie die Rückseite ab. Dadurch erhalten Sie eine Sicht auf das Innere Ihres Laptops.
Schritt 2: Finden Sie die Position Ihrer vorhandenen Festplatte und lösen Sie die Schrauben, die sie an Ihrem Laptop festhalten. Heben Sie die alte Festplatte vorsichtig in einem Winkel von etwa 45 oder 30 Grad an, um sie zu entfernen, und trennen Sie sie dann vom Verbindungskabel.
Schritt 3: Entfernen Sie die Festplatte aus dem Rahmen, indem Sie die Schrauben lösen, und ersetzen Sie sie durch Ihre neue SSD. Befestigen Sie sie am Laptop und bringen Sie die Abdeckung der Festplatte am Laptop wieder an.
Teil 3. Von der geklonten SSD booten
Sobald alle Schritte abgeschlossen sind, starten Sie Ihren Laptop neu, und er wird von der neuen SSD booten. Wenn Ihre alte Festplatte und die neue Festplatte jedoch unterschiedliche Partitionsstile verwenden, müssen Sie möglicherweise vom Legacy-BIOS in den UEFI-Bootmodus wechseln oder umgekehrt, um die Kompatibilität zwischen dem Partitionschema und dem Bootmodus sicherzustellen.
Wenn Sie Ihren PC neu starten, drücken Sie ESC, F1, F2, F8 oder F10 wiederholt, um auf das BIOS-Setup zuzugreifen. Suchen Sie den Boot-Tab, wechseln Sie den Boot-Modus entweder auf Legacy oder UEFI und drücken Sie dann Enter.
Fazit
Die oben ist alles darüber, wie Sie Laptop SSD Upgrade ausführen können. AOMEI Partition Assistant bietet effektive Methoden, mit denen Sie Laptop SSD tauschen können.
Mit seiner Hilfe können Sie sogar mehr in der Computer-Verwaltung tun. Wenn Sie Speicherplatz freigeben möchten, können Sie Funktionen wie „PC Cleaner“, „App Mover“, „Freien Speicherplatz verteilen“ und vieles mehr verwenden. Wenn Sie auf Probleme wie Startprobleme stoßen, kann Ihnen die Funktion „MBR neu bilden“ ebenfalls helfen.
Für Windows Server-Benutzer wählen Sie bitte die Server-Edition für die beste Kompatibilität.